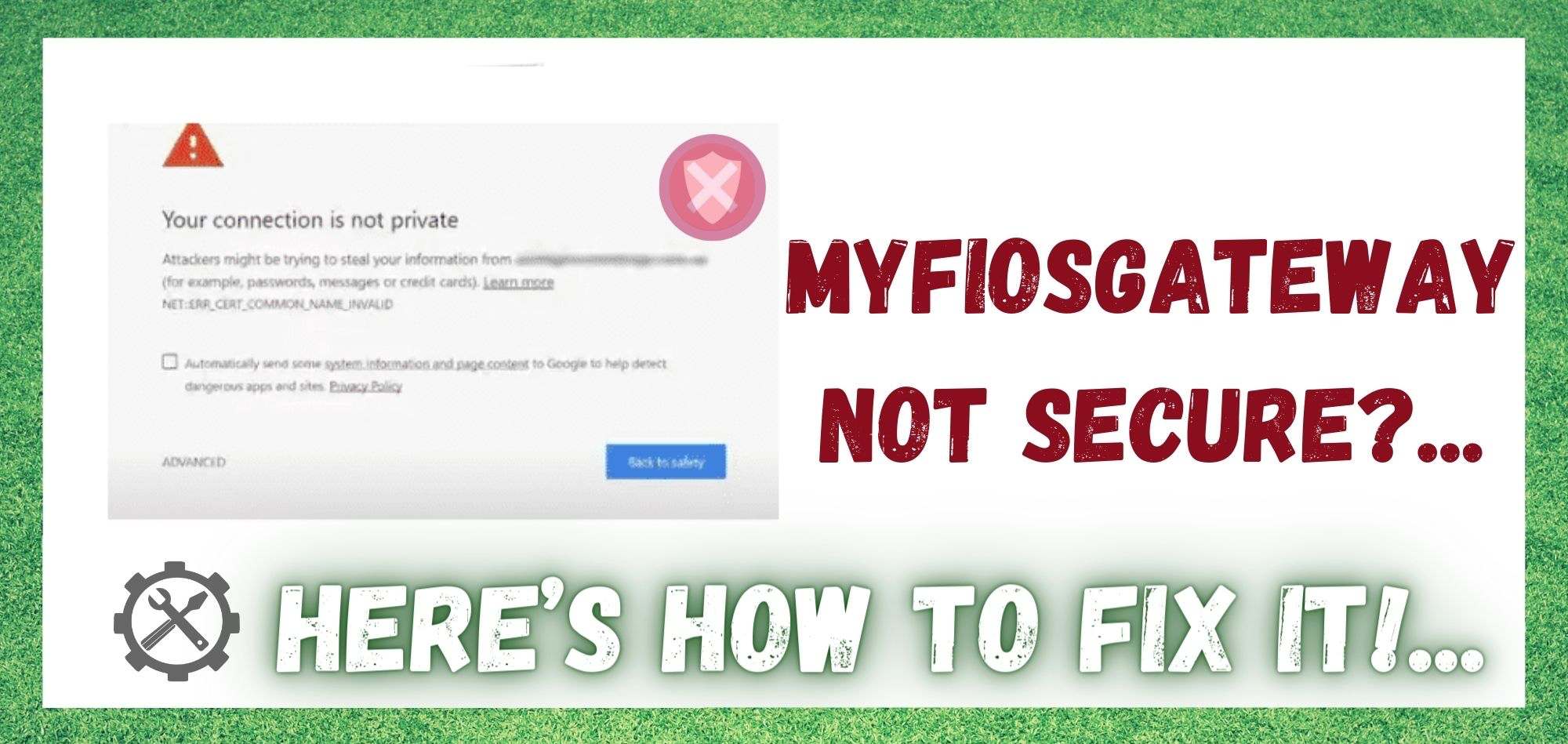Innehållsförteckning
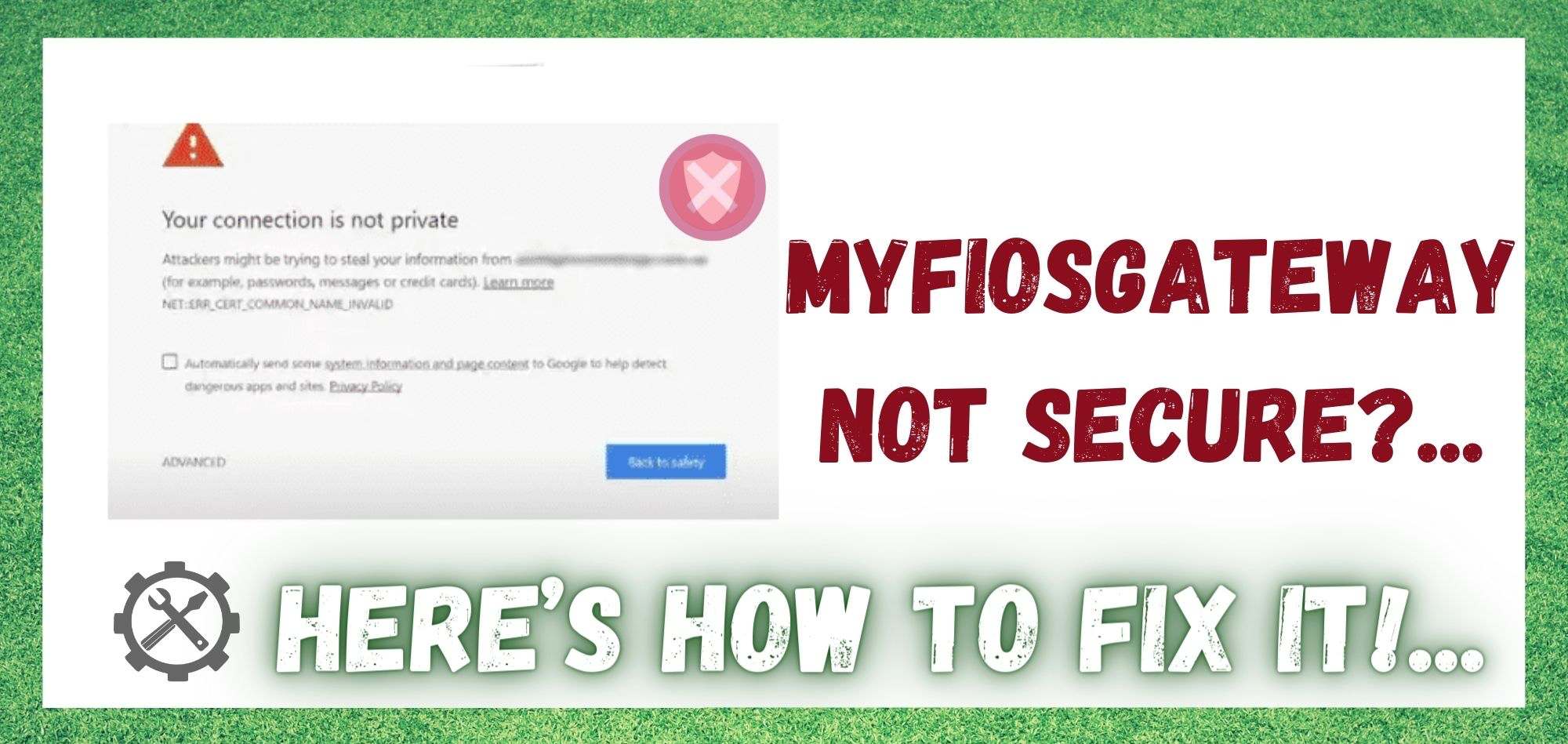
Myfiosgateway är inte säker
Med det ökande beroendet av en bra internetuppkoppling i så många aspekter av det dagliga livet har det blivit viktigare än någonsin tidigare att välja rätt enheter.
Tidigare var routrar och modem det enda du behövde för att få en internetuppkoppling, men med ökad konsumtion och överbelastning av nätet är gateway-routrar nu det bästa valet.
Myfiosgateway är en av de mest populära, populära och effektiva gateway-routrarna som finns. Gateway-funktionen gör det möjligt att använda Ethernet, kablar och Wi-Fi.
Användare av Myfiosgateway kan dock ställas inför en Felet "Myfiosgateway not secure" när jag försöker använda internet. I den här artikeln kommer vi därför att titta på de vanligaste felsökningstipsen för dig!
"MyFiosGateway är inte säker" fixar
1. Omladdning av sidan

Det här är den enklaste metoden när du ser en "osäker" uppmaning på webbsidan. Det kanske låter för uppenbart och lite klichéartat, men nio av tio gånger löser det problemet.
Se även: Hur vet du om iPhone är ansluten till 2,4 eller 5 GHz WiFi?Om du laddar om uppdaterar du sidan Om SSL-certifikatet behöver utfärdas på nytt kommer detta också att slutföras. Om webbläsaren inte kunde skicka en korrekt förfrågan till servern visas detta fel, och om du laddar om kommer det att åtgärdas.
2. Offentligt Wi-Fi

Det främsta skälet till att använda gateways är att de erbjuder säkra internetanslutningar. Om du använder ett offentligt nätverk eller Wi-Fi på ett kafé eller i ett köpcentrum finns det alltså en stor chans att du kommer att få det här felmeddelandet.
Detta beror på att offentliga Wi-Fis är utformade för att fungera med HTTP. Information och data som delas via sådana nätverk är inte säkra och krypterade.
Om en hackare har koll på nätverket kan han eller hon få ut den personliga informationen och använda den mot dig. I det här fallet kan du åtgärda felet genom att återansluta till ditt hemnätverk.
3. Sökning av uppgifter
Om det finns för mycket webbläsardata och historik på din enhet kan det leda till överbelastning av nätverket och du kan få felmeddelandet "not secure" (inte säkert). I webbläsardata ingår cachade bilder, cookies och andra filer, så det rekommenderas att du rensar cacheminnet och webbläsardata genom att följa nedanstående steg;
- Öppna webbläsaren Chrome på din enhet och Klicka på de tre prickarna i det övre högra hörnet.
- Klicka på Historik och Tryck på "Rensa data från surfning".
- Flytta till den grundläggande fliken och kryssa i alla rutor, vare sig det gäller cache eller cookies
För att se till att cacheminnet och surfdata inte täpper till webbläsaren nästa gång går du till fliken Avancerat och klickar på Tidsintervall. Detta öppnar en rullgardinsmeny och du måste välja alternativet Alltid. När du har valt den här funktionen kan du rensa data och bli av med felet.
4. Inkognitoläge

Det finns tillfällen då någon inte vill radera surfdata, cache och cookies. I det här fallet, Du bör försöka använda inkognitoläget i Chrome. och se om felet kvarstår.
Det rekommenderas dock att du endast använder det här läget eftersom det inte sparar någon information i webbläsaren eller enheten, så om du vill spara något är det här inte rätt alternativ. För att komma åt inkognitoläget på din enhet följer du de här stegen;
- Klicka på tre prickar i det övre högra hörnet
- Klicka på "nytt inkognitofönster," och den nya sidan öppnas
- Gör en sökning som du gjorde tidigare och respektive webbsida öppnas.
5. Datum & Tid
Majoriteten av användarna bryr sig inte om det här problemet, men det kan orsaka flera problem. Och du kan också drabbas av felet "not secure" på grund av det. Om datum och tid på din enhet inte är korrekt inställda kommer felet "not secure" att dyka upp eftersom webbläsare kontrollerar SSL-certifikatets giltighet med hjälp av enhetens tid och datum.
Om datum- och tidsinställningarna är felaktiga kommer SSL-certifikatet inte längre att vara giltigt. kontrollera datum och tid och korrigera dem vid behov b e. Följ nedanstående steg för att kontrollera inställningarna för datum och tid på din Windows-dator;
- Öppna inställningarna, sök efter "tid och språk" och flytta till datum och tid
- Aktivera automatisk inställning av tid och tidszon
- Uppdatera webbläsaren
Om du däremot är macOS-användare kan du följa de här stegen;
- Öppna systeminställningarna och flytta till "datum och tid".
- Aktivera "Ställ in datum och tid automatiskt" box
- Gå till fliken tidszon och aktivera "Ställ in tidszonen automatiskt".
- Uppdatera webbläsaren igen
6. Säkerhetssviter
Vissa webbplatser har inbyggda webbsäkerhetsprogram som kan blockera SSL-anslutningar och -certifikat. För att bli av med felet "not secure" måste du dock göra följande stänga av SSL-skanningen i din webbläsare. Om du har ett inbyggt eller tredjeparts antivirus- och brandväggsprogram kan du också försöka stänga av det och uppdatera webbsidan som visade felet.
7. Osäkra anslutningar

Om inget annat fungerar för dig och felet "not secure" inte försvinner kan du fortfarande komma åt den önskade webbsidan via en manuell process. Det kan dock finnas risker med manuella processer. Om du fortsätter med den manuella processen, Gå till det avancerade alternativet och klicka på "Fortsätt till (webbplatsen)", och felet kommer med stor sannolikhet att försvinna.
8. Ignorera SSL-certifikat
Se även: Snapchat fungerar inte på WiFi: 3 sätt att åtgärda detOm du valde osäker surfning genom den manuella processen kan problemet kanske åtgärdas, men det är en tillfällig lösning. Om du vill bli av med felet en gång för alla måste du alltså göra följande ändra vissa inställningar och ignorera SSL-certifikatfel automatiskt. För att ignorera SSL-certifikatet i Windows följer du nedanstående steg;
- Det första steget är att högerklicka på ikonen för Google Chrome och gå till egenskaper
- Öppna målfältet och skriv, "ignorera certifikatfel".
- Tryck på enter-knappen för att spara denna ändring
- Om det kommer en uppmaning, Tryck bara på knappen Fortsätt
- Uppdatera webbsidan och felet "not secure" kommer att försvinna.