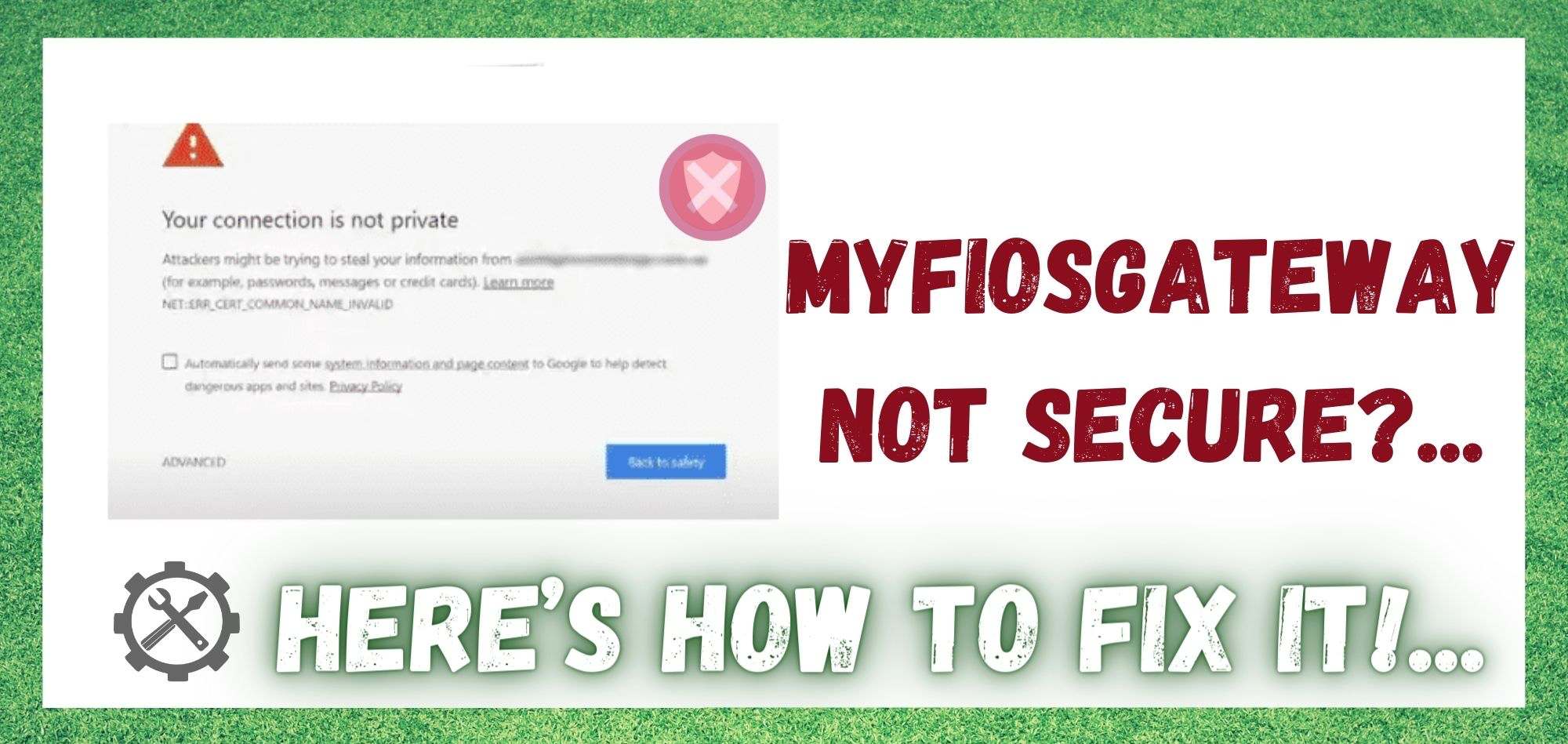สารบัญ
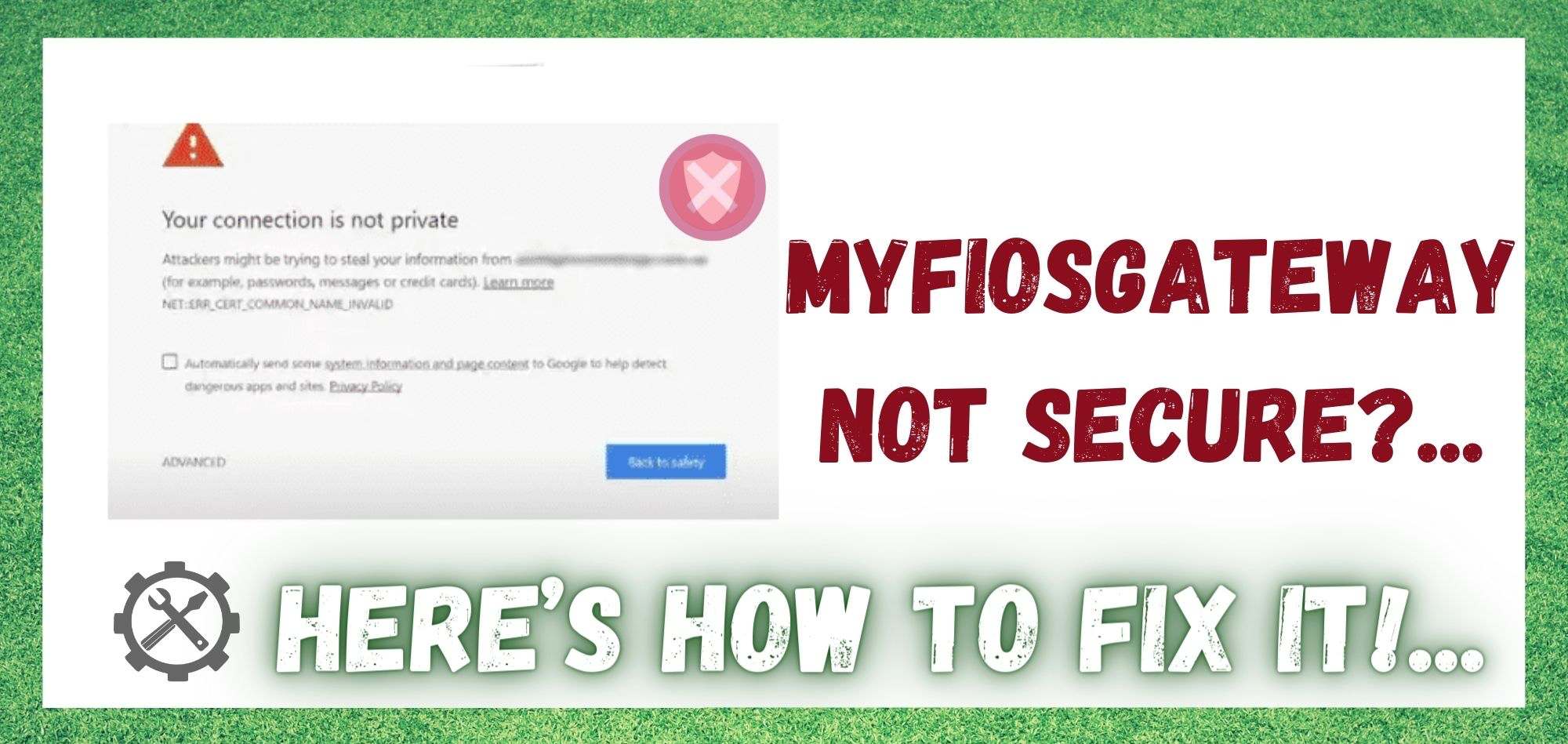
Myfiosgateway ไม่ปลอดภัย
ด้วยการพึ่งพาการเชื่อมต่ออินเทอร์เน็ตที่ดีมากขึ้นในชีวิตประจำวันหลายด้าน การเลือกอุปกรณ์ที่เหมาะสมจึงมีความสำคัญมากขึ้นกว่าเดิม
ก่อนหน้านี้ เราเตอร์และโมเด็มเป็นสิ่งเดียวที่คุณต้องการในการรับการเชื่อมต่ออินเทอร์เน็ต อย่างไรก็ตาม ด้วยการบริโภคที่เพิ่มขึ้นและความแออัดของเครือข่าย เราเตอร์เกตเวย์จึงเป็นตัวเลือกที่ต้องการในขณะนี้
Myfiosgateway เป็นหนึ่งในเราเตอร์เกตเวย์ที่ได้รับความนิยม เป็นที่ต้องการ และมีประสิทธิภาพมากที่สุด ฟังก์ชันเกตเวย์อนุญาตให้ใช้อีเธอร์เน็ต สายเคเบิล และ Wi-Fi
อย่างไรก็ตาม ผู้ใช้ Myfiosgateway อาจประสบกับข้อผิดพลาด “Myfiosgateway ไม่ปลอดภัย” ขณะพยายามใช้อินเทอร์เน็ต ดังนั้น ในบทความนี้ เราจะดูเคล็ดลับการแก้ปัญหาที่พบบ่อยที่สุดสำหรับ คุณ!
แก้ไข “MyFiosGateway ไม่ปลอดภัย”
1. โหลดหน้าเว็บซ้ำ

นี่เป็นวิธีที่ง่ายที่สุดเมื่อคุณเห็นข้อความแจ้ง "ไม่ปลอดภัย" บนหน้าเว็บ อาจฟังดูชัดเจนเกินไปและซ้ำซากจำเจเล็กน้อย แต่เก้าในสิบครั้งสามารถแก้ไขปัญหาได้
การโหลดซ้ำจะรีเฟรชหน้านี้ และถ้าใบรับรอง SSL จำเป็นต้องออกใหม่ การดำเนินการนี้จะเสร็จสมบูรณ์ด้วย นอกจากนี้ หากเบราว์เซอร์ไม่สามารถส่งคำขอที่ถูกต้องไปยังเซิร์ฟเวอร์ ข้อผิดพลาดนี้จะปรากฏขึ้น และการโหลดซ้ำจะช่วยแก้ไขได้
2. Wi-Fi สาธารณะ

เหตุผลสำคัญสำหรับการใช้เกตเวย์คือที่พวกเขามีการเชื่อมต่ออินเทอร์เน็ตที่ปลอดภัย ดังนั้น หากคุณใช้เครือข่ายสาธารณะหรือ Wi-Fi จากร้านกาแฟหรือห้างสรรพสินค้า มีโอกาสสูงที่คุณจะพบข้อความแสดงข้อผิดพลาดนี้
นี่เป็นเพราะ Wi-Fi สาธารณะได้รับการออกแบบให้ทำงานร่วมกับ HTTP ข้อมูลและข้อมูลที่แชร์ผ่านเครือข่ายดังกล่าวจะไม่ปลอดภัยและถูกเข้ารหัส
หากมีแฮ็กเกอร์ที่จับตาดูเครือข่ายนั้น พวกเขาจะสามารถดึงข้อมูลส่วนบุคคลนั้นมาใช้กับคุณได้ ในกรณีนี้ การเชื่อมต่อกับเครือข่ายในบ้านอีกครั้งจะแก้ไขข้อผิดพลาดได้
ดูสิ่งนี้ด้วย: ประเภทเครือข่ายที่ต้องการสำหรับ Verizon คืออะไร (อธิบาย)3. ข้อมูลการท่องเว็บ
หากอุปกรณ์ของคุณมีข้อมูลและประวัติการท่องเว็บมากเกินไป อาจนำไปสู่ความแออัดของเครือข่าย และคุณอาจเห็นข้อผิดพลาด "ไม่ปลอดภัย" ข้อมูลการท่องเว็บรวมถึงภาพแคช คุกกี้ และไฟล์อื่นๆ ดังนั้นขอแนะนำให้คุณล้างแคชและข้อมูลการท่องเว็บโดยทำตามขั้นตอนด้านล่าง
- เปิดเบราว์เซอร์ Chrome บนอุปกรณ์ของคุณและ คลิกที่จุดสามจุดที่มุมขวาบน
- คลิกที่ประวัติ และ แตะที่ “ล้างข้อมูลการท่องเว็บ”
- ย้ายไปที่แท็บพื้นฐาน และ ทำเครื่องหมายในช่องทั้งหมด ไม่ว่าจะเป็นแคชหรือคุกกี้
เพื่อให้แน่ใจว่าแคชและข้อมูลการท่องเว็บจะไม่อุดตันเบราว์เซอร์ของคุณในครั้งต่อไป ให้ไปที่แท็บขั้นสูงแล้วคลิก "ช่วงเวลา" นี่จะเป็นการเปิดเมนูแบบเลื่อนลงและคุณต้องเลือกตัวเลือก "ตลอดเวลา" เมื่อคุณเลือกสิ่งนี้แล้วคุณสามารถล้างข้อมูลและกำจัดข้อผิดพลาด
4. โหมดไม่ระบุตัวตน

มีบางครั้งที่บางคนไม่ต้องการลบข้อมูลการท่องเว็บ แคช และคุกกี้ ในกรณีนี้ คุณควรลองใช้โหมดไม่ระบุตัวตนใน Chrome และดูว่าข้อผิดพลาดยังคงอยู่หรือไม่
อย่างไรก็ตาม ขอแนะนำให้คุณใช้โหมดนี้เท่านั้น เนื่องจากโหมดนี้จะไม่บันทึกข้อมูลใดๆ ลงในเบราว์เซอร์หรืออุปกรณ์ ดังนั้นหากคุณต้องการบันทึกสิ่งใด นี่ไม่ใช่ตัวเลือกที่เหมาะสม สำหรับการเข้าถึงโหมดไม่ระบุตัวตนบนอุปกรณ์ของคุณ ให้ทำตามขั้นตอนเหล่านี้
- คลิกที่ จุดสามจุดที่มุมขวาบน
- คลิกที่ “ใหม่ หน้าต่างที่ไม่ระบุตัวตน” และหน้าใหม่จะเปิดขึ้น
- ทำการค้นหาที่คุณทำก่อนหน้านี้ และหน้าเว็บที่เกี่ยวข้องจะเปิดขึ้น
5. วันที่ & เวลา
ผู้ใช้ส่วนใหญ่ไม่ใส่ใจกับปัญหานี้ แต่อาจทำให้เกิดปัญหาหลายอย่าง และคุณอาจประสบกับข้อผิดพลาด "ไม่ปลอดภัย" เนื่องจากข้อผิดพลาดนี้เช่นกัน เนื่องจากหากตั้งค่าวันที่และเวลาบนอุปกรณ์ไม่ถูกต้อง ข้อผิดพลาด "ไม่ปลอดภัย" จะปรากฏขึ้นเมื่อเว็บเบราว์เซอร์ตรวจสอบความถูกต้องของใบรับรอง SSL ตามเวลาและวันที่ของอุปกรณ์
ในกรณีนี้ จากการตั้งค่าวันที่และเวลาที่ไม่ถูกต้อง ใบรับรอง SSL จะไม่สามารถใช้ได้อีกต่อไป ดังนั้น ตรวจสอบให้แน่ใจว่าคุณ ตรวจสอบวันที่และเวลา และแก้ไขให้ถูกต้องหากต้องการ b e เพื่อตรวจสอบการตั้งค่าวันที่และเวลาบน Windows ของคุณให้ทำตามขั้นตอนด้านล่าง
- เปิดการตั้งค่า ค้นหา “เวลาและภาษา” และ ย้ายไปยังวันที่และเวลา
- เปิดใช้งาน การตั้งค่าเวลาและโซนเวลาอัตโนมัติ
- รีเฟรชเบราว์เซอร์
ในทางกลับกัน หากคุณเป็นผู้ใช้ macOS คุณสามารถปฏิบัติตาม ขั้นตอนเหล่านี้
- เปิดการตั้งค่าระบบและ ย้ายไปที่ “วันที่และเวลา”
- เปิดใช้งาน “ตั้งวันที่และเวลาอัตโนมัติ” ช่อง
- ไปที่แท็บโซนเวลาและเปิดใช้งาน “ตั้งค่าโซนเวลาอัตโนมัติ”
- รีเฟรชเบราว์เซอร์อีกครั้ง
6. Security Suites
บางเว็บไซต์มีโปรแกรมรักษาความปลอดภัยเว็บในตัวที่สามารถบล็อกการเชื่อมต่อ SSL และใบรับรองได้ อย่างไรก็ตาม เพื่อกำจัดข้อผิดพลาด "ไม่ปลอดภัย" คุณจะต้อง ปิดการสแกน SSL จากเบราว์เซอร์ของคุณ อีกทางหนึ่ง หากคุณมีซอฟต์แวร์ป้องกันไวรัสและไฟร์วอลล์ในตัวหรือของบุคคลที่สาม ให้ลองปิดและรีเฟรชหน้าเว็บที่แสดงข้อผิดพลาด
ดูสิ่งนี้ด้วย: 2 วิธีในการแก้ไข Verizon Error Code ADDR VCNT7. การเชื่อมต่อที่ไม่ปลอดภัย

หากไม่มีอะไรทำงานให้คุณและข้อผิดพลาด “ไม่ปลอดภัย” จะไม่หายไป คุณยังคงสามารถเข้าถึงหน้าเว็บที่ต้องการได้ผ่านทาง กระบวนการด้วยตนเอง อย่างไรก็ตาม อาจมีความเสี่ยงที่เกี่ยวข้องกับกระบวนการด้วยตนเอง สำหรับการดำเนินการด้วยตนเองต่อไป ไปที่ตัวเลือกขั้นสูงแล้วคลิก "ดำเนินการต่อไปยัง (เว็บไซต์)" และข้อผิดพลาดก็มีโอกาสสูงที่จะหายไป
8. ละเว้น SSLใบรับรอง
หากคุณเลือกใช้การเรียกดูที่ไม่ปลอดภัยผ่านกระบวนการแบบแมนนวล ปัญหาอาจได้รับการแก้ไข แต่จะเป็นการแก้ปัญหาชั่วคราว ดังนั้น หากคุณต้องการกำจัดข้อผิดพลาดนี้ให้หมดไป คุณจะต้อง เปลี่ยนการตั้งค่าบางอย่างและละเว้นข้อผิดพลาดใบรับรอง SSL โดยอัตโนมัติ หากต้องการละเว้นใบรับรอง SSL บน Windows ให้ปฏิบัติตามคำแนะนำด้านล่าง ขั้นตอน;
- ขั้นตอนแรกคือ คลิกขวาที่ไอคอน Google Chrome และ ไปที่คุณสมบัติ
- เปิดฟิลด์เป้าหมายและเขียน , “ละเว้นข้อผิดพลาดใบรับรอง”.
- กดปุ่ม Enter เพื่อ บันทึกการเปลี่ยนแปลงนี้
- หากข้อความแจ้งปรากฏขึ้น เพียงกดดำเนินการต่อ ปุ่ม
- รีเฟรชหน้าเว็บและข้อผิดพลาด "ไม่ปลอดภัย" จะหายไป