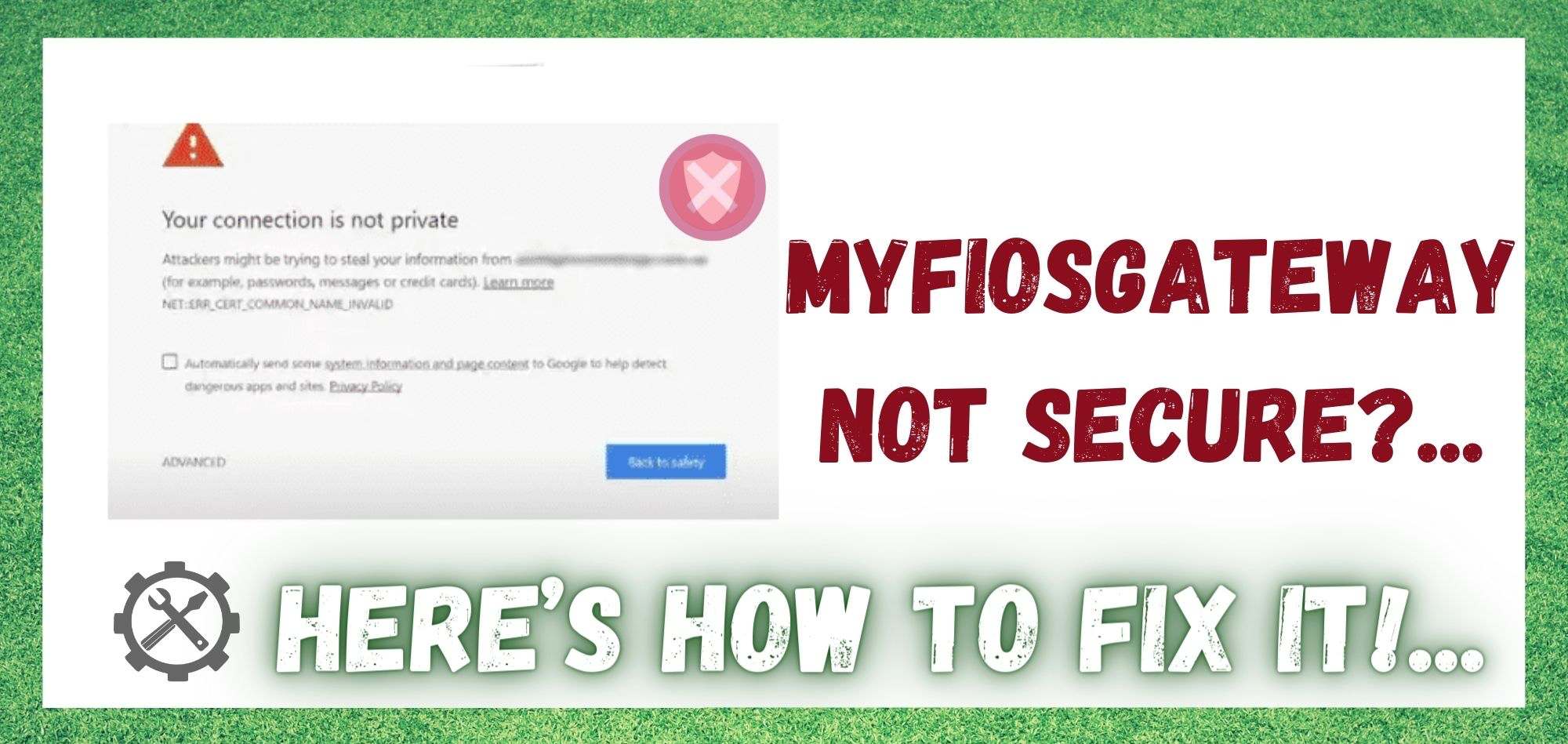Ynhâldsopjefte
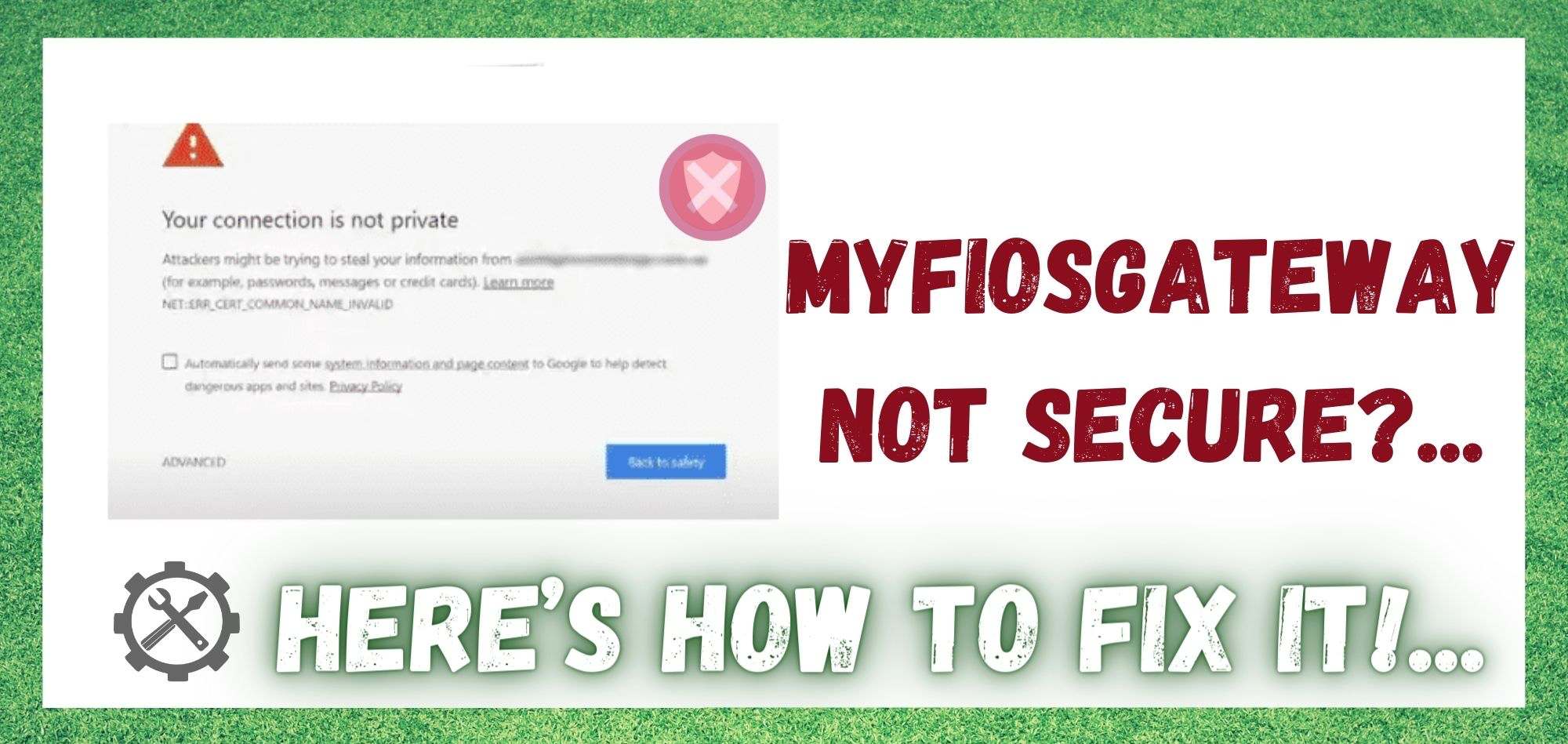
Myfiosgateway Not Secure
Mei it tanimmende fertrouwen fan in goede ynternetferbining yn safolle aspekten fan it deistich libben, is it kiezen fan de juste apparaten wichtiger wurden as ea earder.
Earder wiene routers en modems de ienige dingen dy't jo nedich wiene om in ynternetferbining te ûntfangen. Lykwols, mei ferhege konsumpsje en netwurk congestie, gateway routers binne no de foarkar kar.
Myfiosgateway is ien fan de meast populêre, foarkar en effektive gateway routers út dêr. De gateway-funksjonaliteit lit it gebrûk fan ethernet, kabels en Wi-Fi mooglik meitsje.
Myfiosgateway-brûkers kinne lykwols konfrontearre wurde mei in “Myfiosgateway not secure”-flater by it besykjen fan it ynternet. Dat, yn dit artikel sille wy de meast foarkommende tips foar probleemoplossing besjen foar jo!
“MyFiosGateway Not Secure” Fix
1. De side opnij laden
Sjoch ek: 3 manieren om Suddenlink Status Code 225 te reparearjen 
Dit is de ienfâldichste metoade as jo de "net feilich" prompt op 'e webside sjogge. It klinkt miskien te fanselssprekkend en in bytsje klisjee, mar njoggen fan de tsien kear lost it it probleem op.
Opnij laden sil de side ferfarskje , en as SSL-sertifikaat opnij útjûn moat, sil dit ek foltôge wurde. Dêrnjonken, as de browser gjin juste fersyk nei de tsjinner stjoere koe, soe dizze flater ferskine, en it opnij laden sil it reparearje.
Sjoch ek: Suddenlink Network Enhancement Fee (útlein)2. Iepenbiere Wi-Fi

De wichtichste reden foar it brûken fan poarten isdat se feilige ynternetferbiningen biede. Dus, as jo in iepenbier netwurk of Wi-Fi brûke fan in kafee of winkelsintrum, is d'r in grutte kâns dat jo te krijen hawwe mei dit flaterberjocht.
Dit komt omdat iepenbiere Wi-Fi's binne ûntworpen om te funksjonearjen mei HTTP. Ynformaasje en gegevens dield fia sokke netwurken sille net feilich en fersifere wêze.
As d'r in hacker is dy't dat netwurk sjocht, kinne se dy persoanlike ynformaasje ekstrahearje en tsjin jo brûke. Yn dit gefal sil it opnij ferbinen mei jo thúsnetwurk de flater reparearje.
3. Blêdzjegegevens
As d'r tefolle blêdzjegegevens en skiednis op jo apparaat is, kin it liede ta netwurkcongestie en jo kinne wurde presintearre mei de "net feilich" flater. Blêdzjegegevens befetsje ôfbyldings, koekjes en oare bestannen yn cache, dus it is oan te rieden dat jo de cache en blêdzjegegevens wiskje troch de hjirûnder neamde stappen te folgjen;
- Iepenje de Chrome-blêder op jo apparaat en klik op de trije punten yn 'e rjochter boppeste hoeke
- Klik op skiednis en Tik op "Blêdzjegegevens wiskje."
- Gean nei de basisljepper en selektearje alle fakjes, of it no cache as koekjes is
Om te soargjen dat it cache- en blêdzjengegevens jo blêder de folgjende kear net ferstoppe, gean dan nei it avansearre ljepblêd en klikje op it "tiidberik". Dit sil it útklapmenu iepenje, en jo moatte de opsje "all-time" selektearje. Sadree't jo selektearje ditfunksje kinne jo de gegevens wiskje en de flater kwytreitsje.
4. Incognito Mode

D'r binne tiden dat immen de blêdzjegegevens, cache en koekjes net wiskje wol. Yn dit gefal moatte jo besykje de incognito-modus yn Chrome te brûken en sjen oft de flater oanhâldt.
It wurdt lykwols oanrikkemandearre dat jo dizze modus allinich brûke om't it gjin ynformaasje opslaat op 'e browser of apparaat, dus as jo wat bewarje wolle, is dit net de goeie opsje. Foar tagong ta incognito-modus op jo apparaat, folgje dizze stappen;
- Klik op de trije stippen yn 'e rjochter boppeste hoeke
- Klik op "nij" incognito finster," en de nije side sil iepenje
- Doe in sykopdracht dy't jo earder dien hawwe, en de oanbelangjende webside sil iepenje
5. Datum & amp; Tiid
De mearderheid fan brûkers betelje gjin omtinken oan dit probleem, mar it kin meardere problemen feroarsaakje. En jo kinne dêrtroch ek konfrontearre wurde mei de "net feilich" flater. Dit is om't as de datum en tiid op jo apparaat net goed ynsteld binne, sil de "net feilich" flater ferskine as webbrowsers de jildigens fan it SSL-sertifikaat kontrolearje fia de tiid en datum fan jo apparaat.
Yn it gefal fan ferkearde datum- en tiidynstellingen sil it SSL-sertifikaat net mear jildich wêze. Soargje der dus foar dat jo de datum en tiid kontrolearje en se korrigearje as it nedich is b e. Om de datum- en tiidynstellingen op jo Windows te kontrolearjenkompjûter, folgje de hjirûnder neamde stappen;
- Iepenje de ynstellings, sykje nei "tiid en taal" en ferpleatse nei datum en tiid
- De automatyske ynstelling foar tiid en tiidsône ynskeakelje
- Browser ferfarskje
Oan 'e oare kant, as jo in macOS-brûker binne, kinne jo folgje dizze stappen;
- Iepenje de systeemfoarkarren en ferpleatse nei "datum en tiid".
- Ynskeakelje de "Set datum en tiid automatysk yn" fak
- Gean nei it ljepblêd tiidsône en aktivearje "automatysk ynstelle tiidsône".
- Ferfarskje de browser nochris
6. Security Suites
Guon websiden hawwe ynboude webfeiligensprogramma's dy't de SSL-ferbiningen en sertifikaten kinne blokkearje. Om lykwols fan 'e "net feilige" flater kwyt te reitsjen, moatte jo de SSL-skennen fan jo browser útskeakelje. As alternatyf, as jo anty-firus- en brânmuorsoftware ynboude of fan tredden hawwe, besykje it dan út te skeakeljen en de webside te ferfarskjen dy't de flater toande.
7. Unfeilige ferbiningen

As neat oars foar jo wurket en de "net feilich" flater net ferdwynt, kinne jo dochs tagong krije ta de winske webside fia in hânmjittich proses. D'r kinne lykwols risiko's wêze belutsen by manuele prosessen. Om troch te gean mei it hânmjittich proses, gean nei de avansearre opsje en klikje op "trochgean nei de (webside)", en de flater sil nei alle gedachten ferdwine.
8. SSL negearjeSertifikaat
As jo keazen hawwe foar ûnfeilich blêdzjen troch it hânmjittich proses, kin it probleem oplost wurde, mar it sil in tydlike oplossing wêze. Dus, as jo dizze flater ienris en foar altyd kwyt wolle, moatte jo wat ynstellings feroarje en de SSL-sertifikaatflaters automatysk negearje. Om it SSL-sertifikaat op Windows te negearjen, folgje de hjirûnder neamde stappen;
- De earste stap is om rjochts te klikken op it Google Chrome-ikoan en gean nei eigenskippen
- Iepenje it doelfjild en skriuw , “Sertifikaatflater negearje”.
- Druk op de enter-knop om dizze wiziging op te slaan
- As prompts ferskine, klik dan gewoan op de trochgeande knop
- Ferfarskje de webside en de "net feilich" flater sil ferdwine.