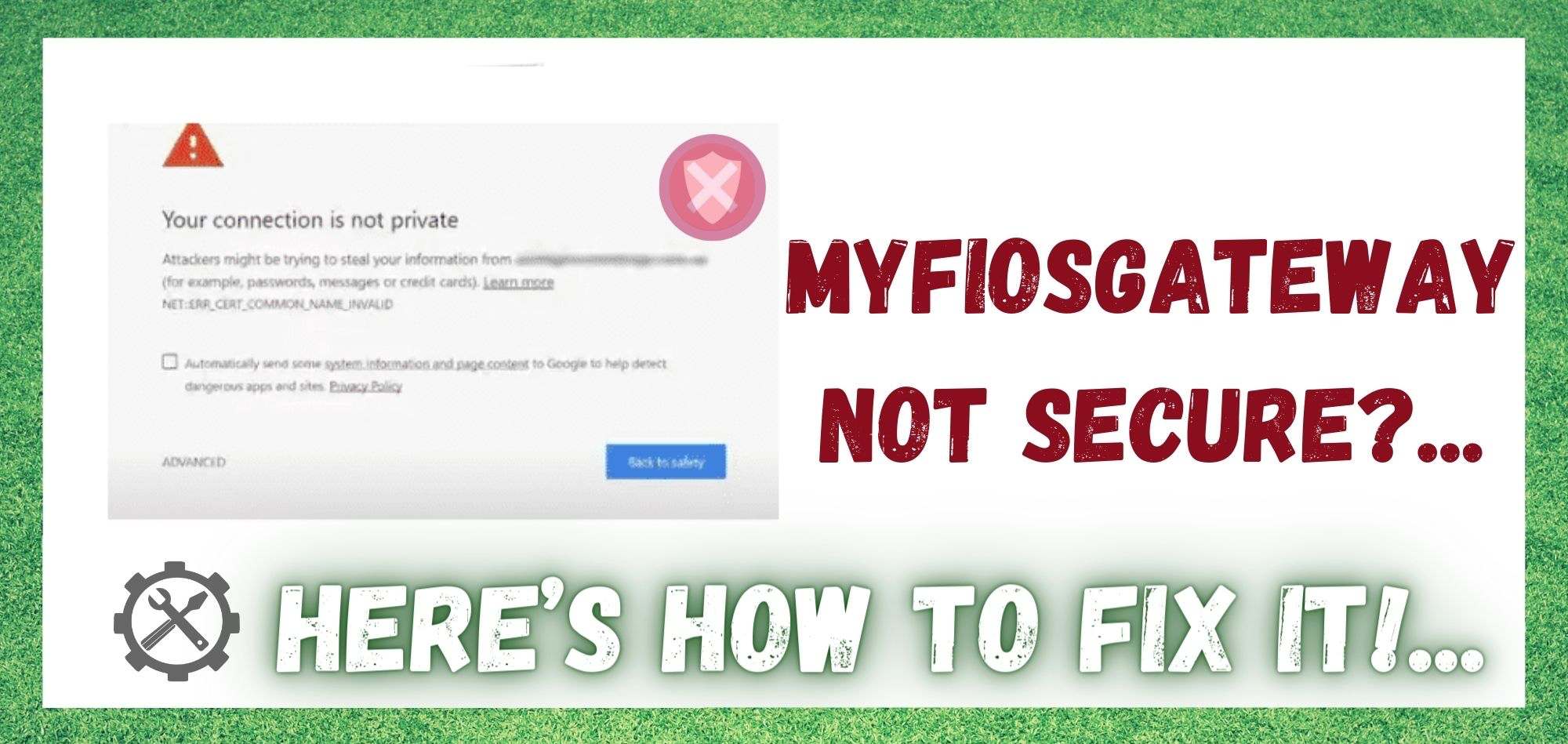Tartalomjegyzék
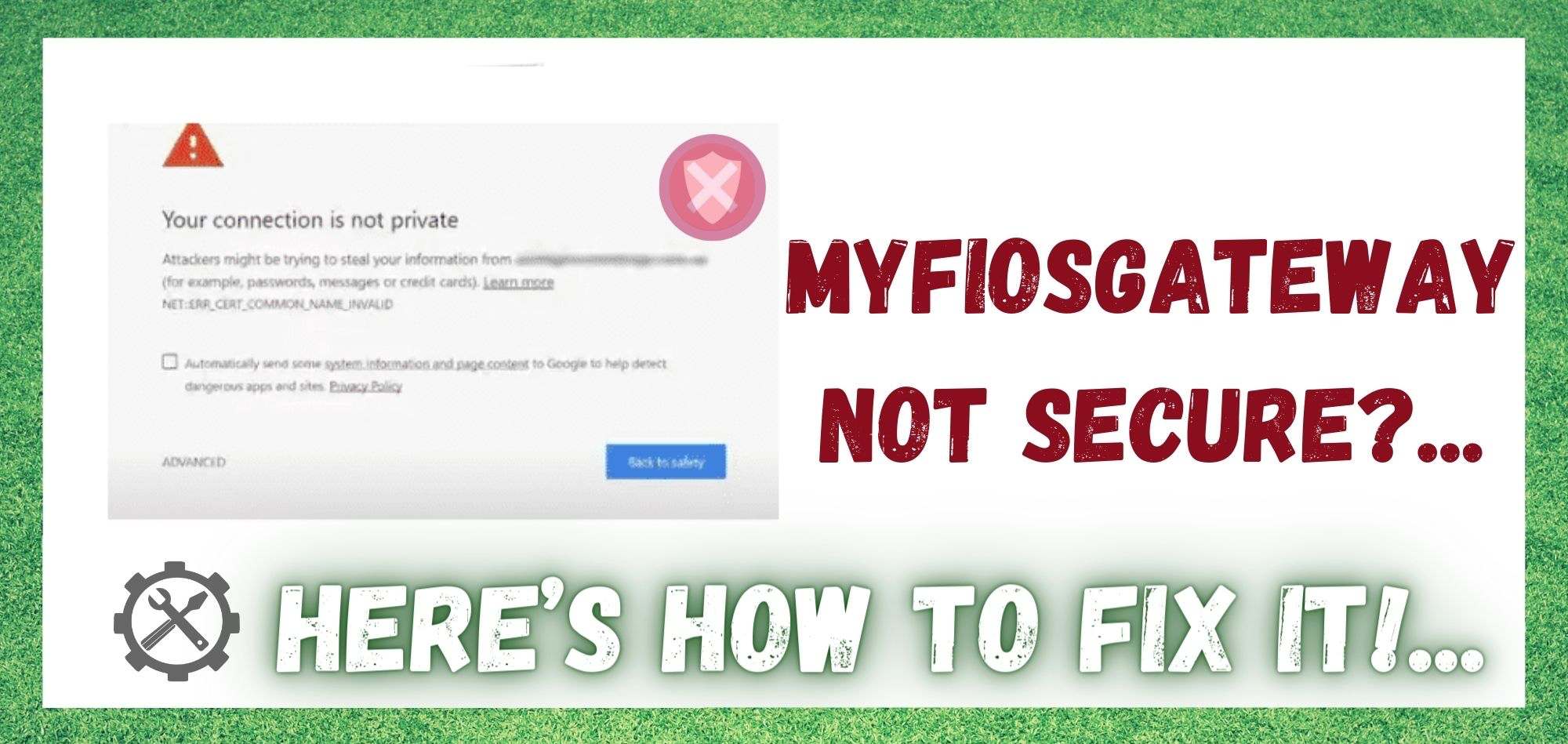
Myfiosgateway Nem biztonságos
Mivel a mindennapi élet számos területén egyre nagyobb szükség van a jó internetkapcsolatra, a megfelelő eszközök kiválasztása fontosabbá vált, mint valaha.
Korábban csak routerekre és modemekre volt szükség az internetkapcsolat eléréséhez. A megnövekedett fogyasztás és a hálózati torlódások miatt azonban ma már inkább az átjáró routereket választják.
A Myfiosgateway az egyik legnépszerűbb, legkedveltebb és leghatékonyabb gateway router. A gateway funkció lehetővé teszi az ethernet, a kábelek és a Wi-Fi használatát.
A Myfiosgateway felhasználók azonban szembesülhetnek a következő problémával "Myfiosgateway not secure" hiba az internet használatakor. Ezért ebben a cikkben a leggyakoribb hibaelhárítási tippeket nézzük meg az Ön számára!
"MyFiosGateway nem biztonságos" javítás
1. Az oldal újratöltése
Lásd még: 3 módja a Samsung TV 5 alkalommal villogó piros fényének javítására
Ez a legegyszerűbb módszer, ha a weboldalon a "nem biztonságos" felszólítást látod. Lehet, hogy túl nyilvánvalónak és kissé közhelyesnek hangzik, de tízből kilencszer megoldja a problémát.
Az újratöltés frissíti az oldalt , és ha az SSL-tanúsítványt újra kell kiadni, akkor ez is megtörténik. Ezenkívül, ha a böngésző nem tudott megfelelő kérést küldeni a szervernek, akkor ez a hiba megjelenik, és az újratöltés kijavítja a hibát.
2. Nyilvános Wi-Fi

Az átjárók használatának elsődleges oka, hogy biztonságos internetkapcsolatot kínálnak. Ha tehát nyilvános hálózatot vagy Wi-Fi-t használ egy kávézóban vagy bevásárlóközpontban, nagy az esélye, hogy ezzel a hibaüzenettel fog szembesülni.
Ennek oka, hogy a nyilvános Wi-Fi-hálózatokat úgy tervezték, hogy a HTTP protokollal működjenek. Az ilyen hálózatokon keresztül megosztott információk és adatok nem lesznek biztonságosak és titkosítottak.
Ha egy hacker szemmel tartja a hálózatot, akkor képes lesz arra, hogy kiszedje a személyes adatokat, és felhasználja Ön ellen. Ebben az esetben az otthoni hálózathoz való újbóli csatlakoztatás fogja kijavítani a hibát.
3. Böngészési adatok
Ha túl sok böngészési adat és előzmény van a készülékén, az hálózati torlódáshoz vezethet, és megjelenhet a "nem biztonságos" hiba. A böngészési adatok közé tartoznak a gyorsítótárban tárolt képek, cookie-k és egyéb fájlok, ezért ajánlott a gyorsítótár és a böngészési adatok törlése az alábbi lépésekkel;
- Nyissa meg a Chrome böngészőt a készülékén, és kattintson a jobb felső sarokban lévő három pontra.
- Kattintson az előzményekre és koppintson a "Böngészési adatok törlése" gombra.
- Lépjen az alaplapra és jelölje be az összes négyzetet, legyen szó a gyorsítótárról vagy a sütikről.
Ahhoz, hogy a gyorsítótár és a böngészési adatok legközelebb ne tömítsék el a böngészőt, menjen a Speciális fülre, és kattintson az "időtartomány" lehetőségre. Ez megnyitja a legördülő menüt, és ki kell választania a "minden időben" opciót. Ha kiválasztotta ezt a funkciót, törölheti az adatokat, és megszabadulhat a hibától.
4. Inkognitó mód

Vannak esetek, amikor valaki nem akarja törölni a böngészési adatokat, a gyorsítótárat és a sütiket. Ebben az esetben, próbáld meg az inkognitó módot használni a Chrome-ban és nézze meg, hogy a hiba továbbra is fennáll-e.
Azonban csak azért ajánlott ezt a módot használni, mert nem ment semmilyen információt a böngészőben vagy az eszközön , így ha valamit el akar menteni, ez nem a megfelelő megoldás. Az inkognitó mód eléréséhez az eszközön kövesse az alábbi lépéseket;
- Kattintson a három pont a jobb felső sarokban
- Kattintson a "új inkognitó ablak," és az új oldal megnyílik
- Végezze el a korábban végzett keresést, és megnyílik a megfelelő weboldal.
5. Dátum és bélyegző; Időpont
A felhasználók többsége nem figyel oda erre a problémára, pedig többszörös problémát is okozhat. És emiatt is szembesülhet a "nem biztonságos" hibával. Ha ugyanis a készülékén a dátum és az idő nincs megfelelően beállítva, akkor a "nem biztonságos" hiba fog felbukkanni, mivel a webböngészők a készülék idején és dátumán keresztül ellenőrzik az SSL tanúsítvány érvényességét.
Helytelen dátum- és időbeállítások esetén az SSL-tanúsítvány többé nem lesz érvényes. Ezért győződjön meg róla, hogy ellenőrizze a dátumot és az időt, és szükség esetén javítsa b e. A Windows számítógép dátum- és időbeállításainak ellenőrzéséhez kövesse az alábbi lépéseket;
- Nyissa meg a beállításokat, keresse meg a "idő és nyelv" és dátumra és időpontra váltás
- Engedélyezze a automatikus idő és időzóna beállítás
- Frissítse a böngészőt
Ha viszont macOS-felhasználó vagy, akkor a következő lépéseket követheted;
- Nyissa meg a rendszerbeállításokat és lépjen a "dátum és idő" menüpontra.
- Engedélyezze a "Állítsa be automatikusan a dátumot és az időt" doboz
- Menjen az időzóna fülre, és engedélyezze a "időzóna automatikus beállítása".
- Frissítse újra a böngészőt
6. Biztonsági lakosztályok
Egyes weboldalak beépített webbiztonsági programjai blokkolhatják az SSL-kapcsolatokat és tanúsítványokat. Ahhoz azonban, hogy megszabaduljon a "nem biztonságos" hibától, a következőkre van szüksége kapcsolja ki az SSL-ellenőrzést a böngészőből. Alternatívaként, ha beépített vagy harmadik féltől származó vírusirtó és tűzfal szoftverrel rendelkezik, próbálja meg kikapcsolni azt, és frissítse a hibát mutató weboldalt.
7. Nem biztonságos csatlakozások

Ha semmi más nem működik, és a "nem biztonságos" hiba nem múlik el, akkor még mindig elérheti a kívánt weboldalt manuális eljárással. A manuális eljárások azonban kockázatokat rejthetnek magukban. A manuális eljárás folytatásához, menjen a haladó opcióra, és kattintson a "tovább a (weboldalra)" gombra, és a hiba nagy valószínűséggel eltűnik.
8. Az SSL-tanúsítvány figyelmen kívül hagyása
Lásd még: Switch Enhanced Wireless Controller vs ProHa a nem biztonságos böngészést választotta a manuális folyamaton keresztül, a probléma talán megoldódik, de ez csak ideiglenes megoldás lesz. Tehát, ha egyszer és mindenkorra meg akar szabadulni ettől a hibától, akkor a következőket kell tennie. megváltoztathat néhány beállítást, és automatikusan figyelmen kívül hagyhatja az SSL-tanúsítvány hibáit. Az SSL-tanúsítvány figyelmen kívül hagyásához Windows alatt kövesse az alábbi lépéseket;
- Az első lépés az, hogy kattintson a jobb gombbal a Google Chrome ikonjára és menj a tulajdonságokhoz
- Nyissa meg a célmezőt, és írja be, "tanúsítvány hiba figyelmen kívül hagyása".
- Nyomja meg az enter gombot a mentse el ezt a módosítást
- Ha felszólítások jelennek meg, csak nyomja meg a tovább gombot
- Frissítse a weboldalt, és a "nem biztonságos" hiba eltűnik.