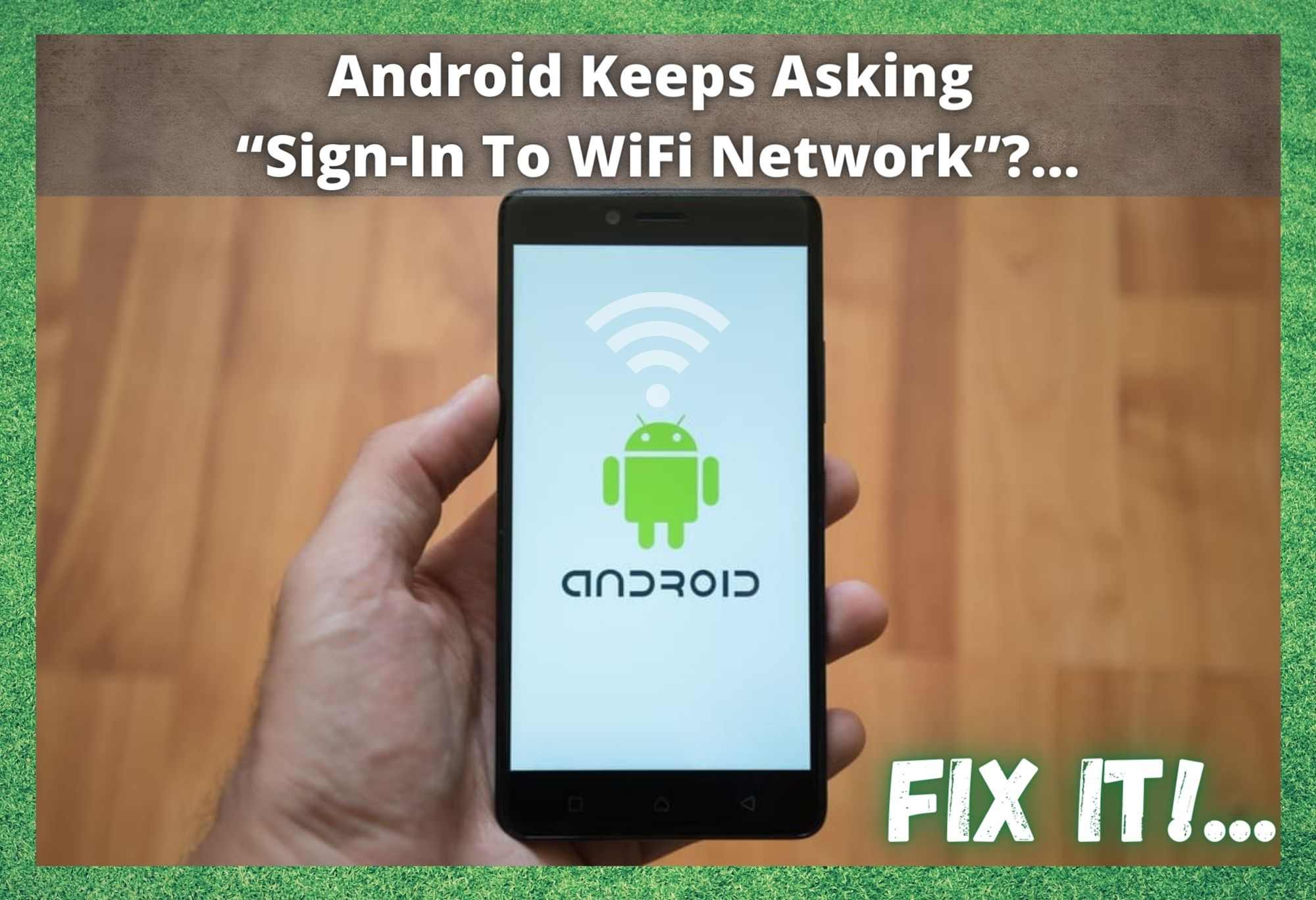Innholdsfortegnelse
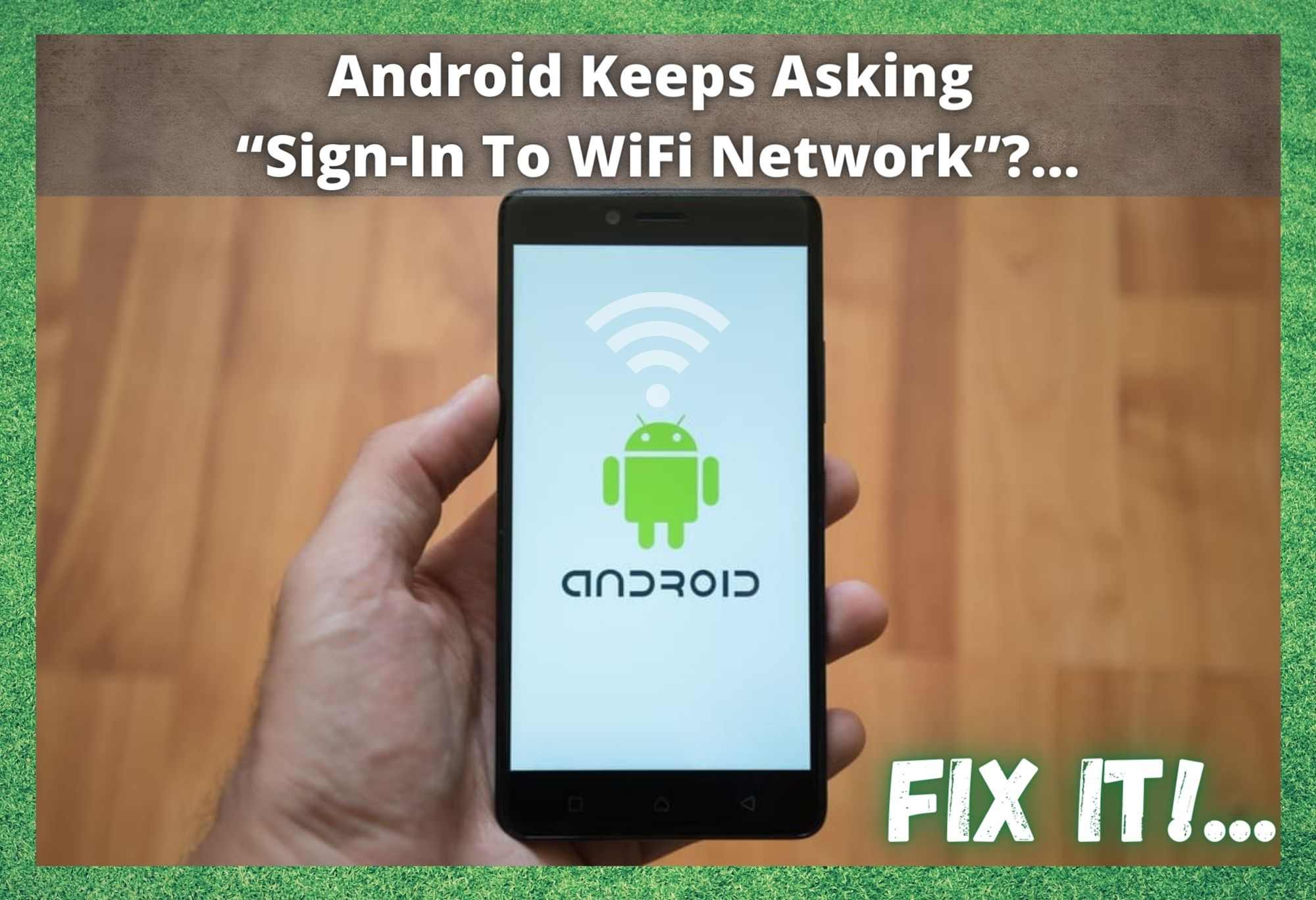
Android spør stadig om pålogging til WiFi-nettverk
Android-telefoner er et flott alternativ til Apple-motpartene. Generelt er de veldig enkle å bruke, har færre restriksjoner på dem, og kan hentes mye billigere. Imidlertid ville Android vs iPhone-debatten vært løst for lengst hvis det ikke var noen feil i det hele tatt med førstnevnte.
I nyere tid har vi lagt merke til at det er ganske mange Android-brukere som klager over et delt problem – de får gjentatte varsler om å "logge på Wi-Fi-nettverk". Dette er selvfølgelig mer enn litt irriterende hvis du ikke kan finne ut hvordan du skal bli kvitt problemet.
Se videoen nedenfor: Oppsummerte løsninger for problem med «Beholder pålogging til WiFi-nettverk» på Android-enheter
Så, for å hjelpe deg med å gjøre akkurat det, har vi samlet denne listen med 9 tips for å hjelpe deg. For nesten alle dere vil alt du trenger for å fikse det være her. Så la oss gå rett inn i det!
Hvordan bli kvitt Android fortsetter å spørre om pålogging til WiFi-nettverk
1. Sjekk at det ikke er noe problem med ruteren

I de aller fleste tilfeller vil problemet være feilen til ruteren din og ikke telefonen. Når Android-en din er riktig koblet til Wi-Fi-nettverket ditt, vil den gjentatte ganger teste om nettverket ditt faktisk får tilgang til internettsignaler.
Hvis dufår varselet «logg på Wi-Fi-nettverk», er dette mest sannsynlig et tegn på at ruteren ikke kobler til internett tilstrekkelig. Når dette skjer, vil den omdirigere forespørselen, noe som forårsaker det irriterende popup-varselet.
For å komme rundt dette vil vi anbefale at du tester ruteren ved å bruke en annen enhet. Sjekk at enheten kan få internett. Hvis mulig, kjør en internetthastighetstest også. Hvis denne andre enheten har et lignende problem, er den enkleste måten å fikse det på å starte ruteren på nytt, og dermed oppdatere tilkoblingen.
Hvis det ikke fungerer, er neste trinn å ta kontakt med internettleverandøren din for å spørre dem om det er et problem hos dem. Kanskje det hele kunne ha vært deres feil og ikke din. Hvis ruteren fungerer bra og du fortsatt får det samme varselet, må vi prøve noe annet.
2. Prøv å endre innstillingene på telefonen
Det neste som kan forårsake problemet er noen innstillinger som kan virke mot deg. Vi anbefaler å åpne de avanserte innstillingene på Android . Gå deretter til Wi-Fi-alternativet .
Herfra må du gå inn i Wi-Fi-fanen og deretter på "logge på Wi-Fi-nettverk", hvor du vil deaktiver denne innstillingen. Så snart du har gjort det, vil du ikke få det irriterende varseletlenger.
3. Android-en din trenger kanskje en programvareoppdatering

Dette er en ganske generell løsning for Android-telefoner, som fungerer for en rekke problemer og ikke bare denne. Hvis telefonens ytelse er spesielt mer buggy enn den hadde vært, er dette ganske ofte fordi den har gått glipp av en programvareoppdatering eller to et sted nedover linjen.
Android-oppdateringer er ansvarlige for å opprettholde den høye ytelsesraten til flere faktorer på telefonen din – nettverkstilkobling er blant dem. Så vi må sjekke og se om programvaren din er oppdatert. Slik gjøres det.
Se også: NETGEAR EX7500 Extender Lights Betydning (Grunnleggende brukerveiledning)- Først må du åpne Androids innstillingsmeny.
- Deretter går du til avansert innstillinger nederst på listen.
- Gå deretter inn i systemoppdatering og finn oppdateringsstatusen . Dette vil fortelle deg hva du trenger å vite.
- Hvis det er popup-meldinger som forteller deg at det er tilgjengelige oppdateringer, laster du dem ned umiddelbart . På de fleste modellene vil du bli guidet gjennom denne prosessen.
4. Prøv å blokkere varsler
Hvis du har oppdatert programvaren din og fortsatt ikke har lagt merke til en endring, er det neste vi prøver å blokkere varselet for å stoppe det. Jada, dette diagnostiserer ikke årsaken til problemet, men hvis nettverket fungerer bra, kan vi gjøre dette uten å bekymre oss for mye om det.
Nestegang du får varselet, drar du ned varslingslinjen. Deretter trykker og holder du på dette varselet. Dette vil åpne en liste med alternativer, hvorav ett lar deg blokkere det i fremtiden. Det vil bli kvitt det.
5. Prøv å starte telefonen på nytt

For det første, hvis du nylig har endret Wi-Fi-innstillingene på telefonen og ikke startet den på nytt etterpå, kan det være en mulig årsak for problemet. Prøv å endre disse innstillingene på nytt, lagre dem og start telefonen på nytt rett etterpå . Dette vil sørge for at de blir lagret denne gangen.
For de av dere som ikke har gjort endringer nylig, vil vi likevel foreslå at du starter på nytt. Her er hvorfor. Når Android-er ikke har blitt startet på nytt på lenge, har de en tendens til å bli overfylt med masse informasjon, hvorav noen for lenge siden har vært overflødige. Omstart vil fjerne slammet av data og tillate det å yte mye bedre.
Alt du trenger å gjøre er å holde strømknappen nede til den slår seg av. Nå som den er av, ikke gjør noe. Bare la den sitte der og ikke gjøre noe i 5 minutter eller så. Etter det slår du den på igjen, kobler til Wi-Fi-en, og ser hva som skjer.
6. Installer en tilkoblingsoptimerer
Hvis problemet vedvarer, kan det være verdt å involvere en tredjepartsapp for å hjelpe deg. Bare gå inn i Play Store og skriv inn tilkoblingoptimaliserer . Velg deretter den med best rangering.
Dette vil hjelpe telefonen til å strømlinjeforme tilkoblingen til Wi-Fi, slik at den kan fungere bedre mens du gjør det. De kan også gjøre underverker for batterilevetiden din, så det er vinn-vinn!
7. Mulige DoS-angrep

Dette er sjeldent, men kan skje. Nå og da vil dette varselet skje av den eneste grunnen at noen ondsinnet prøver å plante et DoS-angrep, rettet mot det trådløse tilgangspunktet du bruker. Så hvis du tror dette kan være tilfelle, er det ikke mye du kan gjøre foreløpig bortsett fra å slå av telefonen i noen minutter.
Deretter slår du på antivirusprogrammet når du slår det på igjen. På den måten er du i det minste beskyttet hvis det er et angrep på gang. Vi vil også anbefale at du bruker WPA2-sikkerhetsstandarden på nettverkstilkoblingen du bruker.
8. En rekke tilbakestillinger
Får du fortsatt popup-varslene? På dette tidspunktet kan du regne deg selv mer enn litt uheldig her. Egentlig er det eneste for det på dette tidspunktet å tilbakestille noen få ting. Vi starter med å tilbakestille nettverket ditt. Dette er fordi innstillingene der kan være årsaken bak alt dette.
Det er sjelden at dette skjer, men vi går tom for ideer her. Først, tilbakestill ruteren til fabrikk. Dette vil slette hele nettverketinnstillinger. Alle endringer du har gjort vil gå tapt, men det kan godt være en av dem som setter deg tilbake her. Når du er ferdig, legg inn innstillingene på nytt og se om problemet er løst.
Neste opp i våre foreslåtte tilbakestillinger er nettverksinnstillingene på telefonen. I utgangspunktet fungerer dette på samme prinsipp som å tilbakestille ruteren - å slette alt som kan forårsake problemet. For å gjøre dette må du gå inn i innstillinger og deretter inn i system . Herfra, finn og gå til avansert-fanen og deretter til tilbakestillingsalternativene.
Se også: 4 trinn for å fikse WLAN-tilgang avvist: Feil sikkerhetsfeilAlt som gjenstår herfra er å trykke på tilbakestill Wi-Fi-alternativet. Bekreft handlingen din, og deretter starter tilbakestillingen. Selvfølgelig, hver gang du gjør endringer som disse, må du tilbakestille telefonen etterpå for å aktivere dem. Med litt flaks burde det være problemet løst.