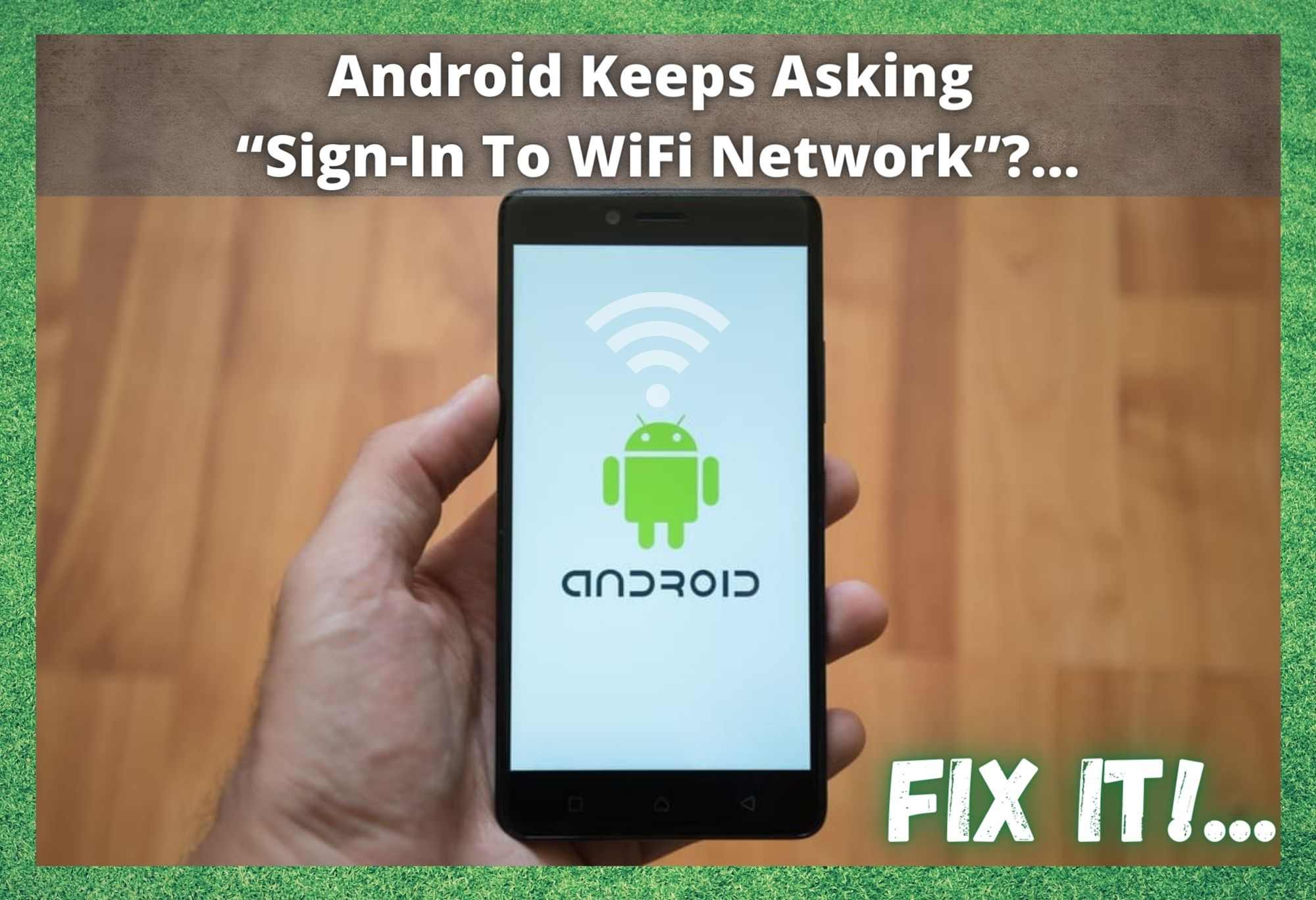Innehållsförteckning
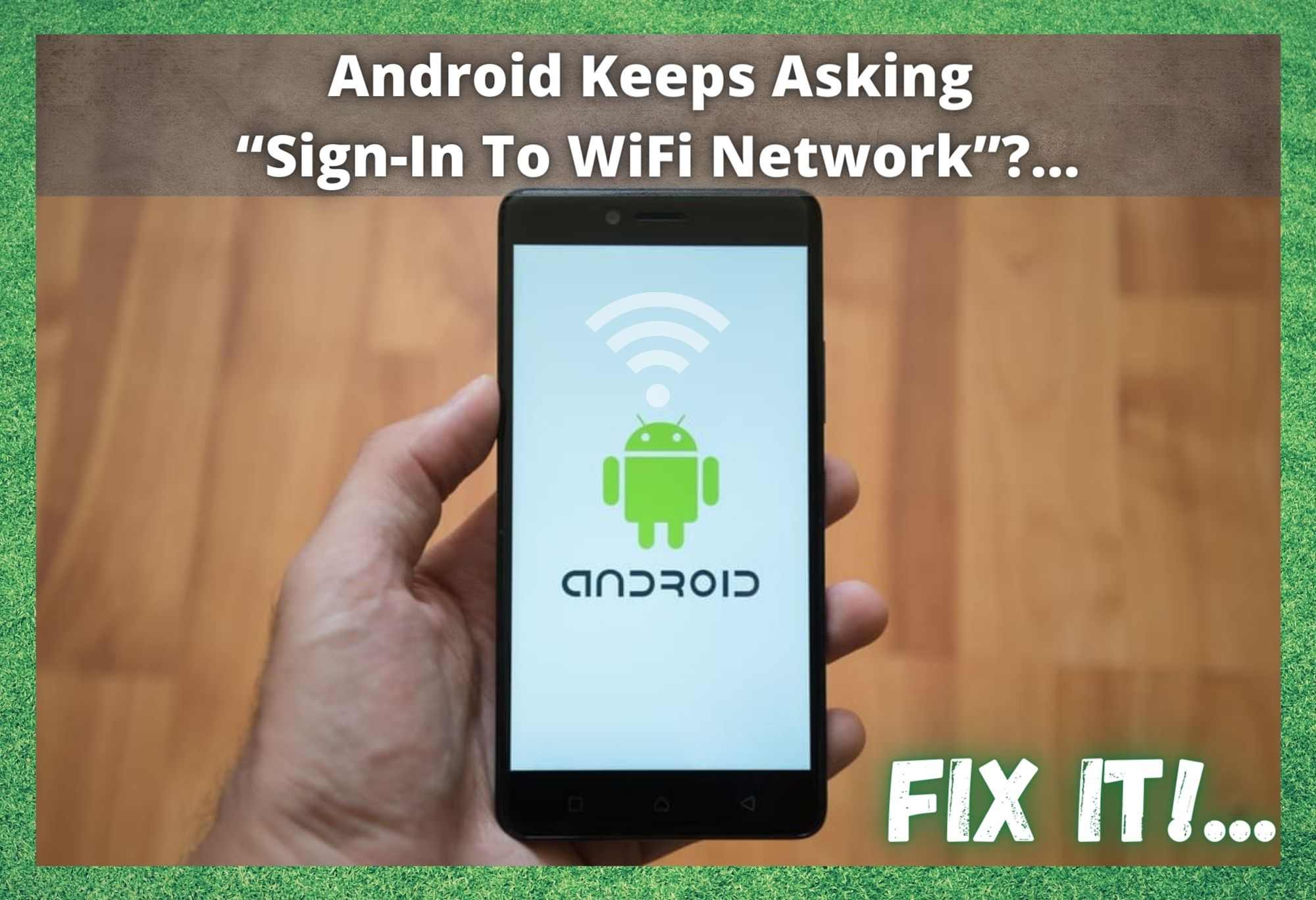
Android fortsätter att be om inloggning till ett WiFi-nätverk
Android-telefoner är ett bra alternativ till Apple-telefoner. I allmänhet är de väldigt enkla att använda, har färre begränsningar och kan köpas mycket billigare. Debatten om Android och iPhone skulle dock ha varit löst för länge sedan om det inte fanns några brister alls med Android.
Under den senaste tiden har vi märkt att det finns en hel del Android-användare som klagar på ett gemensamt problem - de får upprepade meddelanden om att "logga in på Wi-Fi-nätverk". Det är förstås mer än irriterande om du inte kan komma på hur du ska bli av med problemet.
Titta på videon nedan: Sammanfattade lösningar för problemet "Keeps Asking Sign-In To WiFi Network" på Android-enheter
Så för att hjälpa dig att göra just det har vi sammanställt denna lista med 9 tips för att hjälpa dig. För nästan alla av er finns allt ni behöver för att åtgärda problemet här. Så, låt oss gå rakt in i det!
Så här gör du för att bli av med Android Keeps Asking Sign-In To WiFi Network (Android fortsätter att be om inloggning till WiFi-nätverk)
1. Kontrollera att det inte finns något problem med routern.

I de allra flesta fall är det routerns fel och inte telefonens fel. När din Android är korrekt ansluten till ditt Wi-Fi-nätverk testar den upprepade gånger om nätverket faktiskt får tillgång till internetsignaler.
Om du får meddelandet "logga in på Wi-Fi-nätverk" är det troligen ett tecken på att routern inte är tillräckligt ansluten till internet. När detta händer omdirigeras begäran, vilket orsakar det irriterande popupmeddelandet.
Se även: 6 sätt att åtgärda problemet med WiFi som försöker autentisera sigFör att komma runt detta rekommenderar vi att du testa routern med en annan enhet. Kontrollera att enheten kan få tillgång till internet. Kör om möjligt ett test av internethastigheten också. Om den andra enheten har ett liknande problem är det enklaste sättet att åtgärda det att starta om routern och på så sätt uppdatera anslutningen.
Om det inte fungerar är nästa steg att ta kontakt med din internetleverantör och fråga om det är något problem hos dem. Kanske kan det hela ha varit deras fel och inte ditt. Om routern fungerar bra och du fortfarande får samma meddelande måste vi prova något annat.
2. Försök att ändra inställningarna på telefonen.
Nästa sak som kan orsaka problemet är vissa inställningar som kan vara till nackdel för dig. Vi rekommenderar följande öppna upp den avancerade inställningar på din Android . Då, gå till Wi-Fi alternativet.
Se även: Hur startar man om en serie på Hulu? (Förklarat)Härifrån måste du sedan gå till fliken Wi-Fi och sedan till till "Logga in på Wi-Fi-nätverk", där du kommer att inaktivera denna inställning. När du har gjort det kommer du inte längre att få det irriterande meddelandet.
3. Din Android kan behöva en programuppdatering

Det här är en ganska allmän lösning för Android-telefoner, som fungerar för en mängd olika problem och inte bara för det här problemet. Om telefonens prestanda är märkbart mer störig än tidigare beror det ofta på att den har missat en eller två programuppdateringar någonstans.
Android-uppdateringar är ansvariga för att upprätthålla hög prestanda för flera faktorer i telefonen, bland annat nätverksanslutningen. kontrollera om din programvara är uppdaterad. Så här går det till.
- Först måste du öppna Androids inställningsmeny.
- Gå sedan till Avancerade inställningar längst ner i listan.
- Gå sedan till Uppdatering av systemet och hitta uppdateringsstatus Det här ger dig det du behöver veta.
- Om det finns popup-meddelanden som talar om att det finns uppdateringar tillgängliga, ladda ner dem omedelbart På de flesta modeller får du vägledning genom denna process.
4. Försök att blockera meddelanden
Om du har uppdaterat din programvara och fortfarande inte har märkt någon förändring är nästa steg att försöka blockera meddelandet för att stoppa det. Visst, det är ingen diagnos av orsaken till problemet, men om nätverket fungerar bra kan vi göra detta utan att oroa oss för mycket.
Nästa gång du får meddelandet är det bara att dra ner notisfältet. Därefter Tryck och håll kvar på denna signal. Detta kommer att öppna en lista med alternativ, varav ett gör det möjligt att blockera den i framtiden . Det gör dig av med den.
5. Försök att starta om telefonen

Om du nyligen har ändrat Wi-Fi-inställningarna på telefonen och inte startat om den efteråt kan det vara en möjlig orsak till problemet. Försök att ändra dessa inställningar igen, spara dem och sedan starta om telefonen direkt efteråt Detta kommer att se till att de räddas den här gången.
För dig som inte har gjort några ändringar nyligen rekommenderar vi fortfarande att du startar om. Här är anledningen: När Androider inte har startats om på länge tenderar de att bli överbelastade med massor av information, varav en del sedan länge är överflödig. Om du startar om datorn rensar du bort datamängden och gör att den kan fungera mycket bättre.
Allt du behöver göra är att Håll strömknappen intryckt tills den stängs av. När den nu är avstängd ska du inte göra någonting. Låt den bara stå där i ungefär 5 minuter och göra ingenting, slå på den igen och ansluta till Wi-Fi, och se vad som händer.
6. Installera en optimerare av anslutningen
Om problemet kvarstår kan det vara värt att använda en app från en tredje part för att hjälpa dig. Gå in i Play Store och skriv in Connection Optimizer. Välj sedan den med de bästa betygen.
Detta hjälper telefonen att effektivisera anslutningen till Wi-Fi, vilket gör att den fungerar bättre. De kan också göra underverk för batteritiden, så det är en vinst för alla!
7. Möjliga DoS-attacker

Detta är sällsynt men kan hända. Då och då kommer detta meddelande att uppstå av den enda anledningen att någon försöker utföra en DoS-attack mot den trådlösa åtkomstpunkten som du använder. Om du tror att detta kan vara fallet finns det inte mycket du kan göra för tillfället förutom att stänga av telefonen i några minuter.
Då, slå på antivirusprogrammet när du slår på det igen. På så sätt är du åtminstone skyddad om det sker en attack. Vi rekommenderar också att du använder säkerhetsstandarden WPA2 för den nätverksanslutning du använder.
8. En serie återställningar
Får du fortfarande popup-meddelanden? Vid det här laget kan du räkna med att du har mer än lite otur. Det enda som kan hjälpa dig är att återställa några saker. Vi börjar med att återställa ditt nätverk. Detta beror på att inställningarna där mycket väl kan vara orsaken till allt detta.
Det är ovanligt att detta händer, men vi börjar få slut på idéer här, återställer routern till fabriksåterställning. Detta kommer att radera alla nätverksinställningar. Alla ändringar du har gjort kommer att gå förlorade, men det kan mycket väl vara en av dem som gör att du får problem. När du är klar kan du lägga in dina inställningar igen och se om problemet har lösts.
Nästa förslag till återställning är nätverksinställningarna på telefonen. I princip fungerar detta enligt samma princip som att återställa routern - du raderar allt som kan orsaka problemet. För att göra detta måste du gå in i inställningar och sedan i system Från och med nu ska du leta upp och Gå in på fliken Avancerat och sedan på Alternativ för återställning.
Allt som återstår härifrån är att Tryck på alternativet Återställ Wi-Fi. Bekräfta din åtgärd och sedan påbörjas återställningen. När du gör sådana här ändringar måste du förstås återställa telefonen efteråt för att aktivera dem. Med lite tur borde problemet vara löst.