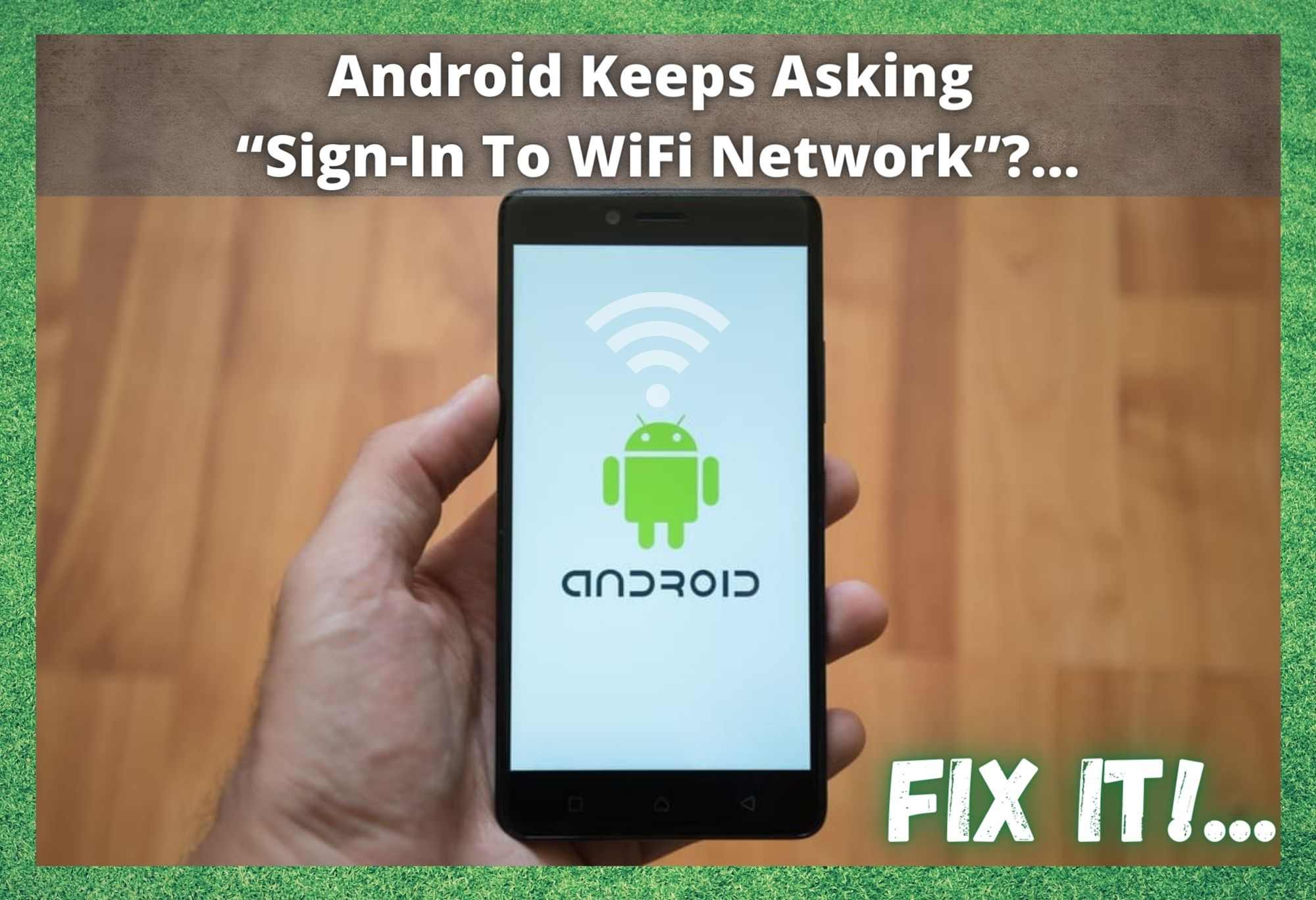فهرست مطالب
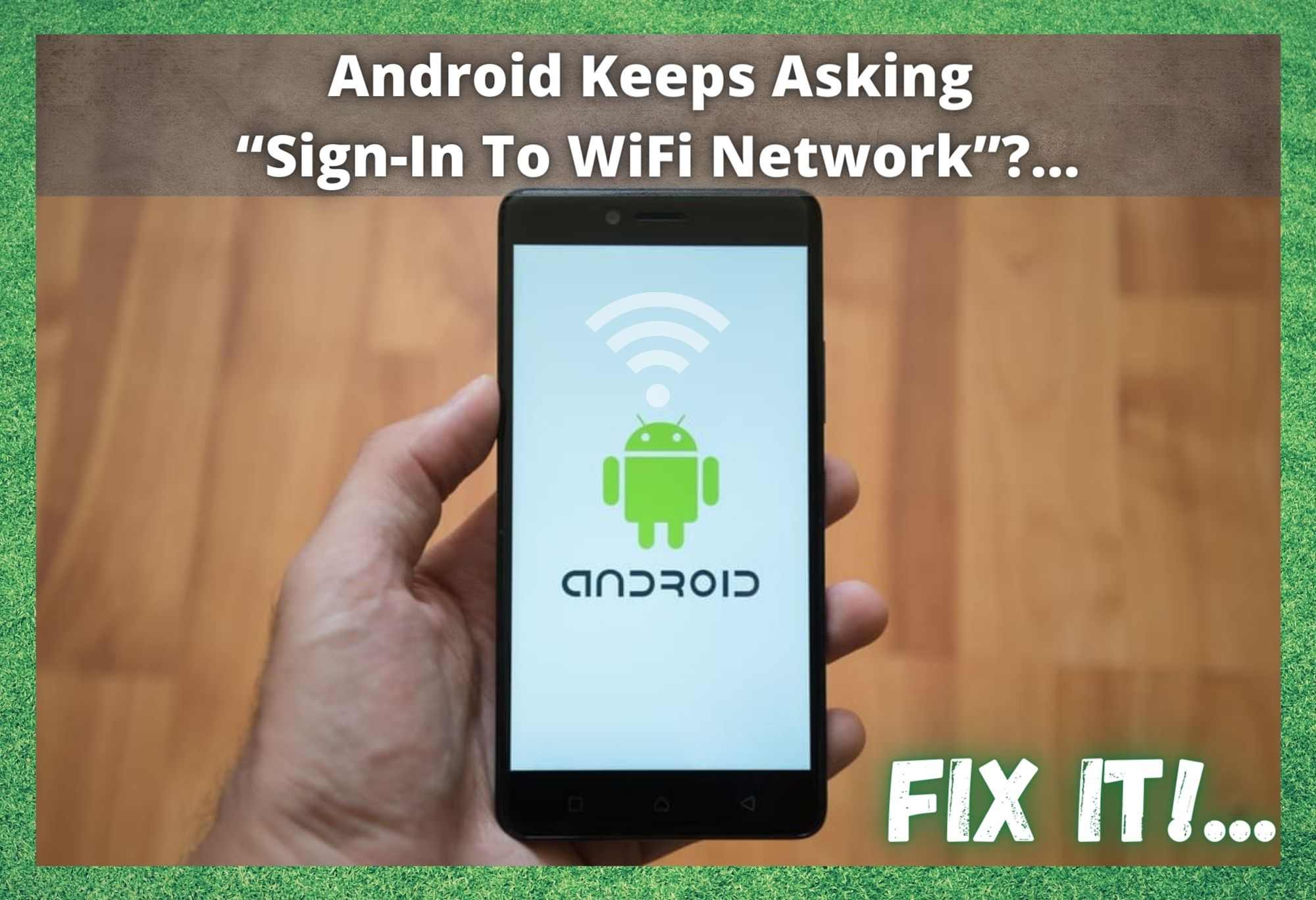
Android به درخواست ورود به شبکه WiFi ادامه میدهد
تلفنهای Android جایگزین خوبی برای همتایان اپل خود هستند. به طور کلی، استفاده از آنها بسیار آسان است، محدودیت های کمتری برای آنها وجود دارد و می توان آنها را با قیمت بسیار ارزان تری خریداری کرد. با این حال، اگر هیچ نقصی در مورد قبلی وجود نداشت، بحث اندروید و آیفون تا کنون مدتها حل شده بود.
در زمانهای اخیر، متوجه شدهایم که تعداد زیادی از کاربران Android از یک مشکل مشترک شکایت دارند - آنها اعلانهای مکرر برای "ورود به شبکه Wi-Fi" دریافت میکنند. البته، اگر نتوانید بفهمید که چگونه از شر مشکل خلاص شوید، این بیشتر از کمی آزاردهنده است.
ویدئوی زیر را تماشا کنید: راه حل های خلاصه شده برای مشکل "مداوم درخواست ورود به شبکه WiFi" در دستگاه های Android
بنابراین، برای کمک به شما در انجام این کار، ما باید این لیست از 9 نکته را برای کمک به شما جمع آوری کرده است. تقریباً برای همه شما، همه چیزهایی که برای تعمیر آن نیاز دارید، در اینجا وجود دارد. بنابراین، بیایید مستقیماً وارد آن شویم!
چگونه از شر Android Keeps Asking Sign In To WiFi Network خلاص شویم
1. بررسی کنید که مشکلی با روتر وجود نداشته باشد

در اکثر موارد، مشکل از روتر شماست و نه گوشی. هنگامی که اندروید شما به درستی به شبکه Wi-Fi شما متصل است، مکرراً آزمایش می کند که آیا شبکه شما واقعاً به سیگنال های اینترنت دسترسی دارد یا خیر.
اگر شمادر حال دریافت اعلان «ورود به شبکه Wi-Fi» هستند، این به احتمال زیاد نشانه آن است که روتر به اندازه کافی به اینترنت متصل نیست. وقتی این اتفاق بیفتد، درخواست را تغییر مسیر می دهد و باعث می شود آن اعلان پاپ آپ مزاحم
برای حل این مشکل، توصیه می کنیم روتر را با استفاده از دستگاه دیگری آزمایش کنید. بررسی کنید که دستگاه میتواند اینترنت را دریافت کند. در صورت امکان تست سرعت اینترنت را نیز انجام دهید. اگر این دستگاه دیگر مشکل مشابهی دارد، سادهترین راه برای رفع آن، راهاندازی مجدد روتر است، بنابراین اتصال را تازهسازی میکند.
اگر کار نکرد، گام بعدی این است که با ارائه دهنده خدمات اینترنتی خود تماس بگیرید و از آنها بپرسید که آیا مشکلی از نظر آنها وجود دارد. شاید کل موضوع می توانسته باشد تقصیر آنهاست نه شما اگر روتر خوب کار می کند و شما همچنان همان اعلان را دریافت می کنید، باید چیز دیگری را امتحان کنیم.
2. سعی کنید تنظیمات گوشی خود را تغییر دهید
موضوع بعدی که ممکن است باعث این مشکل شود، برخی تنظیمات است که ممکن است بر علیه شما کار کنند. توصیه می کنیم تنظیمات پیشرفته را در Android خود باز کنید . سپس، به گزینه Wi-Fi بروید.
از اینجا، سپس باید به برگه Wi-Fi و سپس به "ورود به سیستم شبکه Wi-Fi" بروید، که در آنجا این تنظیم را غیرفعال کنید. به محض انجام این کار، اعلان مزاحم را دریافت نخواهید کرد.دیگر
3. اندروید شما ممکن است نیاز به بهروزرسانی نرمافزاری داشته باشد

این یک راهحل کاملاً کلی برای تلفنهای اندرویدی است که برای انواع مختلفی از مشکلات و نه فقط برای این مورد کار میکند. اگر عملکرد گوشی شما به طور قابل توجهی باگتر از گذشته است، این اغلب به این دلیل است که یک یا دو بهروزرسانی نرمافزاری را از دست داده است.
بهروزرسانیهای اندروید مسئول حفظ نرخ عملکرد بالای چندین فاکتور در تلفن شما هستند که از جمله آنها اتصال به شبکه است. بنابراین، ما باید بررسی کنیم و ببینیم که آیا نرم افزار شما به سرعت عمل می کند یا خیر. نحوه انجام این کار به این صورت است.
- ابتدا، باید منوی تنظیمات Android را باز کنید.
- بعد، به پیشرفته بروید تنظیمات در پایین لیست.
- سپس به به روز رسانی سیستم بروید و وضعیت به روز رسانی را پیدا کنید . این به شما می گوید که چه چیزی باید بدانید.
- اگر پیام های بازشو وجود دارد که به شما می گوید به روز رسانی در دسترس است، آنها را فورا دانلود کنید . در اکثر مدل ها، شما از طریق این فرآیند هدایت خواهید شد.
4. مسدود کردن اعلانها را امتحان کنید
اگر نرمافزار خود را بهروزرسانی کردهاید و هنوز متوجه تغییری نشدهاید، اقدام بعدی ما مسدود کردن اعلان برای توقف آن است. مطمئناً، این علت مشکل را تشخیص نمیدهد، اما اگر شبکه به خوبی کار میکند، میتوانیم بدون نگرانی زیاد این کار را انجام دهیم.
بعدیزمانی که اعلان را دریافت کردید، فقط نوار اعلان را پایین بکشید. سپس این هشدار را فشار داده و نگه دارید. با این کار لیستی از گزینه ها باز می شود که یکی از آنها به شما امکان می دهد مسدود کنید. آن را در آینده که از شر آن خلاص می شود.
5. سعی کنید تلفن را راه اندازی مجدد کنید

اول، اگر اخیراً تنظیمات Wi-Fi را در تلفن خود تغییر داده اید و سپس آن را راه اندازی مجدد نکرده اید، ممکن است یک دلیل بالقوه باشد. برای موضوع سعی کنید دوباره این تنظیمات را تغییر دهید، آنها را ذخیره کنید، و سپس بلافاصله گوشی را راه اندازی مجدد کنید . با این کار مطمئن می شوید که این بار آنها ذخیره می شوند.
همچنین ببینید: چگونه برنامه SHOWTIME را به تلویزیون هوشمند Vizio اضافه کنیم؟ (2 روش)برای کسانی از شما که اخیراً تغییراتی ایجاد نکردهاند، همچنان پیشنهاد میکنیم راهاندازی مجدد کنید. در اینجا دلیل است. زمانی که اندرویدها برای مدت طولانی راه اندازی مجدد نشده اند، معمولاً مملو از اطلاعات زیادی هستند که برخی از آنها مدت هاست اضافی هستند. راهاندازی مجدد لجن دادهها را پاک میکند و به آن اجازه میدهد تا عملکرد بسیار بهتری داشته باشد.
تنها کاری که باید انجام دهید این است که دکمه روشن/خاموش را پایین نگه دارید تا خاموش شود. اکنون که خاموش است، کاری انجام ندهید. فقط اجازه دهید به مدت 5 دقیقه یا بیشتر در آنجا بنشیند و هیچ کاری انجام ندهد. پس از آن، دوباره آن را روشن کنید، به Wi-Fi متصل شوید، و ببینید چه اتفاقی می افتد.
6. یک بهینه ساز اتصال نصب کنید
اگر مشکل همچنان ادامه داشت، ممکن است ارزش داشته باشد که یک برنامه شخص ثالث را برای کمک به شما درگیر کنید. فقط به Play Store بروید و اتصال را تایپ کنیدبهینه ساز . سپس، یکی را با بهترین رتبه بندی انتخاب کنید.
این به تلفن شما کمک میکند تا اتصال خود به Wi-Fi را سادهتر کند و در حین انجام این کار، بهتر کار کند. آنها همچنین می توانند برای عمر باتری شما معجزه کنند، بنابراین یک برد-برد در همه حال است!
7. حملات احتمالی DoS

این نادر است اما ممکن است رخ دهد. هر از چند گاهی، این اعلان تنها به این دلیل رخ می دهد که شخصی به طور مخرب سعی در ایجاد یک حمله DoS دارد و نقطه دسترسی بی سیم مورد استفاده شما را هدف قرار می دهد. بنابراین، اگر فکر میکنید ممکن است اینطور باشد، در حال حاضر کار زیادی نمیتوانید انجام دهید به جز خاموش کردن تلفن برای چند دقیقه.
سپس، وقتی آنتی ویروس خود را دوباره روشن می کنید، آن را روشن کنید. به این ترتیب، اگر حمله ای در جریان باشد، حداقل از شما محافظت می شود. همچنین توصیه می کنیم از استاندارد امنیتی WPA2 در اتصال شبکه ای که استفاده می کنید استفاده کنید.
8. مجموعه ای از بازنشانی ها
هنوز اعلان های بازشو دریافت می کنید؟ در این مرحله، شما می توانید خود را بیش از کمی بدشانس در اینجا حساب کنید. در واقع، تنها چیزی که برای آن در این مرحله وجود دارد، تنظیم مجدد چند چیز است. ما با تنظیم مجدد شبکه خود شروع می کنیم. این به این دلیل است که تنظیمات آنجا می تواند مقصر همه این موارد باشد.
به ندرت این اتفاق می افتد، اما ما در اینجا ایده هایمان تمام می شود. ابتدا روتر را به تنظیمات کارخانه بازنشانی کنید. با این کار تمام شبکه آن پاک می شودتنظیمات. همه تغییراتی که ایجاد کردهاید از بین خواهند رفت، اما میتواند یکی از تغییراتی باشد که شما را به اینجا بازگرداند. پس از اتمام کار، دوباره تنظیمات خود را قرار دهید و ببینید آیا مشکل حل شده است.
بعدی در بازنشانی های پیشنهادی ما تنظیمات شبکه در تلفن شما است. اساساً، این کار بر اساس همان اصل تنظیم مجدد روتر عمل می کند - پاک کردن هر چیزی که ممکن است باعث این مشکل شود. برای انجام این کار، باید به تنظیمات و سپس به سیستم بروید. از اینجا، مکان را پیدا کرده و به برگه پیشرفته و سپس به گزینه های بازنشانی بروید.
تنها چیزی که از اینجا باقی می ماند این است که گزینه بازنشانی Wi-Fi را بزنید. اقدام خود را تأیید کنید و سپس بازنشانی را آغاز خواهد کرد. البته، هر زمان که تغییراتی از این قبیل انجام دادید، باید گوشی را ریست کنید تا فعال شود. با کمی شانس، این مشکل باید مرتب شود.