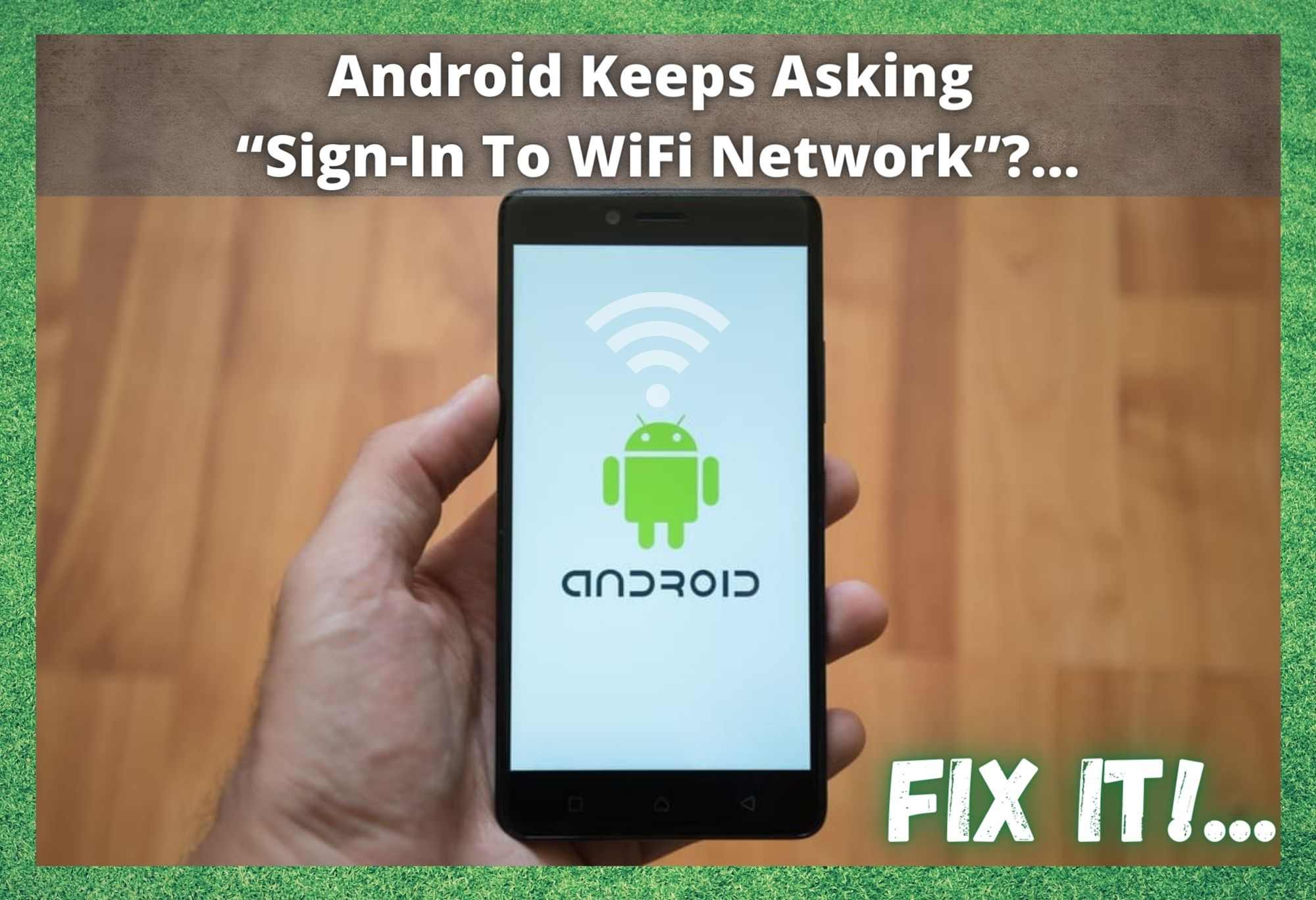Sisällysluettelo
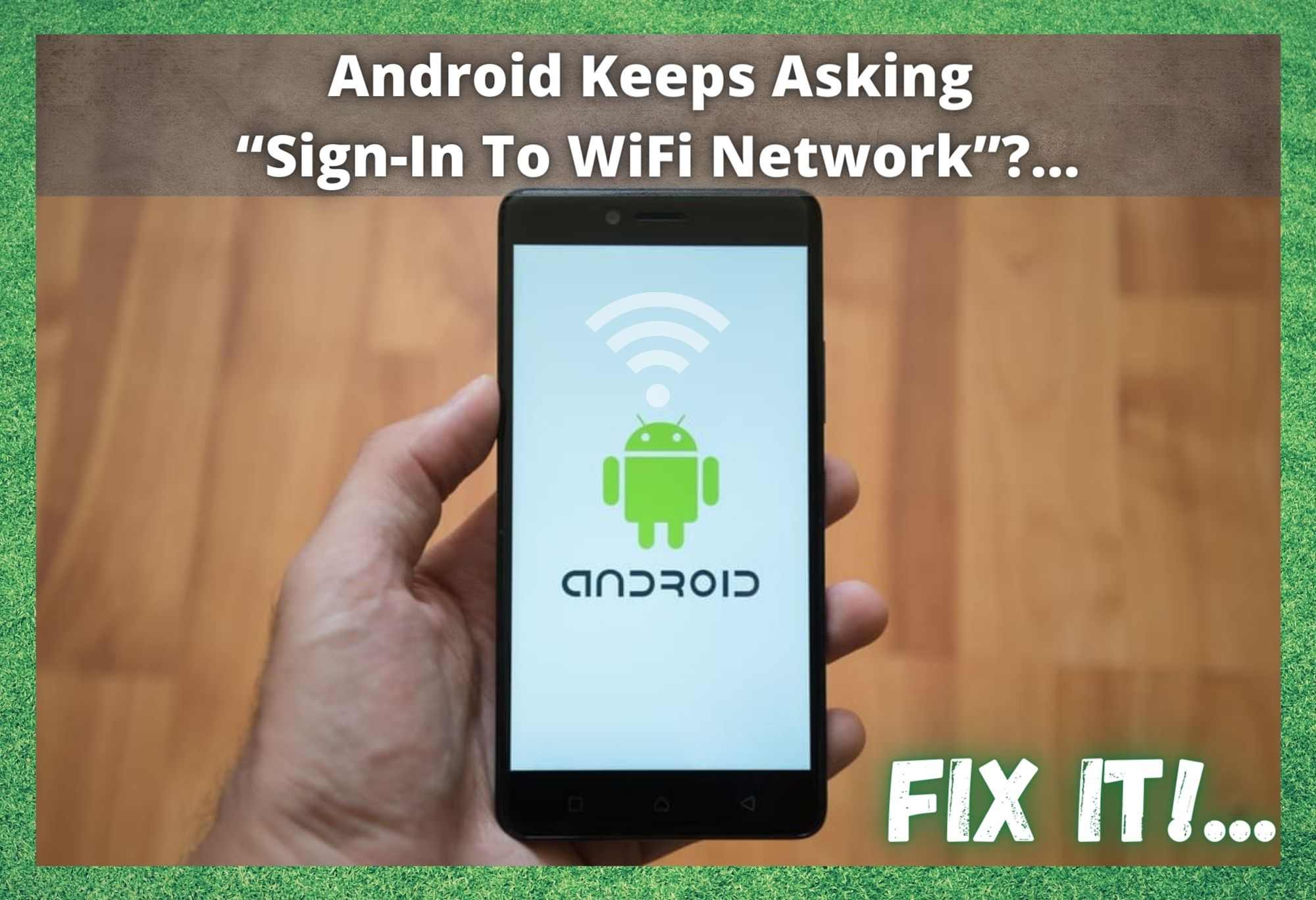
Android kysyy jatkuvasti kirjautumista WiFi-verkkoon
Android-puhelimet ovat hyvä vaihtoehto Applen vastaaville. Yleisesti ottaen niitä on todella helppo käyttää, niihin liittyy vähemmän rajoituksia ja ne saa paljon halvemmalla. Android vs. iPhone -keskustelu olisi kuitenkin jo kauan sitten ratkaistu, jos edellisessä ei olisi lainkaan puutteita.
Viime aikoina olemme huomanneet, että melko monet Android-käyttäjät valittavat yhteisestä ongelmasta - he saavat toistuvat ilmoitukset "kirjaudu Wi-Fi-verkkoon". Tämä on tietysti enemmän kuin ärsyttävää, jos et keksi, miten päästä eroon ongelmasta.
Katso video alla: Tiivistetyt ratkaisut "Keeps Asking Sign-In to WiFi Network" -ongelmaan Android-laitteissa
Jotta voisit tehdä juuri niin, olemme koonneet tämän 9 vinkkiä sisältävän listan, joka auttaa sinua. Lähes kaikki tarvitsemasi korjaustoimenpiteet löytyvät täältä. Joten siirrymme suoraan asiaan!
Miten päästä eroon Android kysyy kirjautumista WiFi-verkkoon?
1. Tarkista, että reitittimessä ei ole ongelmia.

Suurimmassa osassa tapauksia vika on reitittimessäsi eikä puhelimessa. Kun Android on liitetty kunnolla Wi-Fi-verkkoon, se testaa toistuvasti, saako verkko todella internetsignaaleja.
Jos saat "kirjaudu Wi-Fi-verkkoon" -ilmoituksen, tämä on todennäköisesti merkki siitä, että reititin ei ole riittävästi yhteydessä internetiin. Kun näin tapahtuu, se ohjaa pyynnön uudelleen, mikä aiheuttaa ärsyttävän ponnahdusikkunailmoituksen.
Jos haluat kiertää tämän, suosittelemme, että teet seuraavaa testaa reititin käyttämällä toista laitetta. Tarkista, että laite saa yhteyden internetiin. Jos mahdollista, suorita myös internetin nopeustesti. Jos toisella laitteella on samanlainen ongelma, helpoin tapa korjata se on käynnistää reititin uudelleen, jolloin yhteys päivittyy.
Jos tämä ei toimi, seuraava askel on seuraava. ota yhteyttä Internet-palveluntarjoajaan ja kysy, onko ongelma heidän puolellaan. Ehkä koko asia on voinut olla heidän vikansa eikä sinun. Jos reititin toimii hyvin ja saat edelleen saman ilmoituksen, meidän on kokeiltu jotain muuta.
2. Kokeile muuttaa puhelimen asetuksia.
Seuraava asia, joka voi aiheuttaa ongelman, on jotkut asetukset, jotka saattavat toimia sinua vastaan. Suosittelemme seuraavaa avaamalla Androidin lisäasetukset ...sitten, siirry Wi-Fi-vaihtoehtoon.
Katso myös: Insignia TV ei käynnisty sähkökatkoksen jälkeen: 3 korjaustaSiirry sitten Wi-Fi-välilehdelle ja valitse sitten kohtaan "kirjaudu Wi-Fi-verkkoon", jossa voit poista tämä asetus käytöstä. Kun olet tehnyt tämän, et enää saa ärsyttävää ilmoitusta.
3. Android-laitteesi saattaa tarvita ohjelmistopäivityksen

Tämä on melko yleinen korjaus Android-puhelimille, joka toimii monenlaisiin ongelmiin, ei vain tähän. Jos puhelimesi suorituskyky on huomattavasti aiempaa bugisempi, se johtuu usein siitä, että puhelimesta on jäänyt ohjelmistopäivitys tai pari väliin.
Android-päivitykset ovat vastuussa puhelimen useiden tekijöiden korkean suorituskyvyn ylläpitämisestä - verkkoyhteys on yksi niistä. Meidän on siis Tarkista, onko ohjelmistosi ajan tasalla. Näin se tehdään.
- Ensin sinun on avattava Androidin asetusvalikko.
- Mene seuraavaksi lisäasetukset luettelon alareunassa.
- Mene sitten järjestelmäpäivitys ja löytää päivitystilan Tämä kertoo sinulle kaiken tarpeellisen.
- Jos ponnahdusviesteissä kerrotaan, että päivityksiä on saatavilla, lataa ne heti Useimmissa malleissa sinua ohjataan tämän prosessin läpi.
4. Yritä estää ilmoitukset
Jos olet päivittänyt ohjelmiston etkä ole vieläkään huomannut muutosta, seuraavaksi kokeilisimme ilmoituksen estämistä sen lopettamiseksi. Toki tämä ei diagnosoi ongelman syytä, mutta jos verkko toimii hyvin, voimme tehdä tämän ilman suurempaa huolta.
Seuraavan kerran, kun saat ilmoituksen, vain vedä ilmoituspalkki alas. Sitten paina ja pidä tätä hälytystä painettuna. Tämä avaa luettelon vaihtoehdoista, joista yhden avulla voit estää sen jatkossa. Näin pääset siitä eroon.
5. Yritä käynnistää puhelin uudelleen

Ensinnäkin, jos olet hiljattain muuttanut puhelimesi Wi-Fi-asetuksia etkä ole käynnistänyt sitä sen jälkeen uudelleen, se voi olla ongelman mahdollinen syy. Kokeile muuttaa asetukset uudelleen, tallenna ne ja yritä sitten käynnistä puhelin uudelleen heti sen jälkeen Näin varmistetaan, että ne pelastuvat tällä kertaa.
Niille teistä, jotka eivät ole tehneet muutoksia viime aikoina, suosittelemme silti uudelleenkäynnistystä. Seuraavassa kerrotaan miksi. Kun Androideja ei ole käynnistetty uudelleen pitkään aikaan, niillä on taipumus ruuhkautua suurella määrällä tietoja, joista osa on jo kauan sitten ollut tarpeettomia. Uudelleenkäynnistäminen puhdistaa tietomassan ja mahdollistaa paljon paremman suorituskyvyn.
Sinun tarvitsee vain pidä virtapainiketta alhaalla, kunnes se sammuu. Nyt kun se on pois päältä, älä tee mitään. Anna sen vain istua siinä tekemättä mitään noin 5 minuuttia. Sen jälkeen, kytke se takaisin päälle ja muodosta yhteys Wi-Fi-verkkoon, ja katso mitä tapahtuu.
6. Asenna yhteysoptimi
Jos ongelma jatkuu, voi olla syytä ottaa kolmannen osapuolen sovellus avuksesi. Vain mene Play Storeen ja kirjoita connection optimiser. Valitse sitten se, jolla on parhaat arvosanat.
Tämä auttaa puhelintasi virtaviivaistamaan Wi-Fi-yhteyttä, jolloin se voi toimia paremmin, ja ne voivat myös tehdä ihmeitä akun kestolle, joten kaikki voittavat!
7. Mahdolliset DoS-hyökkäykset

Tämä on harvinaista, mutta voi tapahtua. Aina silloin tällöin tämä ilmoitus tulee vain siitä syystä, että joku yrittää pahantahtoisesti tehdä DoS-hyökkäyksen käyttämääsi langattomaan yhteyspisteeseen. Jos uskot, että näin voi tapahtua, et voi tehdä muuta kuin seuraavaa sammuttamalla puhelimen muutamaksi minuutiksi.
Sitten, ota virustorjuntaohjelma käyttöön, kun otat sen uudelleen käyttöön. Näin olet ainakin suojattu, jos hyökkäys on käynnissä. Suosittelemme myös, että käytät käyttämässäsi verkkoyhteydessä WPA2-suojausstandardia.
Katso myös: Voinko ostaa oman Dish Network -vastaanottimen? (Vastattu)8. Sarja nollauksia
Saatko yhä ponnahdusilmoituksia? Tässä vaiheessa voit pitää itseäsi enemmän kuin hieman epäonnisena. Tässä vaiheessa ainoa keino on nollata muutama asia. Aloitamme seuraavasti verkon nollaaminen. Tämä johtuu siitä, että asetukset voivat hyvinkin olla syyllinen kaiken tämän takana.
Tämä tapahtuu harvoin, mutta ideat alkavat loppua. Ensimmäiseksi.., reitittimen tehdasasetusten palauttaminen. Tämä pyyhkii kaikki verkkoasetukset. Kaikki tekemäsi muutokset häviävät, mutta se voi hyvinkin olla yksi niistä, joka asettaa sinut takaisin. Kun olet valmis, aseta asetukset uudelleen ja katso, onko ongelma korjaantunut.
Seuraavaksi ehdotetuissa nollauksissa on vuorossa puhelimen verkkoasetusten nollaus. Periaatteessa tämä toimii samalla periaatteella kuin reitittimen nollaus - pyyhkimällä pois kaiken, mikä voi aiheuttaa ongelman. Tätä varten sinun on tehtävä seuraavat toimet mene asetuksiin ja sitten järjestelmään . Etsi täältä ja mene lisäasetukset-välilehdelle ja sitten nollausasetuksiin.
Tästä on enää jäljellä paina Wi-Fi-vaihtoehdon nollaus. Vahvista toimenpiteesi, niin se aloittaa nollauksen. Tietenkin aina, kun teet tällaisia muutoksia, sinun on nollattava puhelin sen jälkeen, jotta ne aktivoituvat. Pienellä tuurilla ongelman pitäisi olla ratkaistu.