Innholdsfortegnelse

Koble mac til wifi før pålogging
Se også: 3 måter å fikse på Kunne ikke motta kringkasting E202Selv om Mac har eksistert i lang tid nå og brukere sverger til dem i de fleste tilfeller, er det alltid noen ting ved dem som ser ut til å sitte feil med noen få personer. For Mac ser det ut til at det er for mange rigide regler som dikterer måten de må brukes på.
Dette får mange mennesker til å se etter måter rundt ting for å tilpasse opplevelsen deres litt. Etter å ha trålet brettene og forumene nylig, virker det som om det er mange av dere som ønsker å koble Macen til Wi-Fi, men uten først å måtte logge på med Apple ID .
Vi kan bare gjette at hovedgrunnen til at du ønsker å gjøre dette er at du enten har glemt påloggingen, eller at du rett og slett ikke vil logge på kontoen din. I begge tilfeller kan vi hjelpe deg. Alt du trenger å vite er i trinnene nedenfor.
Hvordan koble Mac til Wi-Fi før pålogging
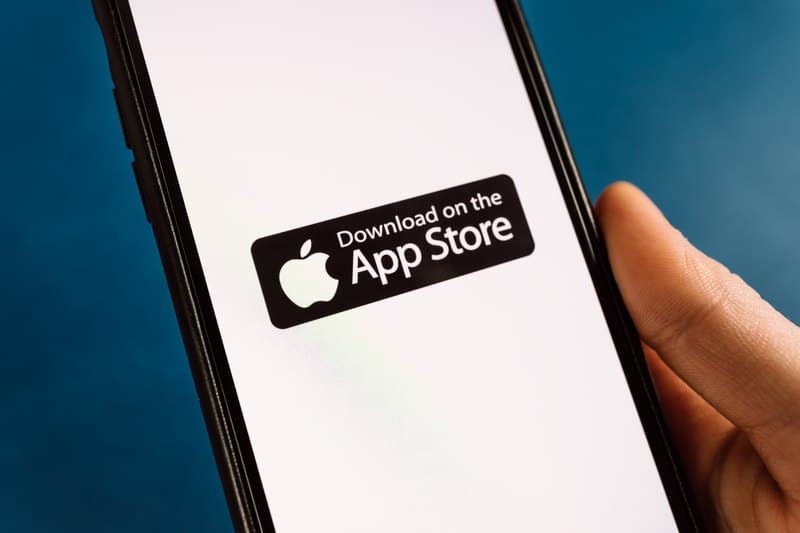
I motsetning til populært kjent, er det ingen grunn til at du ikke kan koble en Mac til Wi-Fi før du logger på Apple-ID-en din. Det er bare det at ingen virkelig tenker på å gjøre det. Enda bedre, måten å gjøre det på er egentlig ikke så vanskelig heller. Hvis du vil prøve det, er det bare å merke seg trinnene nedenfor:
- Det første du må gjøre er last ned Apple Configurator-appen fra appbutikken. Når du har det, må du lage enny profil. Du må kjøre appen for at dette skal skje.
- Når du er ferdig med å opprette den nye profilen din, er det bare å lagre profilen og deretter importere den til systemet ditt preferanser.
- Nå for å avslutte ting, er alt du trenger å gjøre herfra dobbeltklikk på den nye profilen, så er Mac-en klar til å koble til Wi-Fi.
Ovenstående er en måte å få jobben gjort på. Imidlertid er det alltid noen noen løsninger for denne typen ting. Så hvis du ikke likte utseendet på den måten, kan du alltids prøve denne.
Dette tipset lar deg fortsatt koble Macen til Wi-Fi. Imidlertid vil denne måten tillate deg å få det gjort via påloggingsskjermen i stedet. Slik gjøres det:
Se også: Telefonen mottar ikke anrop på Verizon: 3 måter å fikse 
- Mens du ser på påloggingsskjermen, må du først gå til den offisielle nettsiden . Dette kan du gjøre ved å trykke på koblingen som sier «Mac koble til Wi-Fi.
- Nå, uten å skrive inn passord og brukernavn, må du i stedet sørge for at du går til riktig nettsted for ikke å kompromittere dine personlige data.
- Hvis URL-navnet sjekker ut og ser ekte ut, kan du nå fortsette å skrive inn brukernavn og passord.
- Når du har gjort det, vil infosiden nå dukke opp og fortelle deg at du er pålogget . Du vil nå kunne bruke Wi-Fi som duønske.
Hvordan koble en Mac til Wi-Fi uten passord

I noen tilfeller kan det være noen av dere der ute som vil vite hvordan du kobler Macen til Wi-Fi uten å saksøke et passord . Som alltid har vi trinnene du trenger like nedenfor.
- Til å begynne med må du åpne innstillingsmenyen på Mac-en. Dette finner du på startskjermen.
- Når du har åpnet innstillingene, må du gå til menyen på venstre side og velge alternativet for nettverks- og internettinnstillinger.
- Nå må du gå inn i Wi-Fi-alternativet for å få det du trenger
- Neste vil være alternativet for tilleggsinnstillinger
- Neste, du må gå inn i « koble til med WPS »-alternativet
- Til slutt må du åpne dialogboksen for å se om du må trykke på WPS-knappen eller ikke. Hvis du blir bedt om det, klikker du bare på WPS-knappen , så skal Mac-en kobles til Wi-Fi.
Mac kobler ikke til Wi-Fi? Her er hva du skal gjøre med det

Skulle Mac-en ikke koble til ved hjelp av noen av metodene gitt ovenfor, kan det hende at den bare trenger litt feilsøking for å få alt opp igjen og løper igjen. Heldigvis er det et par ting du kan prøve som har en god sjanse til å fungere. Her er de:
- Det første vi vil anbefale å prøve er å slå av Macen helt ogbare vent mellom ett og fem minutter før du starter den opp igjen. Mens du gjør dette, bør du også ta deg tid til å starte ruteren på nytt.
- Skulle metoden ovenfor ikke fungere for deg, er neste trinn å prøve å koble den til et annet nettverk Det kan bare være at det er et problem med det første nettverket du brukte.
Dessverre, hvis disse trinnene ikke fungerte, er den eneste logiske handlingen som gjenstår å ta kontakt med kundestøtte .



