Tabla de contenido

conectar mac a wifi antes de iniciar sesion
Aunque los Mac existen desde hace mucho tiempo y la mayoría de los usuarios confían en ellos, siempre hay algunas cosas que parecen sentar mal a algunas personas. En el caso de los Mac, parece que hay demasiadas normas rígidas que dictan la forma en que deben utilizarse.
Esto lleva a mucha gente a buscar formas de personalizar un poco su experiencia. Después de haber rastreado los tablones y foros recientemente, parece que hay muchos de ustedes que quieren conectar su Mac a la Wi-Fi, pero sin tener que iniciar sesión primero con su contraseña. ID de Apple .
Sólo podemos suponer que la razón principal por la que querrías hacer esto es que has olvidado el nombre de usuario, o que simplemente no quieres entrar en tu cuenta. En cualquier caso, podemos ayudarte. Todo lo que necesitas saber está en los siguientes pasos.
Cómo conectar Mac a Wi-Fi antes de iniciar sesión
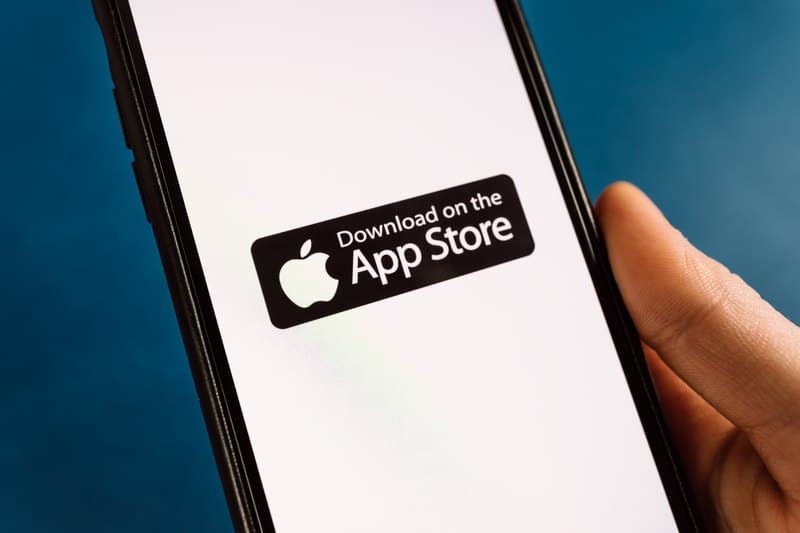
Contrariamente al conocimiento popular, no hay ninguna razón por la que no puedas conectar un Mac a la Wi-Fi antes de iniciar sesión en tu ID de Apple. Es sólo que a nadie se le ocurre hacerlo. Mejor aún, la forma de hacerlo tampoco es realmente tan difícil. Si quieres intentarlo, sólo tienes que tomar nota de los pasos a continuación:
- Lo primero que hay que hacer es descargar la aplicación Apple Configurator de la tienda de aplicaciones. Una vez que la tengas, tendrás que crear un nuevo perfil. Tendrás que estar ejecutando la aplicación para que esto suceda.
- A continuación, una vez que haya terminado de crear su nuevo perfil, sólo tiene que guardar el perfil y, a continuación, impórtalo a las preferencias de tu sistema.
- Para terminar, todo lo que tienes que hacer a partir de ahora es doble clic en el nuevo perfil y el Mac estará listo para conectarse a la red Wi-Fi.
Sin embargo, siempre hay un algunas soluciones para este tipo de cosas. Así que, si no te gustó esa forma, siempre puedes probar con ésta.
Este truco le permitirá seguir conectando su Mac a la Wi-Fi. Sin embargo, esta forma le permitirá hacerlo a través de la pantalla de inicio de sesión en su lugar. Así es como se hace:

- Mientras ve la pantalla de inicio de sesión, primero tendrá que ir a la sección sitio web oficial Para ello, pulsa el enlace que dice "Mac connect to Wi-Fi".
- Ahora, sin escribir la contraseña y el nombre de usuario, tendrá que asegurarse de que va a la dirección sitio web correcto para no comprometer sus datos personales.
- Si el nombre de la URL es correcto y parece legítimo Ahora puede introducir su nombre de usuario y contraseña.
- Una vez hecho esto, la página de información aparecerá y le dirá que usted es conectado Ahora podrá utilizar el Wi-Fi como desee.
Cómo conectar un Mac a Wi-Fi sin contraseña

En algunos casos, es posible que algunos de ustedes por ahí que quieren saber cómo conectar tu Mac a la Wi-Fi sin necesidad de contraseña Como siempre, tenemos los pasos que necesitarás justo debajo.
- Para empezar, tendrá que abrir la aplicación menú de configuración en tu Mac. Se encuentra en la pantalla de inicio.
- Una vez abierta la configuración, tendrá que ir a la sección menú de la izquierda y elija la opción de configuración de red e Internet.
- Ahora, tendrá que entrar en el Opción Wi-Fi para conseguir lo que necesita
- A continuación aparecerá la opción de ajustes adicionales
- A continuación, tendrá que entrar en la sección " conectar por WPS "Opción
- Por último, tendrás que abrir el cuadro de diálogo para ver si tienes que pulsar el botón WPS o no. Si te lo pide, sólo tienes que hacer clic en el botón Botón WPS y tu Mac debería conectarse a la red Wi-Fi.
¿Su Mac no se conecta a la Wi-Fi? ¿Qué hacer al respecto?

En caso de que el Mac no se conecte por cualquiera de los métodos indicados anteriormente, es posible que sólo necesite un poco de solución de problemas para que todo vuelva a funcionar de nuevo. Por suerte, hay algunas cosas que usted puede intentar que se destacan un buena oportunidad de trabajo. Aquí están:
- Lo primero que le recomendamos es apagar el Mac y espere entre uno y cinco minutos antes de reiniciarlo. Mientras lo hace, también debería reiniciar el router.
- Si el método anterior no te funciona, el siguiente paso es intentar conectarlo a un red diferente Es posible que haya un problema con la primera red que utilizaste.
Desgraciadamente, si estos pasos no han funcionado, la única solución lógica que queda es ponerse en contacto con atención al cliente .



