ສາລະບານ

ເຊື່ອມຕໍ່ mac ກັບ wifi ກ່ອນທີ່ຈະເຂົ້າສູ່ລະບົບ
ເຖິງແມ່ນວ່າ Mac ໄດ້ມີມາເປັນເວລາດົນແລ້ວ ແລະຜູ້ໃຊ້ສາບານໃນກໍລະນີຫຼາຍທີ່ສຸດ, ມີບາງອັນກ່ຽວກັບພວກມັນທີ່ເບິ່ງຄືວ່າຈະນັ່ງຜິດ. ກັບສອງສາມຄົນ. ສໍາລັບ Mac, ມັນເບິ່ງຄືວ່າມີກົດລະບຽບທີ່ເຄັ່ງຄັດຫຼາຍເກີນໄປທີ່ກໍານົດວິທີການທີ່ເຂົາເຈົ້າຕ້ອງການໃຊ້.
ນີ້ເຮັດໃຫ້ຄົນຈໍານວນຫລາຍຊອກຫາວິທີຕ່າງໆເພື່ອປັບແຕ່ງປະສົບການຂອງເຂົາເຈົ້າເລັກນ້ອຍ. ເມື່ອບໍ່ດົນມານີ້, ມັນເບິ່ງຄືວ່າມີຫຼາຍໆທ່ານທີ່ຕ້ອງການເຊື່ອມຕໍ່ Mac ຂອງທ່ານກັບ Wi-Fi, ແຕ່ບໍ່ຈໍາເປັນຕ້ອງເຂົ້າສູ່ລະບົບດ້ວຍ Apple ID ຂອງທ່ານ.
.ພວກເຮົາພຽງແຕ່ສາມາດເດົາໄດ້ວ່າເຫດຜົນຕົ້ນຕໍທີ່ທ່ານຕ້ອງການທີ່ຈະເຮັດແນວນີ້ແມ່ນຍ້ອນວ່າທ່ານໄດ້ລືມການເຂົ້າສູ່ລະບົບ, ຫຼືວ່າທ່ານພຽງແຕ່ບໍ່ຕ້ອງການເຂົ້າສູ່ລະບົບບັນຊີຂອງທ່ານ. ໃນກໍລະນີໃດກໍ່ຕາມ, ພວກເຮົາສາມາດຊ່ວຍທ່ານໄດ້. ທຸກສິ່ງທຸກຢ່າງທີ່ທ່ານຕ້ອງການຮູ້ແມ່ນຢູ່ໃນຂັ້ນຕອນຂ້າງລຸ່ມນີ້.
ວິທີການເຊື່ອມຕໍ່ Mac ກັບ Wi-Fi ກ່ອນທີ່ຈະເຂົ້າສູ່ລະບົບ
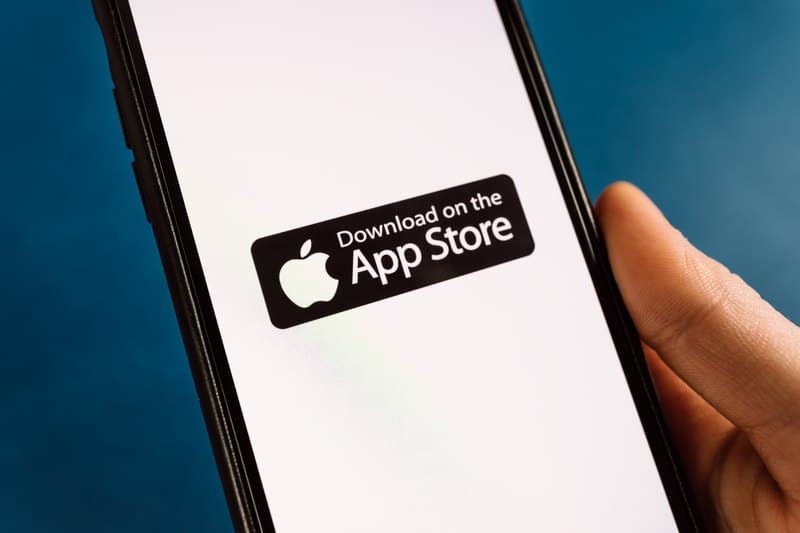
ກົງກັນຂ້າມກັບ ຄວາມຮູ້ທີ່ເປັນທີ່ນິຍົມ, ບໍ່ມີເຫດຜົນທີ່ວ່າທ່ານບໍ່ສາມາດເຊື່ອມຕໍ່ Mac ກັບ Wi-Fi ກ່ອນທີ່ຈະເຂົ້າສູ່ລະບົບ Apple ID ຂອງທ່ານ. ມັນເປັນພຽງແຕ່ວ່າບໍ່ມີໃຜຄິດແທ້ໆທີ່ຈະເຮັດມັນ. ດີກວ່າ, ວິທີການເຮັດມັນບໍ່ຍາກແທ້ໆ. ຖ້າຫາກວ່າທ່ານຕ້ອງການໃຫ້ມັນໄປ, ພຽງແຕ່ເອົາບັນທຶກຂອງຂັ້ນຕອນຂ້າງລຸ່ມນີ້:
ເບິ່ງ_ນຳ: ວິທີການໂອນເບີໂທລະສັບຈາກ Safelink ໄປຫາບໍລິການອື່ນ?- ສິ່ງທໍາອິດທີ່ຈະເຮັດແມ່ນ ດາວນ໌ໂຫລດ app Apple Configurator ຈາກ app store. ເມື່ອທ່ານມີສິ່ງນັ້ນ, ທ່ານ ຈຳ ເປັນຕ້ອງເຮັດ aໂປຣໄຟລ໌ໃໝ່. ທ່ານຈະຈໍາເປັນຕ້ອງໄດ້ດໍາເນີນການ app ສໍາລັບການນີ້ຈະເກີດຂຶ້ນ.
- ອັນຕໍ່ໄປເຖິງ, ເມື່ອທ່ານສໍາເລັດການສ້າງໂປຣໄຟລ໌ໃຫມ່ຂອງທ່ານ, ພຽງແຕ່ ບັນທຶກ ໂປຣໄຟລ໌ແລະຈາກນັ້ນນໍາເຂົ້າໄປໃນລະບົບຂອງທ່ານ. ການຕັ້ງຄ່າ.
- ຕອນນີ້ເພື່ອສະຫຼຸບສິ່ງຕ່າງໆ, ທັງໝົດທີ່ທ່ານຕ້ອງເຮັດຈາກບ່ອນນີ້ແມ່ນ ຄລິກສອງເທື່ອ ໃນໂປຣໄຟລ໌ໃໝ່ ແລະຈາກນັ້ນ Mac ຈະພ້ອມທີ່ຈະເຊື່ອມຕໍ່ Wi-Fi.
ຂ້າງເທິງນີ້ແມ່ນວິທີໜຶ່ງໃນການເຮັດໃຫ້ວຽກສຳເລັດ. ແນວໃດກໍ່ຕາມ, ມັນມີ ວິທີແກ້ໄຂບັນຫາ ສະເໝີສຳລັບສິ່ງເຫຼົ່ານີ້. ດັ່ງນັ້ນ, ຖ້າເຈົ້າບໍ່ມັກລັກສະນະແບບນັ້ນ, ເຈົ້າສາມາດລອງອັນນີ້ໄດ້ສະເໝີ.
ເຄັດລັບນີ້ຈະເຮັດໃຫ້ເຈົ້າສາມາດເຊື່ອມຕໍ່ Mac ຂອງທ່ານກັບ Wi-Fi ໄດ້. ຢ່າງໃດກໍຕາມ, ວິທີນີ້ຈະຊ່ວຍໃຫ້ທ່ານເຮັດມັນຜ່ານຫນ້າຈໍເຂົ້າສູ່ລະບົບແທນ. ນີ້ແມ່ນວິທີທີ່ມັນເຮັດໄດ້:
ເບິ່ງ_ນຳ: DirecTV HR44-500 ທຽບກັບ HR44-700 - ຄວາມແຕກຕ່າງແມ່ນຫຍັງ? 
- ໃນຂະນະທີ່ທ່ານເບິ່ງໜ້າຈໍເຂົ້າສູ່ລະບົບ, ກ່ອນອື່ນທ່ານຈະຕ້ອງໄປທີ່ ເວັບໄຊທ໌ທາງການ . ອັນນີ້ເຈົ້າສາມາດເຮັດໄດ້ໂດຍການກົດທີ່ລິ້ງທີ່ບອກວ່າ “Mac ເຊື່ອມຕໍ່ຫາ Wi-Fi.
- ດຽວນີ້, ໂດຍບໍ່ຕ້ອງພິມລະຫັດຜ່ານ ແລະຊື່ຜູ້ໃຊ້ຂອງເຈົ້າ, ເຈົ້າຈະຕ້ອງໃຫ້ແນ່ໃຈວ່າເຈົ້າຈະໄປທີ່ . ເວັບໄຊທ໌ທີ່ຖືກຕ້ອງ ເພື່ອບໍ່ໃຫ້ປະນີປະນອມຂໍ້ມູນສ່ວນຕົວຂອງທ່ານ.
- ຖ້າຊື່ URL ກວດສອບ ແລະເບິ່ງຄືວ່າ ຖືກຕ້ອງ , ຕອນນີ້ທ່ານສາມາດສືບຕໍ່ພິມຊື່ຜູ້ໃຊ້ ແລະລະຫັດຜ່ານຂອງທ່ານໄດ້.
- ເມື່ອທ່ານເຮັດສິ່ງນັ້ນແລ້ວ, ໜ້າຂໍ້ມູນຈະປາກົດຂຶ້ນ ແລະບອກທ່ານວ່າ ທ່ານ ເຂົ້າສູ່ລະບົບ . ດຽວນີ້ເຈົ້າຈະສາມາດໃຊ້ Wi-Fi ຄືກັບເຈົ້າໄດ້ຕ້ອງການ.
ວິທີເຊື່ອມຕໍ່ Mac ກັບ Wi-Fi ໂດຍບໍ່ມີການລະຫັດຜ່ານ

ໃນບາງກໍລະນີ, ອາດຈະ ເປັນບາງຄົນໃນພວກທ່ານຢູ່ທີ່ນັ້ນທີ່ຕ້ອງການທີ່ຈະຮູ້ຈັກວິທີການເຊື່ອມຕໍ່ Mac ຂອງທ່ານກັບ Wi-Fi ໂດຍບໍ່ມີການຟ້ອງລະຫັດຜ່ານ . ດັ່ງທີ່ເຄີຍມີ, ພວກເຮົາມີຂັ້ນຕອນທີ່ເຈົ້າຕ້ອງການຢູ່ລຸ່ມນີ້.
- ເພື່ອເລີ່ມຕົ້ນດ້ວຍ, ທ່ານຈະຕ້ອງເປີດ ເມນູການຕັ້ງຄ່າ ໃນ Mac ຂອງທ່ານ. ນີ້ສາມາດພົບໄດ້ໃນໜ້າຈໍຫຼັກ.
- ເມື່ອທ່ານເປີດການຕັ້ງຄ່າແລ້ວ, ທ່ານຈະຕ້ອງໄປທີ່ ເມນູດ້ານຊ້າຍມື ແລະເລືອກຕົວເລືອກການຕັ້ງຄ່າເຄືອຂ່າຍ ແລະອິນເຕີເນັດ.
- ດຽວນີ້, ເຈົ້າຈະຕ້ອງເຂົ້າໄປໃນ ຕົວເລືອກ Wi-Fi ເພື່ອເອົາສິ່ງທີ່ທ່ານຕ້ອງການ
- ຕໍ່ໄປຈະເປັນຕົວເລືອກການຕັ້ງຄ່າເພີ່ມເຕີມ
- ຕໍ່ໄປ, ທ່ານຈະຕ້ອງເຂົ້າໄປໃນຕົວເລືອກ “ ເຊື່ອມຕໍ່ໂດຍ WPS ”
- ສຸດທ້າຍ, ທ່ານຈະຕ້ອງເປີດກ່ອງໂຕ້ຕອບເພື່ອເບິ່ງວ່າທ່ານຕ້ອງກົດປຸ່ມ WPS ຫຼືບໍ່. ຖ້າຖືກເຕືອນໃຫ້, ທ່ານພຽງແຕ່ຄລິກໃສ່ປຸ່ມ WPS ແລະ Mac ຂອງທ່ານຄວນຈະເຊື່ອມຕໍ່ກັບ Wi-Fi.
Mac ບໍ່ເຊື່ອມຕໍ່ກັບ Wi-Fi? ນີ້ແມ່ນສິ່ງທີ່ຕ້ອງເຮັດກ່ຽວກັບມັນ

ຖ້າ Mac ບໍ່ເຊື່ອມຕໍ່ໂດຍວິທີການໃດໆທີ່ໄດ້ກ່າວມາຂ້າງເທິງ, ມັນອາດຈະຕ້ອງການການແກ້ໄຂບັນຫາເລັກນ້ອຍເພື່ອເອົາທຸກສິ່ງທຸກຢ່າງຄືນແລະ ແລ່ນອີກ. ໂຊກດີ, ມີບາງສິ່ງບາງຢ່າງທີ່ທ່ານສາມາດພະຍາຍາມທີ່ເປັນ ໂອກາດທີ່ດີ ຂອງການເຮັດວຽກ. ນີ້ແມ່ນ:
- ສິ່ງທໍາອິດທີ່ພວກເຮົາຈະແນະນໍາໃຫ້ພະຍາຍາມແມ່ນເພື່ອ ປິດ Mac ທັງຫມົດແລະພຽງແຕ່ລໍຖ້າລະຫວ່າງຫນຶ່ງຫາຫ້ານາທີກ່ອນທີ່ຈະເລີ່ມຕົ້ນມັນກັບຄືນໄປບ່ອນອີກເທື່ອຫນຶ່ງ. ໃນຂະນະທີ່ເຮັດສິ່ງນີ້, ທ່ານຄວນໃຊ້ເວລາເພື່ອ reboot router ຂອງທ່ານເຊັ່ນດຽວກັນ.
- ຖ້າຫາກວ່າວິທີການຂ້າງເທິງນີ້ບໍ່ໄດ້ເຮັດວຽກສໍາລັບທ່ານ, ຂັ້ນຕອນຕໍ່ໄປແມ່ນການພະຍາຍາມແລະເຊື່ອມຕໍ່ມັນກັບ ເຄືອຂ່າຍທີ່ແຕກຕ່າງກັນ ມັນອາດຈະເປັນທີ່ມີບັນຫາກັບເຄືອຂ່າຍທໍາອິດທີ່ເຈົ້າໃຊ້ຢູ່.
ແຕ່ໜ້າເສຍດາຍ, ຖ້າຂັ້ນຕອນເຫຼົ່ານີ້ບໍ່ໄດ້ຜົນ, ຂັ້ນຕອນການປະຕິບັດຢ່າງມີເຫດຜົນອັນດຽວທີ່ຍັງຄົງຢູ່ແມ່ນການຕິດຕໍ່ກັບ ການຊ່ວຍເຫຼືອລູກຄ້າ .



