सामग्री सारणी

लॉग इन करण्यापूर्वी मॅकला वायफायशी कनेक्ट करा
जरी मॅक आता बर्याच काळापासून आहे आणि वापरकर्ते बहुतेक प्रकरणांमध्ये त्यांची शपथ घेतात, तरीही त्यांच्याबद्दल काही गोष्टी नेहमी चुकीच्या वाटतात. काही लोकांसह. Mac साठी, असे दिसते की बरेच कठोर नियम आहेत जे ते कसे वापरायचे ते ठरवतात.
यामुळे बर्याच लोकांना त्यांचा अनुभव थोडासा सानुकूलित करण्यासाठी गोष्टींभोवती मार्ग शोधण्यास प्रवृत्त करते. अलीकडेच बोर्ड आणि फोरम्स ट्रोल केल्यावर, असे दिसते की तुमच्यापैकी बरेच जण आहेत ज्यांना तुमचा Mac वाय-फायशी जोडायचा आहे, परंतु प्रथम तुमच्या Apple ID सह लॉग इन न करता.
आम्ही फक्त अंदाज लावू शकतो की तुम्हाला असे करायचे आहे याचे मुख्य कारण म्हणजे तुम्ही एकतर लॉगिन विसरलात किंवा तुम्हाला फक्त तुमच्या खात्यात लॉग इन करायचे नाही. कोणत्याही परिस्थितीत, आम्ही तुम्हाला मदत करू शकतो. तुम्हाला जे काही माहित असणे आवश्यक आहे ते खालील चरणांमध्ये आहे.
लॉग इन करण्यापूर्वी मॅकला वाय-फाय कसे कनेक्ट करावे
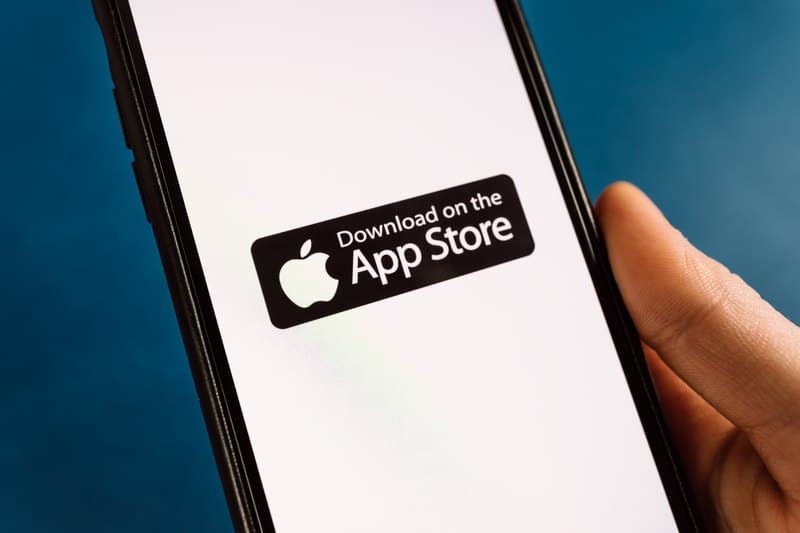
विपरीत लोकप्रिय माहिती, तुमच्या ऍपल आयडीमध्ये लॉग इन करण्यापूर्वी तुम्ही मॅकला वाय-फायशी कनेक्ट करू शकत नाही असे कोणतेही कारण नाही. हे असे आहे की कोणीही ते करण्याचा खरोखर विचार करत नाही. अजून चांगले, ते करण्याचा मार्ग खरोखरच कठीण नाही. जर तुम्हाला ते सोडवायचे असेल, तर फक्त खालील चरणांची नोंद घ्या:
- पहिली गोष्ट म्हणजे अॅप स्टोअरवरून Apple Configurator अॅप डाउनलोड करा . एकदा तुमच्याकडे ते झाले की, तुम्हाला अनवीन प्रोफाइल. हे होण्यासाठी तुम्हाला अॅप चालवावे लागेल.
- पुढे, तुम्ही तुमचे नवीन प्रोफाईल तयार करणे पूर्ण केल्यावर, प्रोफाइल सेव्ह करा आणि नंतर ते तुमच्या सिस्टममध्ये इंपोर्ट करा. प्राधान्ये.
- आता गोष्टी गुंडाळण्यासाठी, तुम्हाला येथून फक्त नवीन प्रोफाइलवर डबल क्लिक करावे लागेल आणि त्यानंतर मॅक वाय-फायशी कनेक्ट होण्यासाठी तयार होईल.
वरील काम पूर्ण करण्याचा एक मार्ग आहे. तथापि, या प्रकारच्या गोष्टींसाठी नेहमी काही उपाय असतात. त्यामुळे, जर तुम्हाला ते स्वरूप आवडत नसेल, तर तुम्ही हे नेहमी वापरून पाहू शकता.
ही टीप तुम्हाला तुमचा Mac अजूनही वाय-फायशी कनेक्ट करण्याची अनुमती देईल. तथापि, हा मार्ग तुम्हाला त्याऐवजी लॉगिन स्क्रीनद्वारे पूर्ण करण्यास अनुमती देईल. ते कसे केले जाते ते येथे आहे:

- तुम्ही लॉगिन स्क्रीन पहात असताना, तुम्हाला प्रथम अधिकृत वेबसाइट वर जावे लागेल. हे तुम्ही “Mac वाय-फायशी कनेक्ट व्हा. तुमच्या वैयक्तिक डेटाशी तडजोड होऊ नये म्हणून वेबसाइट योग्य करा .
- जर URL नाव तपासले आणि कायदेशीर दिसले, तर तुम्ही आता तुमचे वापरकर्तानाव आणि पासवर्ड टाइप करण्यासाठी पुढे जाऊ शकता.<10
- तुम्ही ते केल्यावर, माहिती पेज आता पॉप अप होईल आणि तुम्हाला सांगेल की तुम्ही लॉग इन आहात . तुम्ही आता तुमच्याप्रमाणे वाय-फाय वापरण्यास सक्षम असालइच्छा.
पासवर्डशिवाय मॅक वाय-फायशी कसा कनेक्ट करायचा

काही प्रकरणांमध्ये, तुमच्यापैकी काही असे असतील ज्यांना तुमचा Mac वाय-फायशी कसा जोडायचा हे जाणून घ्यायचे आहे पासवर्डचा दावा न करता . नेहमीप्रमाणे, आमच्याकडे तुम्हाला खाली आवश्यक असलेल्या पायऱ्या आहेत.
- सुरुवातीसाठी, तुम्हाला तुमच्या Mac वर सेटिंग्ज मेनू उघडणे आवश्यक आहे. हे होम स्क्रीनवर आढळू शकते.
- एकदा तुम्ही सेटिंग्ज उघडल्यानंतर, तुम्हाला डाव्या बाजूच्या मेनू वर जावे लागेल आणि नेटवर्क आणि इंटरनेट सेटिंग्ज पर्याय निवडावा लागेल.<10
- आता, तुम्हाला जे हवे आहे ते मिळवण्यासाठी तुम्हाला वाय-फाय पर्याय मध्ये जावे लागेल
- पुढे अतिरिक्त सेटिंग्ज पर्याय असेल
- पुढे, तुम्हाला “ WPS द्वारे कनेक्ट करा ” पर्यायामध्ये जावे लागेल
- शेवटी, तुम्हाला WPS बटण दाबायचे आहे की नाही हे पाहण्यासाठी तुम्हाला डायलॉग बॉक्स उघडावा लागेल. सूचित केल्यास, तुम्ही फक्त WPS बटण वर क्लिक करा आणि तुमचा Mac नंतर वाय-फायशी कनेक्ट झाला पाहिजे.
मॅक वाय-फायशी कनेक्ट होत नाही? त्याबद्दल काय करायचे ते येथे आहे

मॅक वर दिलेल्या कोणत्याही पद्धतींनी कनेक्ट होऊ नये, तर सर्वकाही परत मिळविण्यासाठी थोडे समस्यानिवारण करावे लागेल आणि पुन्हा धावणे. सुदैवाने, अशा काही गोष्टी आहेत ज्या तुम्ही वापरून पाहू शकता त्यामुळे काम करण्याची चांगली संधी आहे. ते येथे आहेत:
- आम्ही प्रयत्न करण्याची शिफारस करतो ती म्हणजे मॅक पूर्णपणे बंद करा आणिपुन्हा बॅकअप सुरू करण्यापूर्वी फक्त एक ते पाच मिनिटे प्रतीक्षा करा. हे करत असताना, तुम्ही तुमचा राउटर रीबूट करण्यासाठी देखील वेळ द्यावा.
- वरील पद्धत तुमच्यासाठी काम करत नसेल तर, पुढील पायरी म्हणजे ती वेगळ्या नेटवर्क शी जोडण्याचा प्रयत्न करणे. असे होऊ शकते की तुम्ही वापरत असलेल्या पहिल्या नेटवर्कमध्ये समस्या आहे.
दुर्दैवाने, जर या पायऱ्या काम करत नसतील, तर फक्त तार्किक कृती उरते ती म्हणजे संपर्कात राहणे ग्राहक समर्थन .



