INHOUDSOPGAWE

koppel Mac aan wifi voor aanmelding
Sien ook: Verizon-teksboodskappe stuur nie (8 maniere om reg te stel)Alhoewel Mac nou al lank bestaan en gebruikers in die meeste gevalle by hulle sweer, is daar altyd 'n paar dinge omtrent hulle wat lyk of hulle verkeerd sit met 'n paar mense. Vir die Mac blyk dit te wees dat daar te veel rigiede reëls is wat bepaal hoe dit gebruik moet word.
Dit spoor baie mense aan om maniere rondom dinge te soek om hul ervaring 'n bietjie aan te pas. Nadat u die borde en forums onlangs deursoek het, lyk dit of daar baie van u is wat u Mac aan die Wi-Fi wil koppel, maar sonder om eers met u Apple ID aan te meld.
Ons kan net raai dat die hoofrede waarom jy dit sou wou doen, is dat jy óf die aanmelding vergeet het, óf dat jy eenvoudig nie by jou rekening wil aanmeld nie. In beide gevalle kan ons jou help. Alles wat jy moet weet is in die stappe hieronder.
Hoe om 'n Mac aan Wi-Fi te koppel voordat jy aanmeld
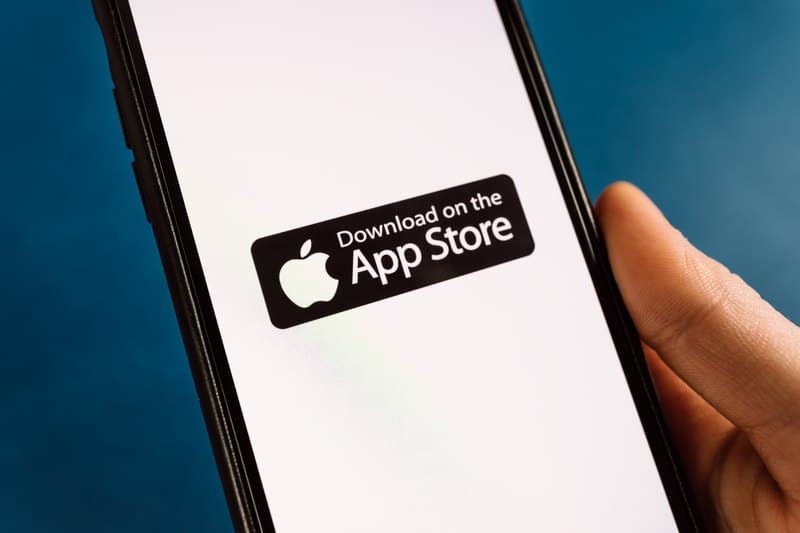
In teenstelling met algemene kennis, is daar geen rede dat jy nie 'n Mac aan die Wi-Fi kan koppel voordat jy by jou Apple ID aangemeld het nie. Dit is net dat niemand regtig dink om dit te doen nie. Beter nog, die manier om dit te doen is ook nie regtig so moeilik nie. As jy dit wil probeer, neem net 'n nota van die stappe hieronder:
- Die eerste ding om te doen is aflaai die Apple Configurator-toepassing vanaf die toepassingwinkel. Sodra jy dit het, sal jy 'n moet maaknuwe profiel. Jy sal die toepassing moet laat loop om dit te laat gebeur.
- Volgende, sodra jy klaar is met die skep van jou nuwe profiel, stoor die profiel en voer dit dan na jou stelsel in voorkeure.
- Om dinge nou af te sluit, al wat jy van hier af hoef te doen is dubbelklik op die nuwe profiel en dan sal die Mac gereed wees om aan die Wi-Fi te koppel.
Bogenoemde is een manier om die werk gedoen te kry. Daar is egter altyd 'n paar oplossings vir hierdie soort dinge. So, as jy nie van die voorkoms van daardie manier gehou het nie, kan jy altyd hierdie een probeer.
Hierdie wenk sal jou toelaat om steeds jou Mac aan die Wi-Fi te koppel. Hierdie manier sal jou egter toelaat om dit eerder via die aanmeldskerm gedoen te kry. Dit is hoe dit gedoen word:

- Terwyl jy na die aanmeldskerm kyk, moet jy eers na die amptelike webwerf gaan. Dit kan jy doen deur die skakel te klik wat sê "Mac koppel aan Wi-Fi.
- Nou, sonder om jou wagwoord en gebruikersnaam in te tik, sal jy eerder moet seker maak dat jy na die gaan. korrekte webwerf om nie jou persoonlike data in die gedrang te bring nie.
- As die URL-naam uitcheck en regmatig lyk, kan jy nou voortgaan om jou gebruikersnaam en wagwoord in te tik.
- Sodra jy dit gedoen het, sal die inligtingbladsy nou opduik en vir jou sê dat jy aangemeld is . Jy sal nou die Wi-Fi soos jy kan gebruikwens.
Hoe om 'n Mac aan Wi-Fi te koppel sonder 'n wagwoord

In sommige gevalle kan daar dalk wees sommige van julle daar buite wat wil weet hoe om jou Mac aan die Wi-Fi te koppel sonder om 'n wagwoord te dagvaar . Soos altyd het ons die stappe wat jy nodig het net hieronder.
- Om mee te begin, sal jy die instellingskieslys op jou Mac moet oopmaak. Dit kan op die tuisskerm gevind word.
- Sodra jy die instellings oop het, sal jy na die linkerkantkieslys moet gaan en die netwerk- en internetinstellingsopsie kies.
- Nou sal jy na die Wi-Fi-opsie moet gaan om te kry wat jy nodig het
- Volgende sal die bykomende instellingsopsie wees
- Volgende, jy sal in die “ koppel deur WPS ”-opsie moet gaan
- Laastens sal jy die dialoogkassie moet oopmaak om te sien of jy die WPS-knoppie moet druk of nie. As jy gevra word om dit te doen, klik jy net op die WPS-knoppie en jou Mac behoort dan aan die Wi-Fi te koppel.
Mac verbind nie aan Wi-Fi nie? Hier is wat om daaraan te doen

Sou die Mac nie met enige van die metodes wat hierbo gegee word koppel nie, sal dit dalk net 'n bietjie probleemoplossing nodig hê om alles terug te kry en weer hardloop. Gelukkig is daar 'n paar dinge wat jy kan probeer wat 'n goeie kans staan om te werk. Hier is hulle:
- Die eerste ding wat ons sal aanbeveel om te probeer, is om die Mac heeltemal af te skakel enwag net tussen een en vyf minute voor jy dit weer begin. Terwyl jy dit doen, moet jy ook die tyd neem om jou router ook te herlaai.
- Sou die bogenoemde metode nie vir jou werk nie, is die volgende stap om dit te probeer koppel aan 'n ander netwerk Dit kan net wees dat daar 'n probleem is met die eerste netwerk wat jy gebruik het.
Ongelukkig, as hierdie stappe nie gewerk het nie, is die enigste logiese aksie wat oorbly om in kontak te kom met kliëntediens .



