Mục lục

kết nối mac với wifi trước khi đăng nhập
Mặc dù Mac đã xuất hiện từ lâu và người dùng trung thành với chúng trong hầu hết các trường hợp, nhưng luôn có một vài điều về chúng dường như không ổn với một vài người. Đối với Mac, có vẻ như có quá nhiều quy tắc cứng nhắc quy định cách chúng cần được sử dụng.
Xem thêm: Google Voice: Chúng tôi không thể hoàn thành cuộc gọi của bạn. Vui lòng thử lại (6 bản sửa lỗi)Điều này khiến nhiều người tìm cách thay đổi mọi thứ để tùy chỉnh một chút trải nghiệm của họ. Gần đây, khi lướt qua các bảng và diễn đàn, có vẻ như có rất nhiều bạn muốn kết nối máy Mac của mình với Wi-Fi nhưng không cần phải đăng nhập bằng ID Apple của mình.
Chúng tôi chỉ có thể đoán rằng lý do chính khiến bạn muốn làm điều này là do bạn đã quên thông tin đăng nhập hoặc đơn giản là bạn không muốn đăng nhập vào tài khoản của mình. Trong cả hai trường hợp, chúng tôi có thể giúp bạn. Mọi thứ bạn cần biết đều nằm trong các bước bên dưới.
Cách kết nối máy Mac với Wi-Fi trước khi đăng nhập
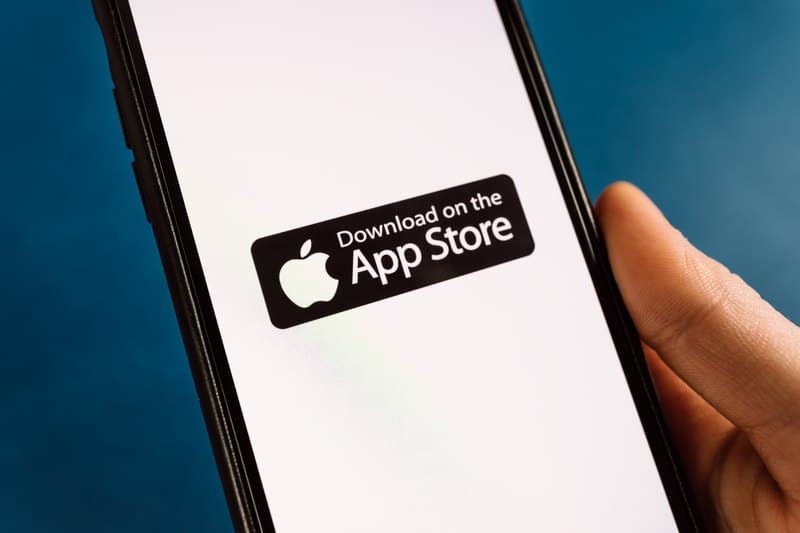
Trái với kiến thức phổ biến, không có lý do gì mà bạn không thể kết nối máy Mac với Wi-Fi trước khi đăng nhập vào ID Apple của mình. Chỉ là không ai thực sự nghĩ để làm điều đó. Tốt hơn nữa, cách để làm điều đó cũng không thực sự quá khó khăn. Nếu bạn muốn thử, chỉ cần ghi lại các bước bên dưới:
- Điều đầu tiên cần làm là tải xuống ứng dụng Trình cấu hình Apple từ cửa hàng ứng dụng. Một khi bạn có điều đó, bạn sẽ cần phải thực hiện mộthồ sơ mới. Bạn cần phải chạy ứng dụng để điều này xảy ra.
- Tiếp theo, khi bạn đã hoàn tất việc tạo hồ sơ mới của mình, chỉ cần lưu hồ sơ rồi nhập hồ sơ đó vào hệ thống của bạn tùy chọn.
- Bây giờ để kết thúc mọi thứ, tất cả những gì bạn cần làm từ đây là nhấp đúp chuột vào cấu hình mới và sau đó máy Mac sẽ sẵn sàng kết nối với Wi-Fi.
Ở trên là một cách để hoàn thành công việc. Tuy nhiên, luôn có một số một vài cách giải quyết cho những trường hợp này. Vì vậy, nếu không thích giao diện của cách đó, bạn luôn có thể thử cách này.
Mẹo này sẽ cho phép bạn vẫn kết nối máy Mac của mình với Wi-Fi. Tuy nhiên, cách này sẽ cho phép bạn thực hiện thông qua màn hình đăng nhập. Đây là cách thực hiện:

- Trong khi xem màn hình đăng nhập, trước tiên bạn cần truy cập trang web chính thức . Bạn có thể thực hiện việc này bằng cách nhấn vào liên kết có nội dung “Máy Mac kết nối với Wi-Fi.
- Bây giờ, không cần nhập mật khẩu và tên người dùng của bạn, thay vào đó, bạn cần đảm bảo rằng bạn đang truy cập trang web chính xác để không làm tổn hại đến dữ liệu cá nhân của bạn.
- Nếu tên URL được kiểm tra và có vẻ hợp pháp , bây giờ bạn có thể tiếp tục nhập tên người dùng và mật khẩu của mình.
- Sau khi bạn thực hiện xong, trang thông tin sẽ bật lên và cho bạn biết rằng bạn đã đăng nhập . Bây giờ bạn sẽ có thể sử dụng Wi-Fi như bạnwish.
Cách kết nối máy Mac với Wi-Fi mà không cần mật khẩu

Trong một số trường hợp, có thể có có một số bạn ngoài kia muốn biết cách kết nối máy Mac của mình với Wi-Fi mà không cần nhập mật khẩu . Như mọi khi, chúng tôi có các bước mà bạn cần ngay bên dưới.
Xem thêm: Có thể sử dụng máy ảnh Xfinity mà không cần dịch vụ không?- Để bắt đầu, bạn cần mở menu cài đặt trên máy Mac của mình. Bạn có thể tìm thấy tùy chọn này trên màn hình chính.
- Sau khi mở cài đặt, bạn cần chuyển đến menu bên trái và chọn tùy chọn cài đặt mạng và internet.
- Bây giờ, bạn sẽ cần vào Tùy chọn Wi-Fi để nhận những gì bạn cần
- Tiếp theo sẽ là tùy chọn cài đặt bổ sung
- Tiếp theo, bạn sẽ cần vào tùy chọn “ kết nối bằng WPS ”
- Cuối cùng, bạn cần mở hộp thoại để xem mình có phải nhấn nút WPS hay không. Nếu được nhắc, bạn chỉ cần nhấp vào nút WPS và sau đó máy Mac của bạn sẽ kết nối với Wi-Fi.
Máy Mac không kết nối với Wi-Fi? Đây là những việc cần làm với nó

Nếu máy Mac không kết nối được bằng bất kỳ phương pháp nào nêu trên, có thể chỉ cần khắc phục sự cố một chút để sao lưu mọi thứ và chạy lại. May mắn thay, có một vài điều mà bạn có thể thử để có cơ hội tốt thành công. Đây là:
- Điều đầu tiên chúng tôi khuyên bạn nên thử là tắt hoàn toàn máy Mac vàchỉ cần đợi từ một đến năm phút trước khi bắt đầu sao lưu lại. Trong khi thực hiện việc này, bạn cũng nên dành thời gian để khởi động lại bộ định tuyến của mình.
- Nếu phương pháp trên không hiệu quả với bạn, bước tiếp theo là thử và kết nối nó với mạng khác Có thể là đã xảy ra sự cố với mạng đầu tiên mà bạn đang sử dụng.
Thật không may, nếu các bước này không hiệu quả thì cách hành động hợp lý duy nhất còn lại là liên hệ với hỗ trợ khách hàng .



