Inhoudsopgave

wifi extender aangesloten maar geen internet
Voor mensen met grotere huizen of kantoren zijn Wi-Fi-verlengers de keuze bij uitstek geworden om de sterkte van hun internetsignaal te verbeteren.
Ze vergroten ook de dekking van het Wi-Fi-signaal, wat een van de belangrijkste redenen is waarom ze zo populair zijn. Het is veel praktischer dan het aanschaffen van een tweede router - om nog maar te zwijgen van het feit dat het ook veel goedkoper is.
Dat gezegd hebbende, zijn er nog steeds enkele problemen waarmee u te maken kunt krijgen als u ervoor kiest om een Wi-Fi extender te krijgen. Een van de meest voorkomende fouten die zich voordoen is dat er geen internet is, ook al is de Wi-Fi extender verbonden. Als dat iets is waar u ook mee worstelt, bent u op de juiste plaats. Blijf lezen om vijf manieren te vinden om dit probleem op te lossen.
Zie ook: Kan ik de sms'jes van mijn man zien bij Verizon?Wi-Fi Extender verbonden maar Geen internet?
Hieronder staan 5 oplossingen voor dit probleem. Als je geen ervaring hebt met het oplossen van problemen zoals deze, probeer je dan niet te veel zorgen te maken. We zullen ons best doen om alle info die we hebben op een zo logisch mogelijke manier neer te zetten.
Bovendien zullen we u niet vragen om iets te doen dat uw apparaat zou kunnen beschadigen. Dat gezegd hebbende, laten we beginnen!
1. Probeer een antivirusprogramma te downloaden
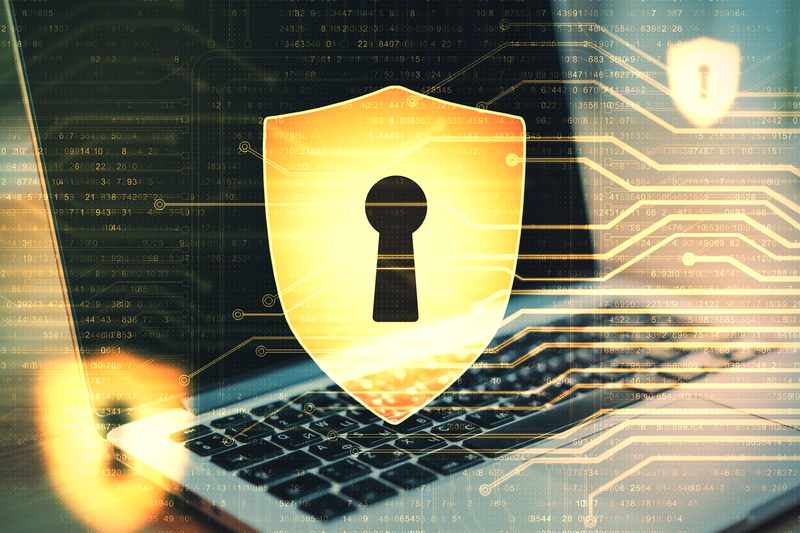
De meeste mensen nemen dit niet eens in overweging, maar het gebruik van een antivirusapp of -software op uw apparaat kan uw internetverbinding aanzienlijk verbeteren Dat komt omdat virussen en andere kwaadaardige bestanden allerlei problemen met uw verbinding kunnen veroorzaken.
Als uw apparaat een Windows OS heeft, moet het worden geleverd met een ingebouwde firewall die u kunt inschakelen in de netwerkinstellingen of in de beveiligingsinstellingen Het hangt gewoon af van de versie van uw Windows OS. Als u echter een ander apparaat gebruikt, zult u de antivirus-app waarschijnlijk zelf moeten installeren.
Aan de andere kant, als uw firewall al is ingeschakeld en u hebt een antivirusprogramma en u hebt nog steeds problemen met uw internetverbinding, dan stellen wij voor dat u de firewall uitschakelen U zult ook de antivirus-app op uw apparaat moeten uitschakelen. Misschien zelfs de app volledig verwijderen als u een smartphone gebruikt .
2. DNS-aanbieder

Als uw Wi-Fi nog steeds niet werkt, zou dat kunnen betekenen dat het probleem in het beschadigde DNS ligt. Als dit het geval is, is het misschien slim om overschakelen van de server van uw internetprovider naar Google DNS of Cloudflare DNS. .
Uw internetverbinding zou moeten werken zodra u de overschakelen op betere DNS providers Niet alleen dat, maar de snelheid van uw internet zou ook moeten verbeteren.
3. De DNS-cache spoelen
Als u een laptop of een pc gebruikt en het probleem met de internetverbinding blijft bestaan, stellen wij voor dat u uw DNS-cache spoelen Als u onlangs hebt veranderd welke DNS-server u gebruikt, is deze stap cruciaal voor het optimaliseren van uw internetverbinding.
Om de DNS-cache door te spoelen, moet u houd de Windows-toets en de "R" sleutel en voer "cmd" in U kunt ook typ "cmd" in de zoekbalk van het menu Start voor dezelfde resultaten.
Als je dat hebt getypt, druk je op enter en Command Prompt zou moeten openen. Type "ipconfig/flushdns" in de Command Prompt en druk op enter. Hierna zou u een bericht moeten krijgen dat u de DNS-cache met succes heeft gespoeld. Uw internet zou hierna moeten werken.
4. MAC-adresfiltering
Als uw internet nog steeds niet werkt, raden wij u aan te controleren of de MAC-adresfiltering is ingeschakeld op uw internetrouter. Als dat zo is, kunt u geen verbinding maken met uw Wi-Fi totdat het MAC-adres van uw apparaat (dat u probeert te verbinden met het internet) het toestaat het IP-adres te verkrijgen. In dat geval zijn er twee dingen die u kunt doen.
U kunt ofwel de MAC-filtering uitschakelen op uw router of u kunt het apparaat toevoegen aan de witte lijst U moet er ook voor zorgen dat uw MAC-adres niet wordt gespoofed door uw apparaat. Zodra u daar zeker van bent, zouden uw problemen met de internetverbinding moeten verdwijnen.
5. Het Wi-Fi-kanaal wijzigen
Uw internetverbindingsprobleem kan worden veroorzaakt door interferentie van andere apparaten op hetzelfde netwerk. Dit gebeurt meestal wanneer er een ander signaal is dat hetzelfde draadloze kanaal gebruikt als uw apparaat.
Dus, om dit op te lossen, hoef je alleen maar het draadloze kanaal veranderen en aansluiten op een kanaal dat niet zo druk is als degene die je nu gebruikt. Dit zou je Wi-Fi-problemen moeten oplossen.
Als dit ook niet helpt, stellen wij voor dat neemt u contact op met uw internetprovider en vraagt u hen om hulp Zorg ervoor dat u de methoden vermeldt die u tot nu toe hebt geprobeerd. Op die manier kunnen zij waarschijnlijk veel sneller tot de kern van uw probleem doordringen. Hopelijk kunnen zij u zonder al te veel moeite helpen dit probleem op te lossen.



