ສາລະບານ

ຕົວຂະຫຍາຍ wifi ເຊື່ອມຕໍ່ແລ້ວແຕ່ບໍ່ມີອິນເຕີເນັດ
ສຳລັບຄົນທີ່ມີເຮືອນ ຫຼືຫ້ອງການໃຫຍ່ກວ່າ, ຕົວຂະຫຍາຍ Wi-Fi ໄດ້ກາຍເປັນທາງເລືອກໃນການປັບປຸງຄວາມແຮງຂອງສັນຍານອິນເຕີເນັດຂອງເຂົາເຈົ້າ.
ພວກເຂົາຍັງເພີ່ມການຄອບຄຸມຂອງສັນຍານ Wi-Fi, ເຊິ່ງເປັນຫນຶ່ງໃນເຫດຜົນຕົ້ນຕໍທີ່ພວກເຂົາໄດ້ຮັບຄວາມນິຍົມຫຼາຍ. ມັນເປັນການປະຕິບັດຫຼາຍກ່ວາການໄດ້ຮັບ router ທີສອງ - ບໍ່ໄດ້ບອກວ່າມັນຍັງມີລາຄາຖືກກວ່າຫຼາຍ.
ວ່າ, ຍັງມີບາງບັນຫາທີ່ທ່ານອາດຈະປະເຊີນຖ້າຫາກວ່າທ່ານເລືອກທີ່ຈະຮັບ Wi-Fi ຂະຫຍາຍ. ຫນຶ່ງໃນຄວາມຜິດພາດທົ່ວໄປທີ່ສຸດທີ່ເກີດຂື້ນແມ່ນວ່າບໍ່ມີອິນເຕີເນັດເຖິງແມ່ນວ່າຕົວຂະຫຍາຍ Wi-Fi ເຊື່ອມຕໍ່. ຖ້ານັ້ນແມ່ນສິ່ງທີ່ເຈົ້າປະສົບກັບຄວາມຫຍຸ້ງຍາກ, ເຈົ້າຢູ່ໃນສະຖານທີ່ທີ່ຖືກຕ້ອງ. ສືບຕໍ່ອ່ານເພື່ອຊອກຫາຫ້າວິທີແກ້ໄຂບັນຫານີ້.
Wi-Fi Extender ເຊື່ອມຕໍ່ແຕ່ ບໍ່ມີອິນເຕີເນັດບໍ?
ທາງລຸ່ມນີ້ແມ່ນ 5 ການແກ້ໄຂສຳລັບບັນຫານີ້. ຖ້າທ່ານບໍ່ມີປະສົບການແກ້ໄຂບັນຫາດັ່ງກ່າວ, ພະຍາຍາມຢ່າກັງວົນກ່ຽວກັບມັນຫຼາຍເກີນໄປ. ພວກເຮົາຈະເຮັດໃຫ້ດີທີ່ສຸດໃນການຈັດວາງຂໍ້ມູນທັງຫມົດທີ່ພວກເຮົາມີໃນວິທີທີ່ສົມເຫດສົມຜົນທີ່ສຸດທີ່ເປັນໄປໄດ້.
ນອກຈາກນັ້ນ, ພວກເຮົາຈະບໍ່ໄດ້ຮ້ອງຂໍໃຫ້ທ່ານເຮັດສິ່ງໃດແດ່ທີ່ສາມາດສ່ຽງຕໍ່ການທໍາລາຍອຸປະກອນຂອງທ່ານ. ເມື່ອເວົ້າແລ້ວ, ມາເລີ່ມກັນເລີຍ!
1. ລອງດາວໂຫລດແອັບ Antivirus
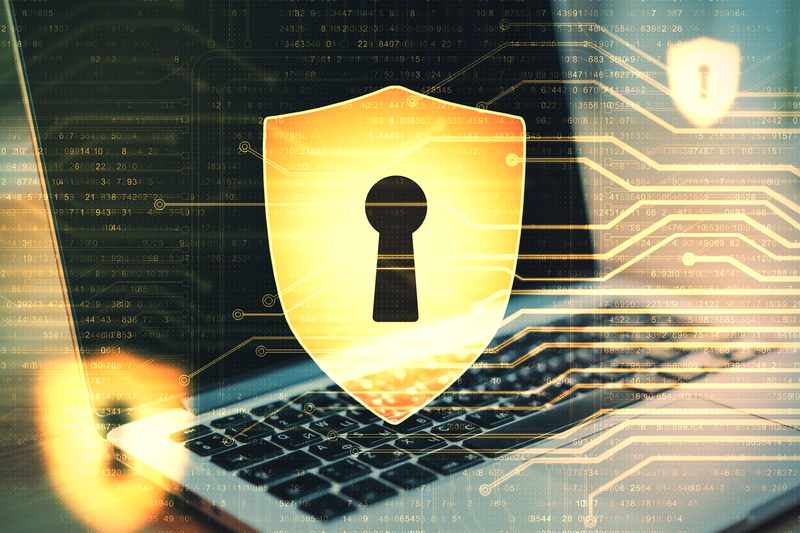
ຄົນສ່ວນໃຫຍ່ບໍ່ໄດ້ພິຈາລະນາເລື່ອງນີ້ແຕ່ ການໃຊ້ແອັບ antivirus ຫຼືຊອບແວຢູ່ໃນອຸປະກອນຂອງທ່ານສາມາດປັບປຸງເຈົ້າໄດ້ຢ່າງຫຼວງຫຼາຍ.ການເຊື່ອມຕໍ່ອິນເຕີເນັດ . ນັ້ນແມ່ນຍ້ອນວ່າໄວຣັສແລະໄຟລ໌ທີ່ເປັນອັນຕະລາຍອື່ນໆສາມາດເຮັດໃຫ້ເກີດບັນຫາທຸກຊະນິດກັບການເຊື່ອມຕໍ່ຂອງທ່ານ. ການຕັ້ງຄ່າເຄືອຂ່າຍ ຫຼືຢູ່ໃນການຕັ້ງຄ່າຄວາມປອດໄພ . ມັນພຽງແຕ່ຂຶ້ນກັບສະບັບຂອງ Windows OS ຂອງທ່ານ. ຢ່າງໃດກໍຕາມ, ຖ້າທ່ານກໍາລັງໃຊ້ອຸປະກອນອື່ນ, ທ່ານອາດຈະຕ້ອງຕິດຕັ້ງ app antivirus ຕົວທ່ານເອງ.
ໃນທາງກົງກັນຂ້າມ, ຖ້າ firewall ຂອງທ່ານຖືກເປີດໃຊ້ແລ້ວແລະທ່ານມີໂຄງການ antivirus ແລະທ່ານຍັງມີບັນຫາ. ດ້ວຍການເຊື່ອມຕໍ່ອິນເຕີເນັດຂອງທ່ານ, ຫຼັງຈາກນັ້ນພວກເຮົາແນະນໍາໃຫ້ທ່ານ ປິດການທໍາງານ firewall . ນອກນັ້ນທ່ານຍັງຈະຕ້ອງປິດການທໍາງານຂອງ app antivirus ໃນອຸປະກອນຂອງທ່ານ. ບາງທີເຖິງແມ່ນ ລຶບແອັບອອກໝົດຖ້າຫາກວ່າທ່ານກຳລັງໃຊ້ສະມາດໂຟນ .
2. ຜູ້ໃຫ້ບໍລິການ DNS

ຖ້າ Wi-Fi ຂອງທ່ານຍັງໃຊ້ບໍ່ໄດ້, ນັ້ນອາດໝາຍຄວາມວ່າບັນຫາແມ່ນຢູ່ໃນ DNS ທີ່ເສຍຫາຍ. ຖ້າເປັນແນວນີ້, ມັນອາດຈະເປັນການສະຫຼາດທີ່ຈະ ປ່ຽນຈາກເຊີບເວີທີ່ສະໜອງໃຫ້ໂດຍຜູ້ໃຫ້ບໍລິການອິນເຕີເນັດຂອງທ່ານໄປຫາ Google DNS ຫຼື Cloudflare DNS .
ການເຊື່ອມຕໍ່ອິນເຕີເນັດຂອງທ່ານຄວນສາມາດເຮັດວຽກໄດ້ເທື່ອດຽວ. ທ່ານໄດ້ເຮັດໃຫ້ ສະຫຼັບກັບຜູ້ໃຫ້ບໍລິ DNS ທີ່ດີກວ່າ . ບໍ່ພຽງແຕ່ເທົ່ານັ້ນ, ແຕ່ຄວາມໄວຂອງອິນເຕີເນັດຂອງທ່ານຄວນປັບປຸງເຊັ່ນດຽວກັນ.
3. Flush the DNS Cache
ຖ້າທ່ານກຳລັງໃຊ້ແລັບທັອບ ຫຼື PC ແລະບັນຫາການເຊື່ອມຕໍ່ອິນເຕີເນັດຍັງຄົງຢູ່.ຄົງຢູ່, ພວກເຮົາແນະນຳໃຫ້ທ່ານ flush DNS cache ຂອງທ່ານ. ຖ້າບໍ່ດົນມານີ້ທ່ານໄດ້ປ່ຽນເຊີບເວີ DNS ໃດທີ່ທ່ານໃຊ້, ຂັ້ນຕອນນີ້ເປັນສິ່ງສຳຄັນສຳລັບການປັບການເຊື່ອມຕໍ່ອິນເຕີເນັດຂອງທ່ານ.
ເພື່ອລ້າງ DNS cache, ທ່ານຈຳເປັນຕ້ອງ ກົດປຸ່ມ Windows ແລະປຸ່ມ ປຸ່ມ “R” ແລະ ພິມ “cmd” . ນອກນັ້ນທ່ານຍັງສາມາດ ພິມ “cmd” ໃນແຖບຄົ້ນຫາຂອງ Start Menu ສໍາລັບຜົນໄດ້ຮັບດຽວກັນ.
ເມື່ອທ່ານພິມແລ້ວ, ກົດ enter ແລະ Command Prompt ຄວນເປີດຂຶ້ນ. ພິມ “ipconfig/flushdns” ໃນ Command Prompt ແລະກົດ enter . ຫຼັງຈາກນັ້ນ, ທ່ານຄວນໄດ້ຮັບຂໍ້ຄວາມທີ່ບອກວ່າທ່ານໄດ້ລ້າງ DNS cache ສໍາເລັດແລ້ວ. ອິນເຕີເນັດຂອງທ່ານຄວນເລີ່ມເຮັດວຽກຫຼັງຈາກນີ້.
4. ການກັ່ນຕອງທີ່ຢູ່ MAC
ຖ້າອິນເຕີເນັດຂອງທ່ານຍັງໃຊ້ບໍ່ໄດ້, ພວກເຮົາແນະນໍາໃຫ້ທ່ານກວດເບິ່ງວ່າການກັ່ນຕອງທີ່ຢູ່ MAC ຖືກເປີດໃຊ້ຢູ່ໃນເຣົາເຕີອິນເຕີເນັດຂອງທ່ານຫຼືບໍ່. ຖ້າມັນເປັນ, ທ່ານຈະບໍ່ສາມາດເຊື່ອມຕໍ່ກັບ Wi-Fi ຂອງທ່ານໄດ້ຈົນກ່ວາທີ່ຢູ່ MAC ຂອງອຸປະກອນຂອງທ່ານ (ທີ່ທ່ານກໍາລັງພະຍາຍາມເຊື່ອມຕໍ່ອິນເຕີເນັດ) ອະນຸຍາດໃຫ້ມັນບັນລຸທີ່ຢູ່ IP. ໃນກໍລະນີດັ່ງກ່າວ, ມີສອງຢ່າງທີ່ທ່ານສາມາດເຮັດໄດ້.
ທ່ານສາມາດ ປິດການກັ່ນຕອງ MAC ໃນເຣົາເຕີຂອງທ່ານ ຫຼືທ່ານສາມາດ ເພີ່ມອຸປະກອນໃສ່ບັນຊີຂາວ . ນອກນັ້ນທ່ານຍັງຕ້ອງເຮັດໃຫ້ແນ່ໃຈວ່າທີ່ຢູ່ MAC ຂອງທ່ານບໍ່ໄດ້ຖືກ spoofed ໂດຍອຸປະກອນຂອງທ່ານ. ເມື່ອທ່ານໝັ້ນໃຈແລ້ວ, ບັນຫາການເຊື່ອມຕໍ່ອິນເຕີເນັດຂອງທ່ານຄວນຈະໝົດໄປ.
ເບິ່ງ_ນຳ: 5 ວິທີແກ້ໄຂສໍາລັບອິນເຕີເນັດເຮັດວຽກກັບທຸກສິ່ງທຸກຢ່າງແຕ່ PC5. ປ່ຽນ Wi-Fiຊ່ອງ
ບັນຫາການເຊື່ອມຕໍ່ອິນເຕີເນັດຂອງທ່ານອາດເກີດຈາກການລົບກວນຈາກອຸປະກອນອື່ນໃນເຄືອຂ່າຍດຽວກັນ. ໂດຍປົກກະຕິແລ້ວ ອັນນີ້ເກີດຂຶ້ນເມື່ອມີສັນຍານອື່ນທີ່ໃຊ້ຊ່ອງໄຮ້ສາຍດຽວກັນກັບອຸປະກອນຂອງທ່ານ.
ດັ່ງນັ້ນ, ເພື່ອແກ້ໄຂອັນນີ້, ທ່ານພຽງແຕ່ຕ້ອງການ ປ່ຽນຊ່ອງໄຮ້ສາຍ ແລະ ເຊື່ອມຕໍ່ຫາຊ່ອງທີ່ບໍ່ແອອັດ ຄືກັບຊ່ອງທີ່ເຈົ້າກຳລັງໃຊ້ຢູ່. ອັນນີ້ຄວນແກ້ໄຂບັນຫາ Wi-Fi ຂອງເຈົ້າ.
ເບິ່ງ_ນຳ: ຂ້ອຍຈະຮູ້ໄດ້ແນວໃດວ່າ Vizio ຂອງຂ້ອຍມີ SmartCast?ຖ້າອັນນີ້ຍັງຊ່ວຍບໍ່ໄດ້, ພວກເຮົາແນະນຳໃຫ້ ເຈົ້າຕິດຕໍ່ຜູ້ໃຫ້ບໍລິການອິນເຕີເນັດຂອງເຈົ້າ ແລະຂໍຄວາມຊ່ວຍເຫຼືອເຂົາເຈົ້າ . ໃຫ້ແນ່ໃຈວ່າບອກວິທີການທີ່ທ່ານໄດ້ພະຍາຍາມມາເຖິງຕອນນັ້ນ. ດ້ວຍວິທີນັ້ນ, ພວກເຂົາສາມາດໄປຫາຮາກຂອງບັນຫາຂອງທ່ານໄດ້ໄວຂຶ້ນ. ຫວັງເປັນຢ່າງຍິ່ງວ່າ, ເຂົາເຈົ້າຈະສາມາດຊ່ວຍໃຫ້ທ່ານແກ້ໄຂບັນຫານີ້ໂດຍບໍ່ມີຄວາມຫຍຸ້ງຍາກຫຼາຍ.



