Indholdsfortegnelse

wifi extender tilsluttet, men intet internet
For folk, der har større hjem eller kontorer, er Wi-Fi-forlængere blevet det foretrukne valg, når det gælder om at forbedre styrken af deres internetsignal.
De øger også dækningen af Wi-Fi-signalet, hvilket er en af hovedårsagerne til, at de er så populære. Det er meget mere praktisk end at anskaffe sig en anden router - for ikke at nævne, at det også er meget billigere.
Se også: Twitch VOD'er, der genstarter: 4 måder at løse problemet påNår det er sagt, er der stadig nogle problemer, som du kan støde på, hvis du vælger at anskaffe dig en Wi-Fi-forlænger. En af de mest almindelige fejl, der opstår, er, at der ikke er noget internet, selvom Wi-Fi-forlængeren er tilsluttet. Hvis det er noget, du også har kæmpet med, er du kommet til det rette sted. Læs videre for at finde ud af fem måder at løse dette problem på.
Wi-Fi Extender tilsluttet, men Ingen internet?
Nedenfor er der 5 løsninger på dette problem. Hvis du ikke har erfaring med at løse problemer som disse, skal du ikke bekymre dig for meget om det. Vi vil gøre vores bedste for at give dig alle de oplysninger, vi har, på den mest logiske måde.
Derudover vil vi ikke bede dig om at gøre noget, der kan risikere at beskadige din enhed. Når det er sagt, så lad os komme i gang!
1. Prøv at downloade en antivirus-app
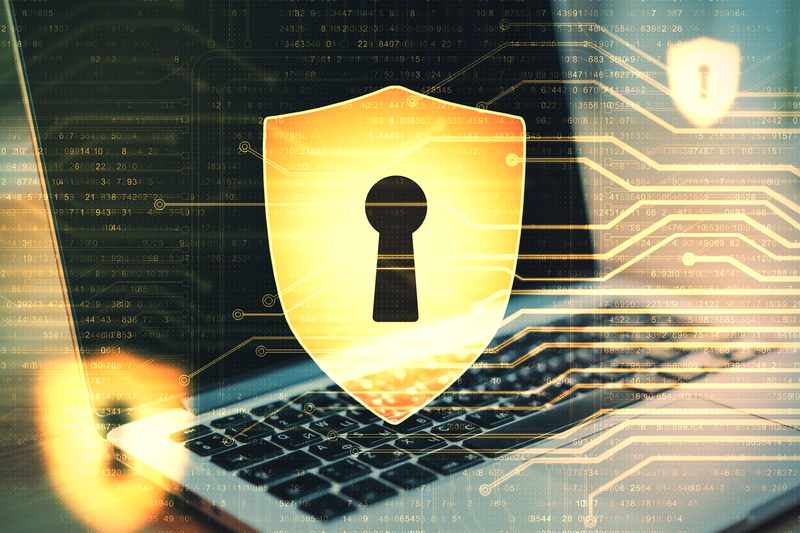
De fleste mennesker tager ikke engang dette i betragtning, men brug af en antivirus-app eller -software på din enhed kan i høj grad forbedre din internetforbindelse Det skyldes, at virus og andre ondsindede filer kan forårsage alle mulige problemer med din forbindelse.
Hvis din enhed har et Windows OS, skal den leveres med en indbygget firewall, som du kan aktivere enten i netværksindstillingerne eller i sikkerhedsindstillingerne Det afhænger blot af versionen af dit Windows OS. Hvis du bruger en anden enhed, skal du sandsynligvis selv installere antivirus-appen.
Hvis din firewall derimod allerede er aktiveret, og du har et antivirusprogram, og du stadig har problemer med din internetforbindelse, foreslår vi, at du deaktivere firewallen Du skal også deaktivere antivirus-appen på din enhed. Måske endda slette appen helt, hvis du bruger en smartphone .
2. DNS-udbyder

Hvis dit Wi-Fi stadig ikke virker, kan det betyde, at problemet ligger i den beskadigede DNS. Hvis det er tilfældet, kan det være smart at skifte fra den server, der leveres af din internetudbyder, til Google DNS eller Cloudflare DNS .
Din internetforbindelse bør kunne fungere, når du har foretaget den skifte til bedre DNS-udbydere Ikke kun det, men også hastigheden på dit internet bør også forbedres.
3. Skyl DNS-cachen
Hvis du bruger en bærbar computer eller en pc, og problemet med internetforbindelsen stadig er vedholdende, foreslår vi, at du skylle din DNS-cache Hvis du for nylig har ændret den DNS-server, du bruger, er dette trin afgørende for at optimere din internetforbindelse.
For at rense DNS-cachen skal du hold Windows-knappen og "R" nede nøgle og indtast "cmd" . Du kan også skriv "cmd" i søgelinjen i Start-menuen for at opnå de samme resultater.
Se også: Sådan tilføjes manuelt antennekanaler i Roku TV manueltNår du har skrevet det, skal du trykke på enter, og kommandoprompt åbner sig. Skriv "ipconfig/flushdns" i kommandoprompt og tryk på enter Herefter bør du modtage en meddelelse om, at du har fået renset DNS-cachen. Dit internet bør herefter begynde at fungere igen.
4. Filtrering af MAC-adresser
Hvis dit internet stadig ikke virker, foreslår vi, at du kontrollerer, om MAC-adressefiltreringen er aktiveret på din internetrouter. Hvis den er aktiveret, kan du ikke oprette forbindelse til dit Wi-Fi, før MAC-adressen på din enhed (som du forsøger at oprette forbindelse til internettet) giver den mulighed for at opnå IP-adressen. I så fald er der to ting, du kan gøre.
Du kan enten deaktivere MAC-filtreringen på din router, eller du kan tilføje enheden til whitelisten Du skal også sikre dig, at din MAC-adresse ikke bliver forfalsket af din enhed. Når du har sikret dig dette, burde dine problemer med internetforbindelsen være løst.
5. Ændre Wi-Fi-kanalen
Problemet med internetforbindelsen kan skyldes interferens fra andre enheder på det samme netværk. Dette sker normalt, når der er et andet signal, der bruger den samme trådløse kanal som din enhed.
Så for at løse dette skal du blot ændre den trådløse kanal og oprette forbindelse til en kanal, der ikke er så overfyldt som den, du bruger i øjeblikket. Det skulle løse dine Wi-Fi-problemer.
Hvis heller ikke dette hjælper, foreslår vi, at du kontakter din internetudbyder og beder dem om hjælp Sørg for at nævne de metoder, du har prøvet indtil videre. På den måde kan de sandsynligvis hurtigere finde frem til årsagen til dit problem. Forhåbentlig kan de hjælpe dig med at løse problemet uden alt for store problemer.



