Mục lục

netgear nighthawk sẽ không đặt lại
Nếu bạn biết những gì về kết nối không dây, bạn chắc chắn sẽ biết rằng thỉnh thoảng có thể đặt lại bộ định tuyến là điều quan trọng. Khi chúng tôi viết hướng dẫn khắc phục sự cố về cách khắc phục các sự cố khác nhau với bộ định tuyến, bước đầu tiên luôn là nghỉ ngơi để loại bỏ bất kỳ lỗi nào và để nó nghỉ ngơi một chút.
Vì vậy, khi nó xảy ra mà bạn không thể đặt lại , đó là loại đạn đáng tin cậy nhất của bạn đã bị xóa khỏi kho vũ khí. Và đó chính xác là điều mà rất nhiều người dùng Netgear Nighthawk đã báo cáo gần đây.
Xem thêm: Tại sao tôi thấy Askey Computer Corp trên mạng của mình?Netgear Nighthawk sẽ không đặt lại

Tin tốt về vấn đề này là nó là một vấn đề tương đối dễ bỏ qua và hiếm khi là dấu hiệu của một vấn đề lớn hơn. Để giúp bạn giải quyết vấn đề này, chúng tôi đã tổng hợp 5 bước, không có bước nào quá phức tạp hoặc yêu cầu kỹ năng công nghệ cao. Vì vậy, chúng ta hãy đi sâu vào mẹo đầu tiên.
- Thử Đặt lại trực tuyến

Không nhiều Mọi người biết rằng thực tế có nhiều cách khác nhau để thiết lập lại Netgear Nighthawk. Vì vậy, khi kỹ thuật đặt lại tự nhiên không hoạt động, điều đầu tiên chúng tôi khuyên bạn nên đặt lại trực tuyến . Nó thực hiện chính xác điều tương tự, vì vậy điều này rất có thể là điều mà hầu hết các bạn cần đọc.
Để đặt lại bộ định tuyến trực tuyến, bạn cần đăng nhập vào trang web chính thức của Netgear và vào bộ định tuyến của bạn bằng thông tin đăng nhập của bạn. Sau đó, bằng cách sử dụng giao diện web được cung cấp, bạn có thể mở cài đặt của bộ định tuyến và đặt lại bộ định tuyến từ đây.
Tất nhiên, điều này không tốt lắm nếu bạn không có Internet ở bất kỳ dung lượng nào. Vì vậy, chúng ta cần xem xét thêm một số mẹo để xử lý từng tình huống có thể xảy ra.
- Hãy thử Phương pháp 30-30-30

Nếu bước trên không hiệu quả với bạn và bạn vẫn gặp khó khăn, chúng tôi sẽ giới thiệu cho bạn khái niệm về phương pháp 30 30 30 . Nói một cách đơn giản, đây chỉ là một phương pháp tích cực hơn để thực hiện thiết lập lại đơn giản. Để hoàn thành, tất cả những gì bạn cần làm là:
- Đầu tiên, bạn cần nhấn nút đặt lại trong 30 giây, đồng thời rút phích cắm cắm dây nguồn trong 30 giây.
- Sau đó, bạn có thể kết nối lại cáp nguồn và tiếp tục nhấn nút nghỉ trong 30 giây nữa.
Mặc dù hơi khó thực hiện nhưng đây là một cách khả thi để đánh lừa Netgear Nighthawk của bạn đặt lại, vì vậy chúng tôi sẽ xem xét nó đáng giá.
Rất đáng để lưu ý rằng rất nhiều số người gặp khó khăn khi thực sự nhấn vào nút đặt lại được đặt ở vị trí khó xử trong một thời gian dài. Để làm cho mọi thứ dễ dàng hơn, chúng tôi luôn sử dụng một thứ gì đó như kẹp giấy để làm cho nó bớt khó khăn hơn một chút.
- Cài đặt phần mềm của bộ định tuyến

Khoảng thời gian bây giờ là khi các mánh khóechúng tôi sẽ cho thấy bạn sẽ bắt đầu có vẻ hơi kỳ quái. Từ đây, mục tiêu là đánh lừa bộ định tuyến đặt lại một cách hiệu quả. Không lý tưởng nếu bạn phải làm điều này, nhưng đôi khi cần thiết.
Vì vậy, nếu bạn đã sử dụng Netgear được một thời gian, bạn có thể sẽ nhận thức được thực tế rằng nó đi kèm với thiết bị của riêng mình phần mềm . Bây giờ, có một vấn đề là mỗi khi bạn cài đặt phần mềm, bộ định tuyến sẽ cần phải được đặt lại, việc này sẽ tự thực hiện.
Vì vậy, nếu bạn muốn lừa Netgear Nighthawk đặt lại, điều này có thể là chỉ là thủ thuật. Chỉ có một cạm bẫy cần phải tránh. Luôn đảm bảo kiểm tra xem phần mềm bộ định tuyến bạn đang tải xuống có tương thích với kiểu bộ định tuyến bạn đang sử dụng hay không.
- Cập nhật chương trình cơ sở
Bây giờ, chúng tôi đã thử tùy chọn bắt buộc đặt lại phần mềm, chúng tôi cũng có thể tìm ra gốc rễ của nguyên nhân gây ra sự cố ngay từ đầu, nguyên nhân thường không chỉ là phần sụn lỗi thời.
Phần sụn chịu trách nhiệm vận hành Netgear Nighthawk với tiềm năng tốt nhất của nó. Vì vậy, khi nó lỗi thời, tất cả các loại lỗi lạ và trục trặc có thể bắt đầu len lỏi vào hệ thống và gây ra sự hỗn loạn. Hãy kiểm tra để chắc chắn rằng đây không phải là trường hợp.
Để kiểm tra xem chương trình cơ sở của bộ định tuyến của bạn có được cập nhật hay không, điều đầu tiên bạn cần làm là truy cập trang web chính thức của Netgear . Ở đây, bạn sẽcó thể truy cập bất kỳ và tất cả các bản cập nhật mà bạn có thể đã bỏ lỡ trong thời gian qua.
Nếu có bất kỳ phiên bản nào mới hơn ở đó, hãy tải xuống ngay lập tức. Khi quá trình tải xuống và cài đặt hoàn tất, bộ định tuyến sẽ tự khởi động lại một vài lần. Sau đó, vấn đề sẽ được giải quyết hoàn toàn.
- Thử Khôi phục cài đặt gốc
Nếu không có bước nào ở trên giải quyết được vấn đề vấn đề, chúng tôi chỉ có thể giả định rằng vấn đề có nguồn gốc sâu xa hơn chúng tôi đã dự đoán ban đầu. Điều duy nhất cần làm trong trường hợp này là tăng cường dự đoán một chút và thực hiện khôi phục cài đặt gốc .
Xem thêm: 7 cách khắc phục Internet không đạt tốc độ tối đaKhôi phục cài đặt gốc là cách tuyệt vời để khắc phục các loại sự cố này vì nó buộc thiết bị tự cấu hình lại hoàn toàn . Vì vậy, nếu có bất kỳ thứ gì bị định cấu hình sai, thì thứ đó sẽ bị xóa sạch khỏi mặt đất.
Về cơ bản, khôi phục cài đặt gốc thực hiện là khôi phục Netgear Nighthawk về cài đặt chính xác . có ngày đầu tiên bạn nhận được nó. Đương nhiên, thao tác này cũng sẽ xóa mọi thay đổi mà bạn đã thực hiện đối với cài đặt.
Việc thực hiện khôi phục cài đặt gốc có thể hơi phức tạp, vì vậy chúng tôi sẽ hướng dẫn bạn quy trình bên dưới:

- Điều đầu tiên bạn cần làm là kết nối cổng WAN của Netgear Nighthawk với cổng LAN của bộ định tuyến khác bằng cáp ethernet.
- Tiếp theo, bạn cần đăng nhập vào Netgear Nighthawk của mình và tìm địa chỉ IP cụ thể mà nó đã được chỉ định. Đôi khi, bạn cũng có thể tìm thấy những thứ này trên nhãn dán trên chính thiết bị.
- Sau khi bạn đăng nhập vào bộ định tuyến, hãy đi và mở tab ' nâng cao '.
- Bây giờ hãy nhấp vào ' quản trị ' và chuyển đến 'cài đặt sao lưu'.
- Nhấp vào ' xóa ' để khôi phục bộ định tuyến về cài đặt mặc định ban đầu.
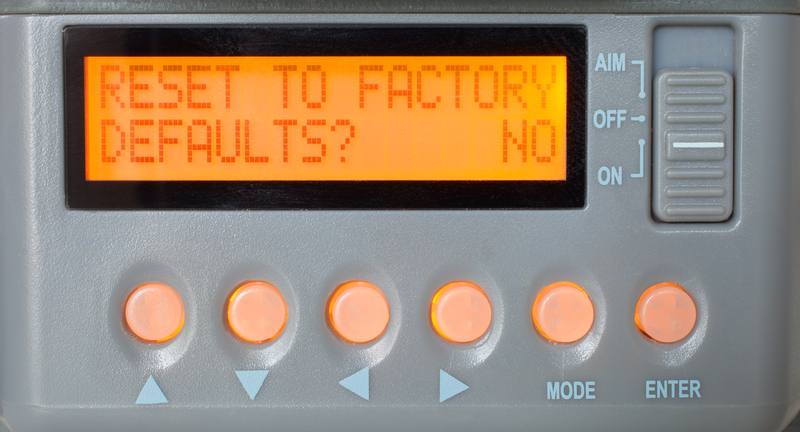
Vì vậy, như bạn có thể thấy, có rất nhiều việc phải làm ở bước này. Chúng tôi chỉ hy vọng nó hiệu quả với bạn.
Lời cuối cùng
Nếu hoàn toàn không có bước nào ở trên hiệu quả với bạn, thì điều này cho thấy rằng có nhiều khả năng đây là sự cố nghiêm trọng về phần cứng với thiết bị của bạn.
Đương nhiên, điều này khá khó để xác nhận nếu bạn không thực sự tận mắt chứng kiến thiết bị. Thay vì cố gắng đẩy xa hơn để xác nhận hoặc bác bỏ lý thuyết này, chúng tôi khuyên bạn nên liên hệ với dịch vụ khách hàng để xem họ có thể làm gì cho bạn.



