Cuprins

netgear nighthawk nu se resetează
Dacă știi ce e cu conexiunile wireless, cu siguranță știi că posibilitatea de a reseta routerul din când în când este esențială. Când scriem ghiduri de depanare despre cum să rezolvăm diverse probleme cu routerele, primul pas este invariabil acela de a face o pauză pentru a elimina orice eroare și pentru a-l lăsa să se odihnească puțin.
Așa că, atunci când se dovedește că tu nu se poate reseta , adică muniția cea mai fiabilă eliminată din arsenal. Și tocmai asta este ceea ce mulți utilizatori de Netgear Nighthawk au raportat în ultima vreme.
Netgear Nighthawk nu se resetează

Vestea bună în legătură cu această problemă este că este una relativ ușor de ocolit și rareori indică o problemă mai mare. Pentru a vă ajuta să o rezolvați, am adunat 5 pași, dintre care niciunul nu este foarte complicat sau nu necesită un nivel ridicat de abilități tehnice. Așadar, haideți să ne ocupăm de primul sfat.
- Încercați o resetare online

Nu mulți oameni sunt conștienți de faptul că există de fapt mai multe moduri diferite de a reseta un Netgear Nighthawk. Deci, atunci când tehnica de resetare naturală nu funcționează, primul lucru pe care vi-l sugerăm este să resetați-l online Acesta face exact același lucru, așa că, cel mai probabil, majoritatea dintre voi nu trebuie să citiți mai mult de atât.
Pentru a reseta routerul online, va trebui să vă conectați la pagina site-ul oficial al Netgear și intrați în router cu ajutorul credențialelor de conectare. Apoi, folosind interfața web furnizată, puteți deschide setările routerului și îl puteți reseta de aici.
Bineînțeles, acest lucru nu este prea bun dacă nu aveți internet în nici un fel de capacitate. Așadar, va trebui să mai trecem în revistă câteva sfaturi pentru a acoperi fiecare situație posibilă.
- Încercați metoda 30-30-30-30

Dacă pasul de mai sus nu v-a reușit și sunteți încă blocat, vă vom prezenta conceptul de Metoda 30 30 30 30 30 Pur și simplu, aceasta este doar o metodă mai agresivă de a efectua o simplă resetare. Pentru a o face, tot ce trebuie să faceți este următorul lucru:
- În primul rând, va trebui să apăsați butonul de resetare timp de 30 de secunde și, de asemenea, apăsați scoateți din priză cablul de alimentare timp de 30 de secunde.
- După aceea, puteți reconectează cablul de alimentare și continuați să apăsați butonul de repaus timp de încă 30 de secunde.
Deși este un pic cam dificil de realizat, acesta este un modalitate viabilă pentru a vă păcăli Netgear Nighthawk să se reseteze, așa că am considera că merită.
Este demn de remarcat faptul că o mulțime de oameni au probleme în a apăsa efectiv butonul de resetare plasat ciudat pentru un timp atât de lung. Pentru a face lucrurile mai ușoare, folosim întotdeauna ceva de genul unui agrafa de hârtie pentru a o face puțin mai puțin dureroasă.
- Instalați software-ul routerului

Cam acum este momentul în care trucurile pe care vi le vom arăta vor începe să vi se pară puțin ciudate. De aici, scopul este să păcăliți eficient routerul să se reseteze. Nu este ideal să trebuiască să faceți acest lucru, dar este necesar uneori.
Vezi si: Cum să reporniți o emisiune pe Hulu (explicat)Așadar, dacă folosiți de ceva vreme Netgear-ul, probabil că știți că acesta vine cu propriul său software Problema este că, de fiecare dată când instalați software-ul, routerul va trebui resetat, lucru pe care îl face singur.
Așadar, dacă doriți să păcăliți Netgear Nighthawk să se reseteze, acesta ar putea fi soluția potrivită. Există doar o singură capcană care trebuie evitată. Asigurați-vă întotdeauna că software-ul routerului pe care îl descărcați este conform cu modelul de router pe care îl utilizați.
- Actualizarea firmware-ului
Acum că am încercat opțiunea de resetare forțată a software-ului, am putea la fel de bine să ajungem la rădăcina cauzei problemei, care este, de cele mai multe ori, un firmware neactualizat.
Firmware-ul este responsabil pentru funcționarea Netgear Nighthawk la cel mai bun potențial al său. Astfel, atunci când acesta devine neactualizat, apar tot felul de erori ciudate și defecțiuni poate începe să se strecoare în sistem și să provoace haos. Să ne asigurăm că nu este cazul aici.
Pentru a verifica dacă firmware-ul routerului dvs. este actualizat, primul lucru pe care va trebui să îl faceți este să accesați pagina de internet site-ul oficial Netgear Aici veți putea accesa toate actualizările pe care le-ați ratat în ultimul timp.
Vezi si: 4 moduri de a remedia problema de a nu te putea conecta la Starbucks WiFiDacă există vreo versiune mai nouă acolo, descărcați-l Imediat după ce descărcarea și instalarea sunt finalizate, routerul ar trebui să se repornească de câteva ori. După aceea, problema ar trebui să fie rezolvată complet.
- Încercați un Resetare din fabrică
Dacă niciunul dintre pașii de mai sus nu a făcut nimic pentru a rezolva problema, nu putem decât să presupunem că problema are rădăcini mai adânci decât am anticipat la început. Singurul lucru de făcut în acest caz este să ridicăm puțin miza și să mergem pe o resetare din fabrică .
O resetare din fabrică este foarte bună pentru a rezolva aceste tipuri de probleme, deoarece forțează dispozitivul să se reconfigurează Deci, dacă a existat ceva care a fost configurat greșit, va fi șters de pe fața pământului.
Practic, ceea ce face resetarea din fabrică este să readucă Netgear Nighthawk la starea inițială. setări exacte Firește, se va șterge și orice modificări pe care le-ați făcut în setări.
Efectuarea unei resetări din fabrică poate fi un pic mai complicată, așa că vă vom prezenta mai jos procesul:

- Primul lucru pe care va trebui să îl faceți este să conectați portul WAN al Netgear Nighthawk la Port LAN de un alt router, folosind un cablu Ethernet.
- În continuare, va trebui să vă conectați la Netgear Nighthawk și să găsiți adresă IP specifică Uneori, acestea pot fi găsite și pe un autocolant de pe dispozitivul însuși.
- După ce v-ați logat în router, mergeți și deschideți fereastra ' avansat '.
- Acum faceți clic pe ' administrație ' și mergeți la 'backup settings'.
- Faceți clic pe ' șterge ' pentru a readuce routerul la setările implicite din fabrică.
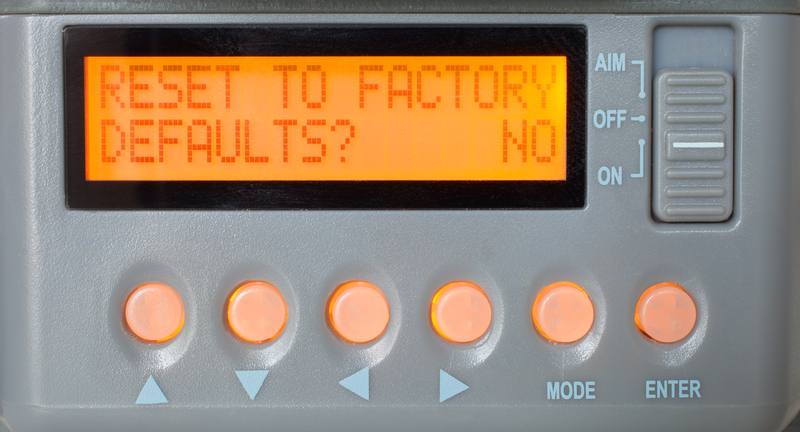
După cum vedeți, acest pas are multe de făcut. Sperăm doar că a funcționat pentru dumneavoastră.
Ultimul cuvânt
În cazul în care niciunul dintre pașii de mai sus nu a funcționat pentru dvs., acest lucru ar indica faptul că este mai mult ca sigur că există o problemă hardware majoră la dispozitivul dvs.
Firește, acest lucru este destul de greu de confirmat fără a avea efectiv mâinile și ochii pe dispozitiv. În loc să încercăm să insistăm mai mult pentru a confirma sau infirma această teorie, vă sugerăm să luați legătura cu serviciul clienți pentru a vedea ce pot face pentru dvs.



