विषयसूची

नेटगियर नाइटहॉक रीसेट नहीं होगा
यदि आप जानते हैं कि वायरलेस कनेक्शन के बारे में क्या है, तो आप निश्चित रूप से जान जाएंगे कि समय-समय पर राउटर को रीसेट करना महत्वपूर्ण है। जब हम राउटर के साथ विभिन्न समस्याओं को ठीक करने के बारे में समस्या निवारण मार्गदर्शिकाएँ लिखते हैं, तो पहला कदम निश्चित रूप से किसी भी बग को दूर करने के लिए आराम करना और इसे थोड़ा आराम करने देना है।
इसलिए, जब यह पता चलता है कि आप रीसेट नहीं कर सकते , यह शस्त्रागार से निकाला गया आपका सबसे विश्वसनीय बारूद है। और नेटगियर नाइटहॉक के बहुत सारे उपयोगकर्ता हाल ही में यही रिपोर्ट कर रहे हैं।
नेटगियर नाइटहॉक रीसेट नहीं होगा

इस मुद्दे के बारे में अच्छी खबर यह है कि यह एक ऐसा है जिसे बायपास करना अपेक्षाकृत आसान है और शायद ही कभी किसी बड़े मुद्दे का संकेत देता है। इसे पूरा करने में आपकी मदद करने के लिए, हमने 5 चरण एक साथ रखे हैं, जिनमें से कोई भी इतना जटिल नहीं है या तकनीकी कौशल के उच्च स्तर की आवश्यकता नहीं है। तो, चलिए पहली टिप में फंस जाते हैं।
- ऑनलाइन रीसेट करने की कोशिश करें

बहुत कुछ नहीं बहुत से लोग इस तथ्य से अवगत हैं कि वास्तव में नेटगियर नाइटहॉक को रीसेट करने के कई अलग-अलग तरीके हैं। इसलिए, जब प्राकृतिक रीसेट तकनीक काम नहीं करेगी, तो सबसे पहले हम यह सुझाव देंगे कि आप इसे ऑनलाइन रीसेट करें । यह ठीक वैसा ही काम करता है, इसलिए जहाँ तक आप में से अधिकांश को पढ़ने की आवश्यकता है, यह सबसे अधिक संभावना होगी।
राउटर को ऑनलाइन रीसेट करने के लिए, आपको नेटगियर की आधिकारिक वेबसाइट पर लॉग इन करना होगा और अपने लॉगिन क्रेडेंशियल्स का उपयोग करके अपने राउटर में। फिर, प्रदान किए गए वेब इंटरफ़ेस का उपयोग करके, आप राउटर की सेटिंग खोल सकते हैं और इसे यहां से रीसेट कर सकते हैं।
बेशक, यह बहुत अच्छा नहीं है यदि आपके पास किसी क्षमता में इंटरनेट नहीं है। इसलिए, हमें प्रत्येक संभावित स्थिति को कवर करने के लिए कुछ और युक्तियों के माध्यम से जाने की आवश्यकता होगी।
- 30-30-30 विधि का प्रयास करें

अगर ऊपर दिए गए कदम से आप कुछ नहीं कर पाए और आप अब भी अटके हुए हैं, तो हम आपको 30 30 30 तरीका की अवधारणा से परिचित कराने जा रहे हैं। सीधे शब्दों में कहें, यह एक साधारण रीसेट करने का एक अधिक आक्रामक तरीका है। इसे पूरा करने के लिए, आपको बस इतना करना है:
- सबसे पहले, आपको 30 सेकंड के लिए रीसेट बटन को दबाना होगा और साथ ही अनप्लग<करना होगा 4> 30 सेकंड के लिए पावर कॉर्ड।
- उसके बाद, आप पावर केबल को फिर से कनेक्ट कर सकते हैं और बाकी बटन को 30 सेकंड के लिए दबाना जारी रख सकते हैं।
हालांकि प्रदर्शन करने में थोड़ा दर्द होता है, यह आपके नेटगियर नाइटहॉक को रीसेट करने के लिए छल करने का एक व्यवहार्य तरीका है, इसलिए हम इसे सार्थक मानेंगे।
यह ध्यान देने योग्य है कि बहुत कुछ वास्तव में इतने लंबे समय के लिए अजीब तरह से रखे गए रीसेट बटन को दबाने में लोगों को वास्तव में परेशानी होती है। चीजों को आसान बनाने के लिए, हम इसे थोड़ा कम दर्दनाक बनाने के लिए हमेशा पेपरक्लिप जैसी किसी चीज का उपयोग करते हैं।
- राउटर का सॉफ्टवेयर इंस्टॉल करें <11
- फर्मवेयर अपडेट करें
- एक फ़ैक्टरी रीसेट
- सबसे पहले आपको नेटगियर नाइटहॉक के WAN पोर्ट को ईथरनेट केबल का उपयोग करके दूसरे राउटर के LAN पोर्ट से कनेक्ट करना होगा।<10
- अगला, आपको अपने नेटगियर नाइटहॉक में लॉग इन करना होगा और खोजना होगा विशिष्ट IP पता कि इसे निर्दिष्ट किया गया है। कभी-कभी, इन्हें डिवाइस पर स्टिकर पर भी पाया जा सकता है।
- राउटर में लॉग इन करने के बाद, ' उन्नत ' टैब खोलें।
- अब ' एडमिनिस्ट्रेशन ' पर क्लिक करें और 'बैकअप सेटिंग्स' पर जाएं।

अब चाल चल रही हैहम आपको दिखाएंगे कि आप थोड़े विचित्र लगने लगेंगे। यहां से, लक्ष्य राउटर को रीसेट करने में प्रभावी ढंग से छल करना है। ऐसा करना आदर्श नहीं है, लेकिन कभी-कभी आवश्यक होता है।
इसलिए, यदि आप अभी कुछ समय से अपने नेटगियर का उपयोग कर रहे हैं, तो आप शायद इस तथ्य से अवगत होंगे कि यह स्वयं के साथ आता है सॉफ्टवेयर । अब, बात यह है कि हर बार जब आप सॉफ़्टवेयर इंस्टॉल करते हैं, तो राउटर को रीसेट करने की आवश्यकता होगी, जो वह स्वयं करता है।
इसलिए, यदि आप नेटगियर नाइटहॉक को रीसेट करने के लिए ट्रिक करना चाहते हैं, तो यह अच्छी तरह से हो सकता है बस चाल। केवल एक नुकसान है जिससे बचने की जरूरत है। हमेशा सुनिश्चित करें कि आप जो राउटर सॉफ्टवेयर डाउनलोड कर रहे हैं, वह आपके द्वारा उपयोग किए जा रहे राउटर के मॉडल के अनुपालन है।
अब जब हमने सॉफ़्टवेयर फ़ोर्स्ड रीसेट विकल्प को आज़मा लिया है, तो हम समस्या की जड़ तक भी पहुँच सकते हैं, जो कि अक्सर पुराने फ़र्मवेयर से अधिक होता है।<2
नेटगियर नाइटहॉक को उसकी सर्वोत्तम क्षमता तक चलाने के लिए फर्मवेयर जिम्मेदार है। इसलिए, जब यह पुराना हो जाता है, तो सभी प्रकार के अजीब कीड़े और गड़बड़ियां सिस्टम में रेंगना शुरू कर सकते हैं और अराजकता पैदा कर सकते हैं। यह सुनिश्चित करने के लिए जाँच करें कि यहाँ ऐसा नहीं है।
यह जाँचने के लिए कि आपके राउटर का फ़र्मवेयर अद्यतित है या नहीं, सबसे पहले आपको आधिकारिक Netgear वेबसाइट<4 पर जाना होगा>। यहाँ, आप करेंगेकिसी भी और सभी अपडेट को एक्सेस करने में सक्षम हो सकता है जो आप पिछली बार चूक गए थे।
यदि ऊपर कोई नया संस्करण है, तो इसे तुरंत डाउनलोड करें । एक बार डाउनलोड और इंस्टॉल पूरा हो जाने के बाद, राउटर को कुछ बार खुद को पुनरारंभ करना चाहिए। उसके बाद, समस्या को पूरी तरह से हल किया जाना चाहिए।
यदि उपरोक्त चरणों में से किसी ने भी समस्या को हल करने के लिए कुछ भी नहीं किया है, तो कोशिश करें समस्या, हम केवल यह मान सकते हैं कि समस्या की जड़ें पहले की तुलना में अधिक गहरी हैं। इस मामले में करने के लिए केवल एक चीज है कि पहले थोड़ा ऊपर उठें और फ़ैक्टरी रीसेट के लिए जाएं।
फ़ैक्टरी रीसेट इस प्रकार के मुद्दों को साफ़ करने के लिए बहुत अच्छा है क्योंकि यह बल देता है डिवाइस को पूरी तरह से खुद को फिर से कॉन्फ़िगर करने के लिए । इसलिए, अगर कुछ ऐसा था जो गलत कॉन्फ़िगर किया गया था, तो उसे पृथ्वी के चेहरे से मिटा दिया जाएगा।
मूल रूप से, फ़ैक्टरी रीसेट जो करता है वह नेटगियर नाइटहॉक को सटीक सेटिंग्स पर पुनर्स्थापित करता है वह दिन था जब आपने इसे पहली बार प्राप्त किया था। स्वाभाविक रूप से, यह आपके द्वारा सेटिंग्स में किए गए किसी भी बदलाव को भी मिटा देगा।
यह सभी देखें: NAT बनाम RIP राउटर (तुलना करें)फ़ैक्टरी रीसेट करना थोड़ा मुश्किल हो सकता है, इसलिए हम आपको नीचे दी गई प्रक्रिया से चलाने जा रहे हैं:

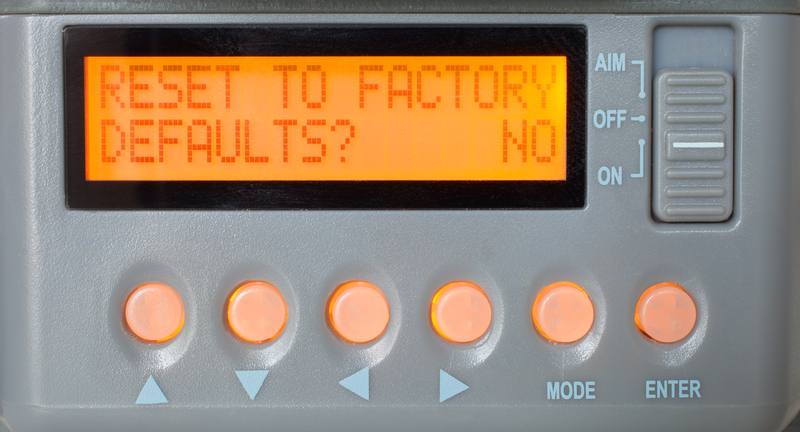
इसलिए, जैसा कि आप देख सकते हैं, इस चरण में बहुत कुछ है। हमें उम्मीद है कि यह आपके लिए काम करेगा।
आखिरी शब्द
क्या यह मामला है कि उपरोक्त चरणों में से कोई भी आपके लिए काम नहीं करता है, यह इंगित करेगा कि वहाँ आपके डिवाइस के साथ एक प्रमुख हार्डवेयर समस्या होने की संभावना अधिक है।
स्वाभाविक रूप से, डिवाइस पर वास्तव में हाथ और आंखें रखे बिना इसकी पुष्टि करना काफी कठिन है। इस सिद्धांत की पुष्टि या खंडन करने के लिए आगे बढ़ने की कोशिश करने के बजाय, हम आपको सुझाव देंगे कि आप ग्राहक सेवा से संपर्क करें और देखें कि वे आपके लिए क्या कर सकते हैं।



