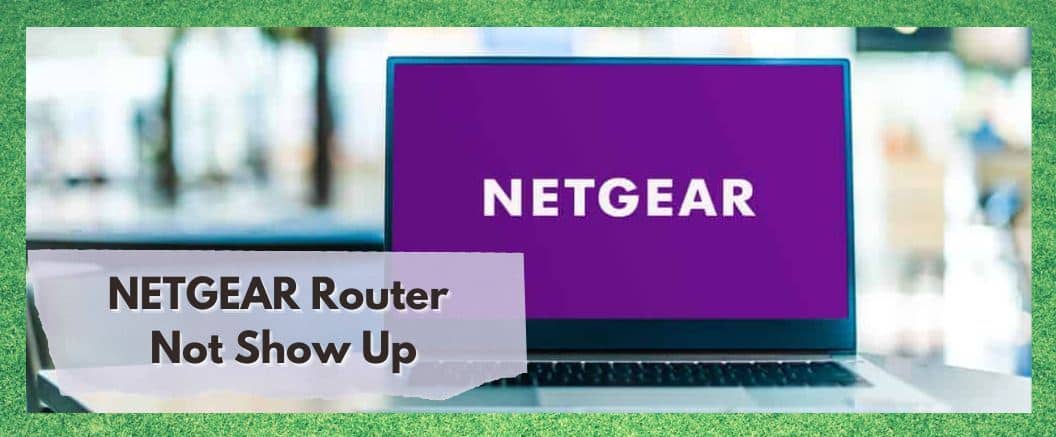విషయ సూచిక
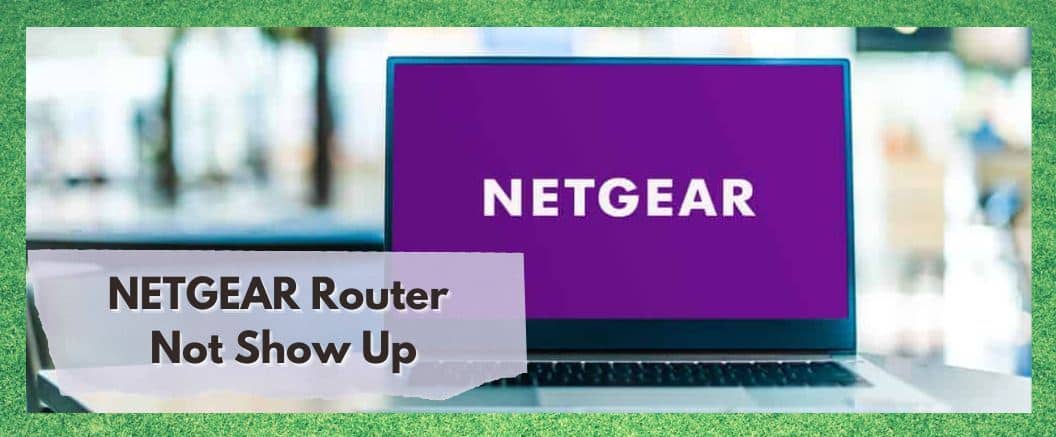
నెట్గేర్ రూటర్ కనిపించడం లేదు
ఈ సమయంలో, నెట్గేర్ రూటర్లకు నిజంగా అంత పరిచయం అవసరం లేదు. వారు అక్కడ వారి రకానికి చెందిన అత్యుత్తమ బ్రాండ్లలో ఒకటిగా నిలుస్తారు. కాబట్టి, మీరు దీన్ని చదువుతున్నందున, మీ ఎంపికపై మేము మిమ్మల్ని అభినందించాలి.
ప్రస్తుతం అలా అనిపించకపోయినా, మీరు అక్కడ ఉన్న మరింత నమ్మదగిన రూటర్లలో ఒకదాన్ని ఎంచుకున్నారు. అయితే, టెక్ ప్రపంచంలో, 100% సమయం ప్రకారం ప్రతిదీ పని చేస్తుందని మేము ఎప్పుడూ ఆశించలేము. దురదృష్టవశాత్తూ, ఇది విషయాలు జరిగే మార్గం కాదు.
అందుకే మేము అక్కడ ఉన్న అన్ని బ్రాండ్ల కోసం ఈ గైడ్లను వ్రాయడం ముగించాము, అవి హై-ఎండ్ అయినా కాకపోయినా. Netgear రూటర్లతో, వినియోగదారులు ఎక్కువగా ఎదుర్కొనే సమస్య అది కనిపించని చోటే అని మాకు అనిపిస్తోంది.
దీని వలన మీరు చేయలేరు ఇంటర్నెట్కి కనెక్ట్ చేయండి మరియు మీరు ముఖ్యమైన విషయాలపై పని చేసే విలువైన సమయాన్ని కూడా కోల్పోవచ్చు. ఈ రోజు మరియు యుగంలో ఇది జరగదు కాబట్టి, మీరు మళ్లీ లేచి పరిగెత్తడంలో సహాయపడటానికి మేము ఈ చిన్న గైడ్ను రూపొందించాలని నిర్ణయించుకున్నాము.
మీలో చాలా మందికి, దీనికి కొన్ని నిమిషాలు మాత్రమే పడుతుంది. కాబట్టి, దానిలో చిక్కుకుపోయి, సహాయం చేయడానికి మనం ఏమి చేయగలమో చూద్దాం!
NETGEAR రూటర్ కనిపించకపోవడానికి ప్రధాన కారణాలు
- అది ఆన్ చేయబడిందా? అన్ని కనెక్షన్లు బిగుతుగా ఉన్నాయా?

మేము ఎల్లప్పుడూ ఈ గైడ్లతో చేస్తున్నట్లే, మేము చాలా సులభమైన పనిని ప్రారంభించబోతున్నాముమొదటి విషయం. ఆ విధంగా, మనకు అవసరం లేకుంటే గమ్మత్తైన విషయాలపై సమయాన్ని వెచ్చించాల్సిన అవసరం ఉండదు. ఈ దశలో, పరికరం వాస్తవానికి పని చేయడానికి అవసరమైన శక్తిని పొందుతోందని మేము మొదట నిర్ధారిస్తాము. మొదటి దశ ఆన్లో ఉందని నిర్ధారించుకోవడం.
ఇది ఆన్ చేయబడితే, తదుపరి శోధించాల్సిన విషయం ఏమిటంటే, దానిలోని వివిధ కనెక్షన్లు వీలైనంత గట్టిగా ఉంటాయి. మేము పవర్ కనెక్షన్తో ప్రారంభిస్తాము. , అవన్నీ అలాగే ప్లగ్ ఇన్ చేయబడి ఉన్నాయని నిర్ధారించుకోవడం.
కొంచెం వదులుగా ఏదైనా ఉంటే, అది సమస్యకు కారణమయ్యేది. మీరు ప్రతి కనెక్షన్ని తనిఖీ చేసిన తర్వాత, తదుపరిది వైరింగ్ని చూడవలసి ఉంటుంది.
కాబట్టి, ప్రతి వైర్ పొడవునా చక్కగా చూడండి. ఏ నష్టం జరిగినట్లు ఎటువంటి ఆధారాలు లేవని నిర్ధారించుకోండి. కేబుల్లు మీరు ఆశించినంత కాలం ఉండవు మరియు అవి విరిగిపోయినట్లయితే, అవి అన్ని రకాల ఎక్కిళ్లను కలిగిస్తాయి. వారు చివరికి పూర్తిగా విఫలమయ్యే ముందు.
ఈ విభాగంలో గమనించవలసిన ఒక చివరి విషయం ఏమిటంటే, ఇక్కడ మీకు వ్యతిరేకంగా ఒక సర్జ్ ప్రొటెక్టర్ కూడా పని చేస్తుంది. మీరు ఒకదాన్ని ఉపయోగిస్తుంటే, సమీకరణం నుండి దీన్ని తీసివేసి మళ్లీ రూటర్ని ప్రయత్నించండి.
- ఇది సరిగ్గా కాన్ఫిగర్ చేయబడిందా?
మీ రూటర్ ఎలా ప్రవర్తిస్తుందో కాన్ఫిగరేషన్ సెట్టింగ్లు కూడా భారీ పాత్ర పోషిస్తాయి. అవి ఏ విధంగానైనా తప్పుగా ఉంటే, ఇది రూటర్కు కారణం కావచ్చుపూర్తిగా పని మానేయడానికి. వీటిని మాన్యువల్గా సెటప్ చేయడం కొంత బాధగా ఉంటుంది మరియు పూర్తి చేయడానికి కొంత సమయం పట్టవచ్చు.
అందుకే మేము సాధారణంగా ఆ బాధ్యతను ఇంటర్నెట్ సర్వీస్ ప్రొవైడర్కి అప్పగించాలని సిఫార్సు చేస్తున్నాము. కాబట్టి, దీని గురించి వారితో సన్నిహితంగా ఉండండి మరియు మీ రూటర్లోని సెట్టింగ్లను రీకాన్ఫిగర్ చేయమని వారిని అడగండి. వారు దీన్ని సులభంగా రిమోట్గా మరియు తక్కువ వ్యవధిలో చేయగలరు.
- వైర్లెస్ ఛానెల్ని మార్చడానికి ప్రయత్నించండి

ఆధునిక రూటర్ల కోసం, అవి మీ ఇంటర్నెట్ సిగ్నల్ను ప్రసారం చేసే ఎంపికను మీకు అందించడాన్ని మీరు గమనించి ఉంటారు 2.4 లేదా 5GHz వద్ద. ఇదంతా బాగానే ఉంది, కానీ ఇది అప్పుడప్పుడు మిక్స్లో కొన్ని సమస్యలను జోడిస్తుంది.
విషయం ఏమిటంటే ప్రతి పరికరం 5GHz సిగ్నల్ని గుర్తించదు. ఇది జరిగినప్పుడు, మీరు ఉపయోగిస్తున్న పరికరం రూటర్ను కనుగొనలేకపోయినట్లుగా కనిపిస్తుంది. ఇది గుర్తించబడిన పరికరాల జాబితాలో చూపబడదు.
ఇక్కడ తనిఖీ చేయవలసిన మొదటి విషయం ఏమిటంటే, మీరు ఉపయోగిస్తున్న పరికరం 5GHz బ్యాండ్కు మద్దతిస్తుంది. అలా చేయకపోతే, మీరు రూటర్ను 2.4GHz బ్యాండ్కి మార్చాలి మరియు అది మీ కోసం సమస్యను పరిష్కరించాలి. మీలో చాలా మందికి, సమస్యను పరిష్కరించడానికి ఇది సరిపోతుంది. కాకపోతే, మేము కొంచెం లోతుగా పరిశోధించవలసి ఉంటుంది.
ఇది కూడ చూడు: వెరిజోన్ MMS పని చేయకపోవడాన్ని పరిష్కరించడానికి 3 మార్గాలు- ఈథర్నెట్ పోర్ట్ ద్వారా కనెక్ట్ అవ్వడానికి ప్రయత్నించండి

ఈ సమయంలో, మనం రూటర్ చేయగలదో లేదో నిర్ధారించాలివాస్తవానికి కనెక్షన్ని ఏర్పరచుకోండి. దీన్ని నిర్ధారించుకోవడానికి వేగవంతమైన మార్గం ఈథర్నెట్ పోర్ట్ని ఉపయోగించి పరికరాన్ని దానికి కనెక్ట్ చేయడం. ఇది ఇప్పటికీ ఈ విధంగా కనెక్ట్ కాకపోతే, సమస్యను పరిష్కరించడానికి మేము కొన్ని అదనపు దశలను ప్రయత్నించాలి.
- SSID ప్రసారం ప్రారంభించబడిందని నిర్ధారించుకోండి
ఈ అవాంతరాలన్నింటి వెనుక ఉన్న మరో సమస్య ఏమిటంటే SSID ప్రసారం ప్రారంభించబడకపోవచ్చు. ఇది జరగదని నిర్ధారించుకోవడానికి, దిగువ సూచనలను అనుసరించండి:
- మొదట, మీరు రూటర్ ఆన్లో ఉందని మరియు కనెక్ట్ చేయబడిందని నిర్ధారించుకోవాలి. మోడెమ్.
- తర్వాత, మీరు ఉపయోగించే బ్రౌజర్ని తెరిచి, “192.68.1.1” అని టైప్ చేసి, ఆపై మీ వినియోగదారు ID మరియు పాస్వర్డ్ని ఉపయోగించి రూటర్లోకి లాగిన్ చేయండి.
- లాగిన్ అయిన తర్వాత, “వైర్లెస్ సెట్టింగ్లు”లోకి వెళ్లండి
- “SSID ప్రసారాన్ని ప్రారంభించండి” కి వెళ్లి, అది ఇప్పటికే తనిఖీ చేయబడకపోతే ఆ పెట్టెను ఎంచుకోండి.
- పూర్తి చేయడానికి, మీ మార్పులను సేవ్ చేయడానికి వర్తించు బటన్ను నొక్కండి .
ఇంకా అంతే. ఈ సెట్టింగ్ ఆఫ్ చేయబడి ఉంటే, అది ఇప్పుడు మీ కోసం పని చేస్తుంది.
- మీరు నెట్వర్క్ను దాచలేదని నిర్ధారించుకోండి
తరచుగా, ఈ విధమైన సమస్యలు ఒక చిన్న సెట్టింగ్ని మార్చడం మరియు దాని గురించి మరచిపోవడం ద్వారా సంభవించవచ్చు. అధ్వాన్నమైన విషయం ఏమిటంటే, ఇది ప్రమాదవశాత్తు కూడా జరగవచ్చు, ఏమి మారిందో మీకు తెలియకుండా పోతుంది. మీ Wi-ని దాచిపెట్టే అవకాశం ఉన్న అటువంటి చిన్న సెట్టింగ్ ఇక్కడ ఒకటిFi నెట్వర్క్.
ఖచ్చితంగా, ఇది మీ మొత్తం గోప్యతకు గొప్పది, కానీ ఈ సెట్టింగ్ సమస్యకు కూడా కారణం కావచ్చు. కాబట్టి, వెళ్లడానికి ముందు, మీ సెట్టింగ్లను తనిఖీ చేసి, అది దాచబడలేదని నిర్ధారించుకోండి. మీకు సెట్టింగ్లను మార్చడంలో సమస్య ఉంటే, “ఇతర నెట్వర్క్లు” ఎంపికకు వెళ్లి, ఆపై మీ నెట్వర్క్ని ఎంచుకుని, ఆపై లాగిన్ చేయడం కూడా పని చేస్తుంది.
- చేయండి. రూటర్ నుండి సిగ్నల్తో ఏమీ జోక్యం చేసుకోలేదని ఖచ్చితంగా
కొన్ని సందర్భాల్లో, మీ నెట్గేర్ రూటర్ కనిపించకపోవడానికి ఏకైక కారణం కేవలం అది ఉన్న చోట మాత్రమే ఉంచబడింది. ఉదాహరణకు, ఇది కొన్ని ఇతర ఎలక్ట్రికల్ పరికరాలలో గూడుకట్టబడి ఉంటే, ఇది రూటర్ను వదిలివేసేటప్పుడు సిగ్నల్కు అంతరాయం కలిగించవచ్చు.
ఇక్కడ మైక్రోవేవ్లతో చాలా మంది నేరస్థులు ఉన్నారు. మరియు ఫ్లోరోసెంట్ లైట్లు చెత్త నేరస్థులలో ఒకటి. ఇతర వైర్లెస్ పరికరాలు కూడా సిగ్నల్ను చాలా ఘోరంగా జామ్ చేయగలవు. కాబట్టి, రౌటర్ను ఉంచేటప్పుడు, దాని స్వంత స్థలం ఉందని మరియు అది మందపాటి గోడ లేదా ఏదైనా వెనుక చిక్కుకోలేదని నిర్ధారించుకోండి. వారు సాధారణంగా ఎత్తులో ఉండడం కూడా ఇష్టపడతారు.
- నెట్వర్క్ డ్రైవర్ను అప్డేట్ చేయండి

చివరి సూచన కోసం సమయం. మీరు ఇంత దూరం చేసినట్లయితే, ఇతర పరిష్కారాలు ఏవీ పని చేయకపోవడంతో మేము నిజంగానే కొంచెం ఆశ్చర్యపోయాము. మీరు మీ Wi-Fi కోసం నెట్వర్క్ డ్రైవర్ను అప్డేట్ చేయాలా వద్దా అని చూడటమే మేము సిఫార్సు చేయగల చివరి విషయం.
ఇది మరింత కమ్యూనికేట్ చేయడంలో సహాయపడుతుందిసమర్ధవంతంగా, అలా అయితే. అది పక్కన పెడితే, మీరు నిజంగానే లోపభూయిష్ట పరికరాన్ని స్వీకరించినట్లు కనిపిస్తుంది.
ఏదీ పని చేయకపోతే, కస్టమర్ సేవను సంప్రదించి మరియు సమస్యను వివరించడం మాత్రమే మిగిలి ఉంది వాటిని. మీరు అలా చేస్తున్నప్పుడు, మీరు ప్రయత్నించిన వివిధ పరిష్కారాలన్నింటినీ వారికి తెలియజేయాలని నిర్ధారించుకోండి. ఆ విధంగా, ప్రతి ఒక్కరూ కొంత సమయాన్ని ఆదా చేయవచ్చు మరియు మీరు సమస్యను చాలా త్వరగా పరిష్కరించగలరని ఆశిస్తున్నాము.