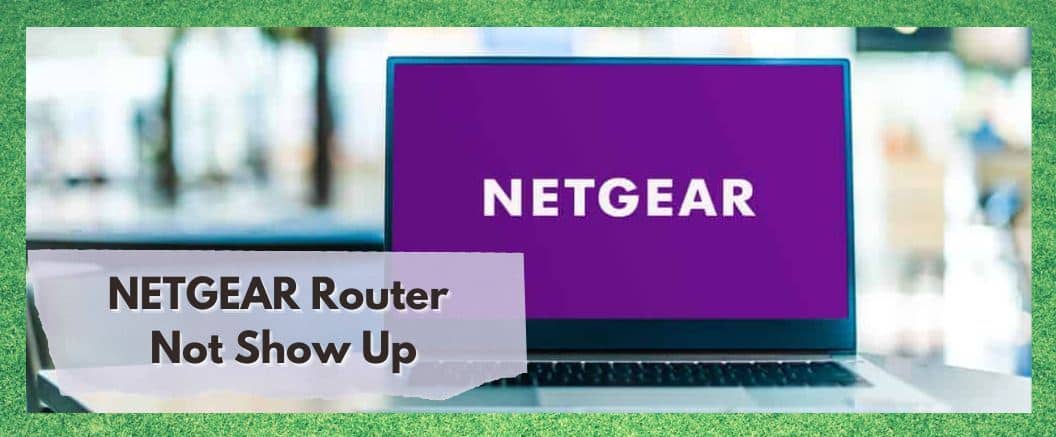สารบัญ
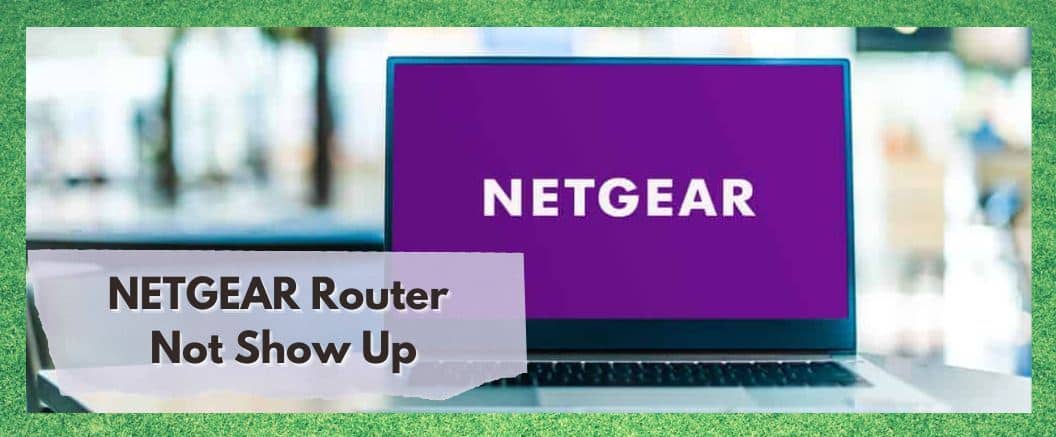
เราเตอร์ netgear ไม่แสดงขึ้น
ณ จุดนี้ เราเตอร์ Netgear ไม่ต้องการคำแนะนำอะไรมากมาย พวกเขายืนหยัดเป็น หนึ่งในแบรนด์ที่ดีที่สุดในประเภทเดียวกัน ดังนั้น เนื่องจากคุณกำลังอ่านข้อความนี้อยู่ เราจึงต้องชมเชยคุณในการเลือกของคุณ
แม้ว่าตอนนี้อาจดูเหมือนไม่เป็นเช่นนั้น แต่คุณได้เลือกเราเตอร์ที่เชื่อถือได้มากกว่าตัวใดตัวหนึ่ง อย่างไรก็ตาม ในโลกของเทคโนโลยี เราไม่สามารถคาดหวังให้ทุกอย่างทำงานได้ตามที่ควร 100% ตลอดเวลา โชคไม่ดีที่มันไม่ได้เป็นไปตามนั้น
นั่นคือเหตุผลที่เราเขียนคำแนะนำเหล่านี้สำหรับทุกแบรนด์ที่มีอยู่ ไม่ว่าจะเป็นแบรนด์ระดับไฮเอนด์หรือไม่ก็ตาม ด้วยเราเตอร์ Netgear สำหรับเราแล้วดูเหมือนว่าปัญหาที่ผู้ใช้พบบ่อยที่สุดคือปัญหาที่เราเตอร์ไม่ปรากฏขึ้น
ซึ่งจะหมายความว่า คุณจะไม่สามารถ เชื่อมต่อกับอินเทอร์เน็ต และคุณอาจสูญเสียเวลาอันมีค่าไปกับการทำงานที่สำคัญ เมื่อเห็นว่าสิ่งนี้จะไม่เกิดขึ้นในยุคปัจจุบัน เราจึงตัดสินใจที่จะรวบรวมคำแนะนำเล็กๆ น้อยๆ นี้เพื่อช่วยให้คุณเริ่มต้นใช้งานได้อีกครั้ง
สำหรับพวกคุณส่วนใหญ่ การดำเนินการนี้จะใช้เวลาเพียงไม่กี่นาที ดังนั้น เรามาทำความเข้าใจและดูว่าเราสามารถทำอะไรได้บ้างเพื่อช่วยคุณ!
สาเหตุหลักที่ทำให้เราเตอร์ NETGEAR ไม่ปรากฏขึ้น
- คือ มันเปิดอยู่? การเชื่อมต่อทั้งหมดแน่นแฟ้นหรือไม่

อย่างที่เรามักจะทำกับคำแนะนำเหล่านี้ เราจะเริ่มต้นสิ่งต่างๆ ด้วยวิธีง่ายๆของก่อน ด้วยวิธีนี้ เราจะไม่ต้องใช้เวลากับสิ่งยุ่งยากหากไม่จำเป็น ในขั้นตอนนี้ ก่อนอื่นเราจะตรวจสอบให้แน่ใจว่าอุปกรณ์ได้รับพลังงานที่จำเป็นต่อการใช้งานจริง แน่นอนว่าขั้นตอนแรกคือต้องแน่ใจว่า เปิดอยู่
หากเปิดอยู่ สิ่งต่อไปที่ต้องค้นหาคือ การเชื่อมต่อต่างๆ ทั้งหมดนั้นแน่นหนามากที่สุดเท่าที่จะเป็นไปได้ เราจะเริ่มด้วยการเชื่อมต่อสายไฟ ตรวจสอบให้แน่ใจว่าเสียบปลั๊กทั้งหมดแล้วเท่าที่จะเป็นไปได้
หากมีสิ่งใดที่ หลวมเล็กน้อย นั่นอาจเป็นสาเหตุที่ทำให้เกิดปัญหาได้ เมื่อคุณได้ตรวจสอบการเชื่อมต่อแต่ละจุดแล้ว สิ่งต่อไปที่ต้องพิจารณาคือสายไฟ
ดังนั้น ให้ดูความยาวของสายไฟแต่ละเส้นให้ดี ตรวจสอบให้แน่ใจว่าไม่มี ไม่มีหลักฐานของความเสียหายใดๆ สายเคเบิลมีอายุการใช้งานไม่นานอย่างที่คุณคาดไว้ และหากเกิดการหลุดลุ่ย อาจทำให้เกิดอาการสะอึกได้ ก่อนที่มันจะพังไปทั้งหมดในที่สุด
ข้อสุดท้ายที่ควรทราบในส่วนนี้คือ อุปกรณ์ป้องกันไฟกระชากอาจส่งผลเสียกับคุณได้เช่นกัน หากคุณใช้อยู่ ลองลบออก จากสมการแล้วลองเราเตอร์อีกครั้ง
- กำหนดค่าถูกต้องหรือไม่
การตั้งค่าการกำหนดค่ายังสามารถมีบทบาทอย่างมาก ในการทำงานของเราเตอร์ของคุณ หากไม่ถูกต้องอาจทำให้เราเตอร์ให้หยุดทำงานโดยสิ้นเชิง การตั้งค่าเหล่านี้ด้วยตนเองอาจเป็นเรื่องยุ่งยากเล็กน้อยและอาจใช้เวลาสักครู่
นี่คือเหตุผลที่โดยทั่วไปเราแนะนำให้ส่งต่อความรับผิดชอบนั้นไปยังผู้ให้บริการอินเทอร์เน็ต ดังนั้น เพียง ติดต่อกับพวกเขาเกี่ยวกับเรื่องนี้และขอให้พวกเขากำหนดการตั้งค่าใหม่บนเราเตอร์ของคุณ พวกเขาสามารถทำสิ่งนี้จากระยะไกลได้อย่างง่ายดายและภายในระยะเวลาอันสั้น
- ลองเปลี่ยนช่องสัญญาณไร้สาย

สำหรับเราเตอร์สมัยใหม่ คุณจะไม่ต้องสงสัยเลยว่ามันมีตัวเลือกในการเผยแพร่สัญญาณอินเทอร์เน็ตของคุณ ที่ 2.4 หรือ 5GHz อย่างใดอย่างหนึ่ง ทั้งหมดนี้เป็นสิ่งที่ดีและดี แต่บางครั้งก็เพิ่มความยุ่งยากเล็กน้อยในการผสม
ดูสิ่งนี้ด้วย: รับ Hopper 3 ฟรี: เป็นไปได้ไหมสิ่งสำคัญคือไม่ใช่ทุกอุปกรณ์ที่จะรับรู้สัญญาณ 5GHz เมื่อสิ่งนี้เกิดขึ้น ดูเหมือนว่าอุปกรณ์ที่คุณใช้จะไม่พบเราเตอร์ มันจะไม่ปรากฏในรายการอุปกรณ์ที่รู้จัก
สิ่งแรกที่ต้องตรวจสอบคืออุปกรณ์ที่คุณใช้รองรับย่านความถี่ 5GHz หากไม่เป็นเช่นนั้น คุณจะต้องเปลี่ยนเราเตอร์เป็นย่านความถี่ 2.4GHz และนั่นจะช่วยแก้ปัญหาให้คุณได้ สำหรับคุณสองสามคน นั่นน่าจะเพียงพอสำหรับการแก้ไขปัญหา ถ้าไม่ เราจะต้องเจาะลึกลงไปอีกเล็กน้อย
- ลองเชื่อมต่อผ่านพอร์ตอีเธอร์เน็ต

ณ จุดนี้ เราต้องกำหนดว่าเราเตอร์สามารถทำได้หรือไม่สร้างการเชื่อมต่อเลยจริงๆ วิธีที่เร็วที่สุดในการตรวจสอบสิ่งนี้คือเชื่อมต่ออุปกรณ์เข้ากับอุปกรณ์โดยใช้พอร์ตอีเธอร์เน็ต หากยังคงเชื่อมต่อด้วยวิธีนี้ไม่ได้ เราจะต้องลองทำตามขั้นตอนเพิ่มเติมอีกสองสามขั้นตอนเพื่อแก้ไขปัญหา
- ตรวจสอบให้แน่ใจว่าเปิดใช้งานการเผยแพร่ SSID แล้ว
อีกปัญหาหนึ่งที่อาจอยู่เบื้องหลังความยุ่งยากทั้งหมดนี้คือ การออกอากาศ SSID อาจไม่ได้เปิดใช้งาน เพื่อให้แน่ใจว่าไม่ใช่กรณีนี้ เพียงทำตามคำแนะนำด้านล่าง:
- ก่อนอื่น คุณจะต้อง ตรวจสอบให้แน่ใจว่าเราเตอร์เปิดอยู่ และ เชื่อมต่อกับ โมเด็ม
- ถัดไป เปิดเบราว์เซอร์ที่คุณใช้และ พิมพ์ "192.68.1.1" จากนั้นลงชื่อเข้าใช้เราเตอร์โดยใช้ ID ผู้ใช้และรหัสผ่านของคุณ
- เมื่อเข้าสู่ระบบ ไปที่ “การตั้งค่าไร้สาย”
- ไปที่ “เปิดใช้งานการแพร่ภาพ SSID” และทำเครื่องหมายที่ช่องนั้นหากยังไม่ได้เลือก
- เพื่อให้เสร็จสิ้น กดปุ่มใช้ เพื่อบันทึกการเปลี่ยนแปลงของคุณ
เพียงเท่านี้ หากปิดการตั้งค่านี้ ตอนนี้ควรใช้งานได้สำหรับคุณ
- ตรวจสอบว่าคุณไม่ได้ซ่อนเครือข่าย
บ่อยครั้ง ปัญหาเหล่านี้อาจเกิดจากการปรับเปลี่ยนการตั้งค่าเพียงเล็กน้อยแล้วลืมมันไป ที่แย่กว่านั้นคือสิ่งนี้สามารถเกิดขึ้นได้โดยบังเอิญเช่นกัน ทำให้คุณไม่รู้ว่ามีอะไรเปลี่ยนแปลงไปบ้าง การตั้งค่าเล็ก ๆ น้อย ๆ อย่างหนึ่งที่อาจทำให้คุณหัวเสียได้คือการตั้งค่าเพื่อ ซ่อน Wi-เครือข่าย Fi.
แน่นอน มันดีสำหรับความเป็นส่วนตัวโดยรวมของคุณ แต่การตั้งค่านี้อาจทำให้เกิดปัญหาได้เช่นกัน ดังนั้นก่อนที่จะดำเนินการต่อ โปรดตรวจสอบการตั้งค่าและตรวจสอบว่าไม่ได้ซ่อนไว้ หากคุณมีปัญหาในการเปลี่ยนการตั้งค่า ไปที่ตัวเลือก “เครือข่ายอื่น” จากนั้นเลือกเครือข่ายของคุณ จากนั้นเข้าสู่ระบบก็จะใช้งานได้เช่นกัน
- ทำ แน่ใจว่าไม่มีสิ่งใดรบกวนสัญญาณจากเราเตอร์
ในบางกรณี เหตุผลเดียวที่ทำให้เราเตอร์ Netgear ของคุณไม่แสดงขึ้นคือ เฉพาะจุดที่มี ถูกวางไว้ ตัวอย่างเช่น หากวางซ้อนอยู่ในอุปกรณ์ไฟฟ้าอื่นๆ อุปกรณ์เหล่านี้อาจรบกวนสัญญาณเมื่อออกจากเราเตอร์
มีตัวการหลายอย่างที่ ไมโครเวฟ และหลอดฟลูออเรสเซนต์ เป็นผู้กระทำความผิดที่เลวร้ายที่สุด อุปกรณ์ไร้สายอื่น ๆ ก็สามารถรบกวนสัญญาณได้ไม่ดีเช่นกัน ดังนั้น เมื่อวางเราเตอร์ ตรวจสอบให้แน่ใจว่ามันมีพื้นที่ของตัวเองและไม่ได้ติดอยู่หลังกำแพงหนาหรือสิ่งใดๆ พวกเขามักจะชอบขึ้นที่สูงด้วยเช่นกัน
- อัปเดตไดรเวอร์เครือข่าย

ถึงเวลาสำหรับคำแนะนำล่าสุด หากคุณทำมาถึงขั้นนี้แล้ว เรารู้สึกประหลาดใจมากกว่าเล็กน้อยที่การแก้ไขอื่นๆ ไม่ได้ผล สิ่งสุดท้ายที่เราแนะนำได้คือดูว่า จำเป็นต้องอัปเดตไดรเวอร์เครือข่ายสำหรับ Wi-Fi ของคุณหรือไม่
วิธีนี้จะช่วยให้สื่อสารได้มากขึ้นอย่างมีประสิทธิภาพ หากเป็นเช่นนั้น นอกเหนือจากนั้น ดูเหมือนว่าคุณอาจได้รับอุปกรณ์ที่มีข้อบกพร่องอย่างแท้จริง
หากยังไม่มีอะไรทำงาน ที่เหลือก็คือ ติดต่อฝ่ายบริการลูกค้า และอธิบายปัญหาให้ พวกเขา. ในขณะที่คุณดำเนินการ ตรวจสอบให้แน่ใจว่าได้แจ้งให้พวกเขาทราบถึงการแก้ไขต่างๆ ที่คุณได้ลองทั้งหมดแล้ว ด้วยวิธีนี้ ทุกคนสามารถประหยัดเวลาได้เล็กน้อย และหวังว่าคุณจะสามารถแก้ไขปัญหาได้เร็วขึ้นมาก