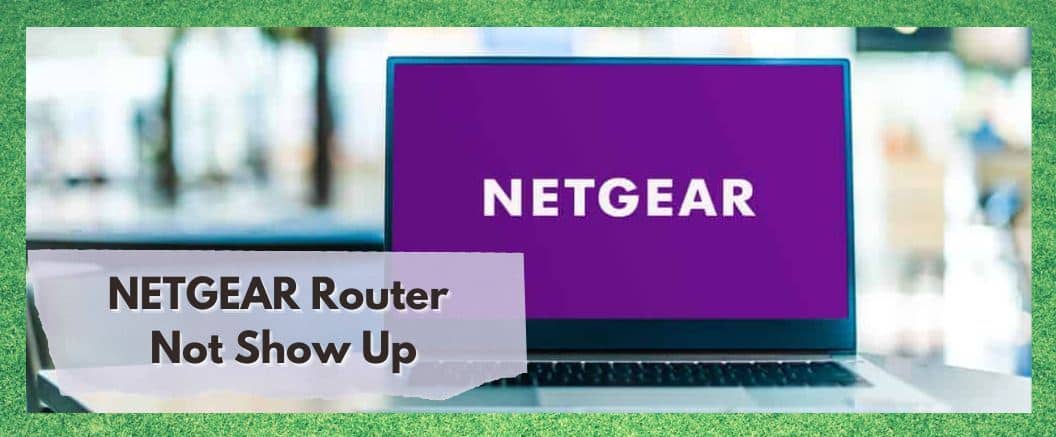Мазмұны
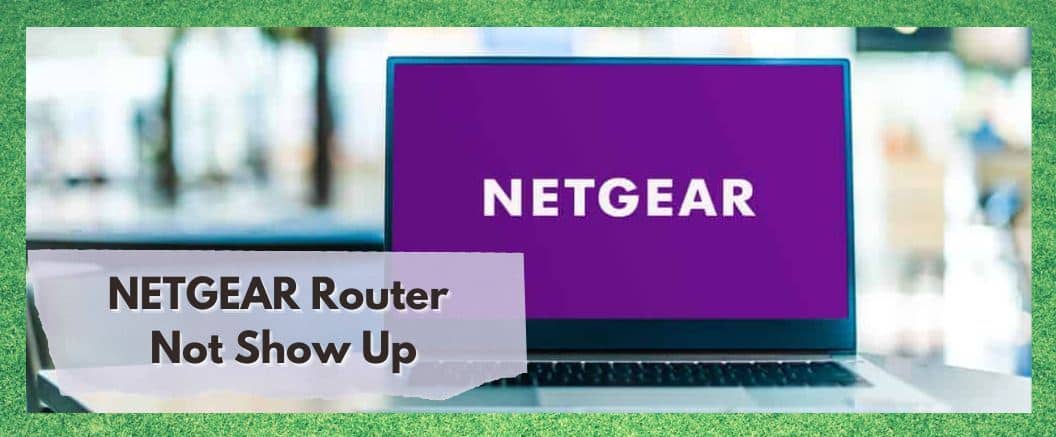
netgear маршрутизаторы көрсетілмейді
Осы кезде Netgear маршрутизаторларына онша көп кіріспе қажет емес. Олар өз түріндегі ең жақсы брендтердің бірі . Сондықтан, сіз мұны оқып жатқаныңызды ескере отырып, таңдауыңыз үшін сізге мақтау айтуымыз керек.
Дәл қазір олай көрінбесе де, сіз сенімді маршрутизаторлардың бірін таңдадыңыз. Дегенмен, технологиялық әлемде біз ешқашан 100% уақыт жұмыс істейтіндей бәрі жұмыс істейді деп күте алмаймыз . Өкінішке орай, бәрі дұрыс емес.
Сондықтан біз бұл нұсқаулықтарды жоғары деңгейлі немесе жоғары емес брендтер үшін жазамыз. Netgear маршрутизаторлары арқылы пайдаланушылар жиі кездесетін мәселе ол жай ғана көрінбейтін мәселе болып көрінеді.
Бұл сіз жасай алмайтыныңызды білдіреді интернетке қосылсаңыз, тіпті маңызды нәрселермен жұмыс істеу үшін құнды уақытты жоғалтуыңыз мүмкін. Бұл қазіргі заманда болмайтынын түсініп, қайта жұмыс істеуге көмектесу үшін осы шағын нұсқаулықты жинауды шештік.
Көпшілігіңіз үшін бұл бірнеше минутты алады. Ендеше, осыған тоқталып, көмектесу үшін не істей алатынымызды көрейік!
NETGEAR маршрутизаторының көрсетілмеуі үшін негізгі себептері
- ол қосылды ма? Барлық қосылымдар тығыз ба?

Әрқашан осы нұсқаулықтармен жұмыс істегеніміздей, біз бәрін өте оңай бастаймыз.алдымен заттар. Осылайша, қажет болмаса, қиынырақ нәрселерге уақыт жұмсаудың қажеті жоқ. Бұл қадамда біз алдымен құрылғының нақты жұмыс істеуі үшін қажет қуатты алатынына көз жеткіземіз. Бірінші қадам, әрине, қосулы екеніне көз жеткізу.
Егер ол қосулы болса, келесі іздейтін нәрсе оның барлық түрлі қосылымдары мүмкіндігінше тығыз болуы. Біз қуат қосылымынан бастаймыз. , олардың барлығының розеткаға қосулы болуы мүмкін екеніне көз жеткізіңіз.
Егер аздап бос бірдеңе болса, мәселенің себебі дәл осы болуы мүмкін. Әрбір қосылымды тексеріп болғаннан кейін, келесі мәселе - сымдар.
Сонымен, әрбір сымның ұзындығын мұқият қарап шығыңыз. Зақымның ешқандай дәлелі жоқ екеніне көз жеткізіңіз. Кабельдер сіз күткендей ұзаққа созылмайды және олар тозған болса, олар әр түрлі ықырықты тудыруы мүмкін. олар толығымен істен шыққанға дейін.
Осы бөлімде ескеретін соңғы нәрсе - бұл жерде кернеуден қорғау құралы да сізге қарсы жұмыс істеуі мүмкін. Егер біреуін пайдаланып жатсаңыз, оны теңдеуден алып тастап көріңіз және маршрутизаторды қайталап көріңіз.
- Ол дұрыс конфигурацияланған ба?
Конфигурация параметрлері де маршрутизатордың әрекетінде үлкен рөл атқара алады . Егер олар қандай да бір жолмен дұрыс емес болса, бұл маршрутизаторды тудыруы мүмкінжұмысын толығымен тоқтату. Бұларды қолмен орнату аздап ауыртпалық тудыруы мүмкін және оны орындау біраз уақыт алуы мүмкін.
Сондықтан біз әдетте бұл жауапкершілікті интернет провайдеріне тапсыруды ұсынамыз. Сондықтан жай ғана олармен осы мәселе бойынша байланысып, маршрутизатордағы параметрлерді қайта конфигурациялауды сұраңыз. Олар мұны қашықтан және қысқа уақыт ішінде оңай жасай алады.
- Сымсыз арнаны ауыстырып көріңіз

Қазіргі маршрутизаторлар үшін олар сізге интернет сигналын тарату мүмкіндігін беретінін байқамайсыз. 2,4 немесе 5 ГГц жиілікте. Мұның бәрі жақсы және жақсы, бірақ ол кейде араласуға бірнеше қиындықтарды қосады.
Сондай-ақ_қараңыз: Xfinity Remote жасыл шамы: 2 себепМәселе мынада, әрбір құрылғы 5 ГГц сигналды тани алмайды. Бұл орын алғанда, сіз пайдаланып жатқан құрылғы маршрутизаторды таба алмайтын сияқты көрінеді. Ол тек танылған құрылғылар тізімінде көрсетілмейді.
Бұл жерде бірінші тексеру керек - сіз пайдаланып жатқан құрылғы 5 ГГц диапазонын қолдайтыны. Олай болмаса, маршрутизаторды 2,4 ГГц диапазонына ауыстыру керек болады және бұл сіз үшін мәселені шешуі керек. Сіздердің көпшілігіңіз үшін бұл мәселені шешуге жеткілікті. Әйтпесе, бізге тереңірек үңілуге тура келеді.
- Ethernet порты арқылы қосылып көріңіз

Осы кезде біз маршрутизатор жасай алатынын анықтауымыз керекшын мәнінде қосылымды орнатыңыз. Бұған көз жеткізудің ең жылдам жолы - құрылғыны оған Ethernet порты арқылы қосу. Егер ол әлі де осылай қосылмаса, мәселені шешу үшін бірнеше қосымша қадамдарды орындауға тура келеді.
- SSID таратылымының қосылғанын тексеріңіз
Осы қиындықтардың артында болуы мүмкін тағы бір мәселе - SSID таратылымының қосылмауы. Бұлай емес екеніне көз жеткізу үшін төмендегі нұсқауларды орындаңыз:
Сондай-ақ_қараңыз: Google Fiber қызыл шамын түзетудің 4 жолы- Біріншіден, сізге маршрутизатор қосулы және қосылғанына көз жеткізу керек. модем.
- Одан кейін пайдаланатын кез келген браузерді ашыңыз және “192.68.1.1” деп теріңіз, содан кейін пайдаланушы идентификаторы мен құпия сөзді пайдаланып маршрутизаторға кіріңіз.
- Жүйеге кіргеннен кейін “сымсыз параметрлер” бөліміне өтіңіз
- “SSID таратылымын қосу” тармағына өтіп, ол әлі белгіленбеген болса, сол құсбелгіні қойыңыз.
- Аяқтау үшін, өзгертулерді сақтау үшін қолдану түймесін басыңыз.
Сонымен аяқталды. Бұл параметр өшірілген болса, ол енді сіз үшін жұмыс істеуі керек.
- Желіні жасырмағаныңызға көз жеткізіңіз
Көбінесе, мұндай мәселелер бір кішкене параметрді өзгертіп, содан кейін оны ұмытып кетуден туындауы мүмкін. Ең сорақысы, бұл кездейсоқ орын алуы мүмкін, бұл сізді не өзгергенін білмей қалдырады. Мұнда басын көтеруі мүмкін осындай кішігірім параметрлердің бірі Wi-ді жасыру болып табылады.Fi желісі.
Әрине, бұл жалпы құпиялылық үшін тамаша, бірақ бұл параметр де қиындық тудыруы мүмкін. Сондықтан, жалғастырмас бұрын, параметрлерді тексеріп, оның жасырын емес екенін тексеріңіз. Параметрлерді өзгертуде қиындықтар туындаса, “басқа желілер” опциясына өтіп, одан кейін желіні таңдап, жүйеге кіру де жұмыс істейді.
- Жасау. Маршрутизатор сигналына ешнәрсе кедергі келтірмейтініне сенімді болыңыз
Бірнеше жағдайларда Netgear маршрутизаторыңыздың көрсетілмеуіне жалғыз себеп тек оның бар жерінде болады. орналастырылған. Мысалы, ол кейбір басқа электр құрылғыларының арасына салынған болса, олар маршрутизатордан шығып бара жатқанда сигналға кедергі келтіруі мүмкін.
Бұл жерде микротолқындар бар көптеген кінәлілер бар. және флуоресцентті шамдар ең нашар құқық бұзушылардың қатарында. Басқа сымсыз құрылғылар да сигналды қатты кептелуі мүмкін. Сонымен, маршрутизаторды орналастырған кезде оның өз кеңістігі бар екеніне және қалың қабырғаға немесе басқа нәрсеге жабыспағанына көз жеткізіңіз. Олар да әдетте биікте жүргенді ұнатады.
- Желі драйверін жаңартыңыз

Соңғы ұсыныс уақыты. Егер сіз мұны осы уақытқа дейін жасасаңыз, біз басқа түзетулердің ешқайсысы жұмыс істемегеніне таң қалдық. Біз ұсынатын соңғы нәрсе - Wi-Fi желісінің драйверін жаңарту қажет пе.
Бұл оған көбірек байланысуға көмектеседі.тиімді, егер солай болса. Бұған қоса, сіз шынымен ақаулы құрылғыны алған сияқтысыз.
Егер ештеңе жұмыс істемесе, тұтынушыларға қызмет көрсету орталығына хабарласу және мәселені келесі адамға түсіндіру ғана қалады. олар. Мұны істеп жатқанда, оларға сіз қолданып көрген әртүрлі түзетулер туралы хабардар етіңіз. Осылайша, әркім біраз уақытты үнемдей алады және мәселені тезірек шеше аласыз деп үміттенеміз.