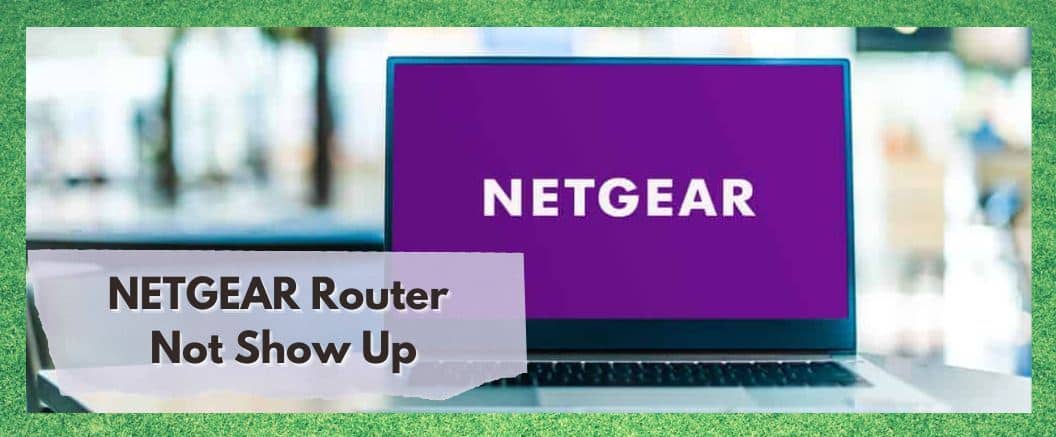સામગ્રીઓનું કોષ્ટક
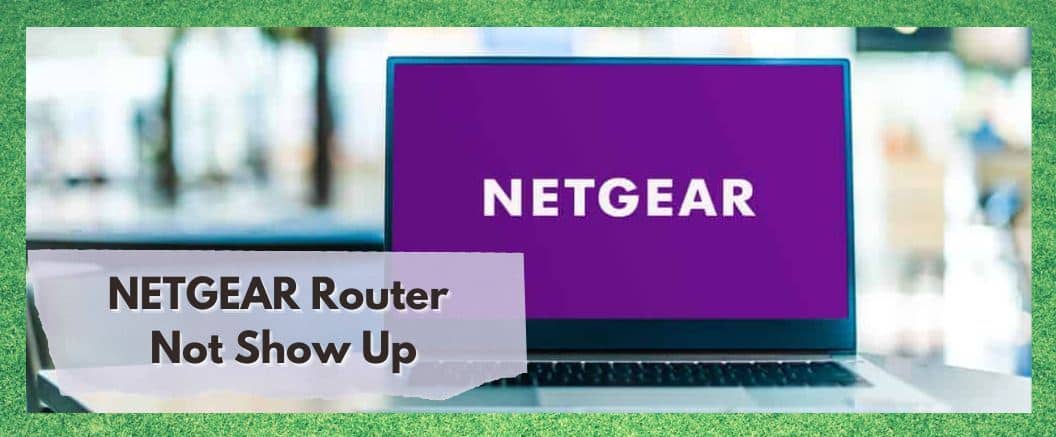
નેટગિયર રાઉટર દેખાતું નથી
આ સમયે, નેટગિયર રાઉટરને ખરેખર આટલા બધા પરિચયની જરૂર નથી. તેઓ તેમના પ્રકારની શ્રેષ્ઠ બ્રાન્ડ્સમાંની એક તરીકે ઊભા છે. તેથી, તમે આ વાંચી રહ્યાં છો તે જોતાં, અમે તમારી પસંદગીની પ્રશંસા કરવી પડશે.
જો કે અત્યારે એવું લાગતું નથી, તમે ત્યાંના વધુ વિશ્વસનીય રાઉટરમાંથી એક પસંદ કર્યું છે. જો કે, ટેકની દુનિયામાં, આપણે ક્યારેય અપેક્ષા રાખી શકતા નથી કે દરેક વસ્તુ 100% સમય પ્રમાણે કામ કરે . કમનસીબે, વસ્તુઓ જે રીતે ચાલે છે તે નથી.
તેથી જ અમે તમામ બ્રાન્ડ માટે આ માર્ગદર્શિકાઓ લખવાનું સમાપ્ત કરીએ છીએ, પછી ભલે તે ઉચ્ચ સ્તરની હોય કે ન હોય. Netgear રાઉટર્સ સાથે, અમને એવું લાગે છે કે વપરાશકર્તાઓ જે સૌથી સામાન્ય રીતે સામનો કરે છે તે સમસ્યા એ છે જ્યાં તે દેખાશે નહીં.
તેનો અર્થ એ થશે કે તમે સમર્થ હશો નહીં. ઈન્ટરનેટથી કનેક્ટ કરો અને તમે મહત્વની વસ્તુઓ પર કામ કરવાનો અમૂલ્ય સમય ગુમાવી શકો છો. આ દિવસ અને યુગમાં આવું નહીં થાય તે જોતાં, અમે તમને ફરીથી ઉભા થવામાં અને દોડવામાં મદદ કરવા માટે આ નાનકડી માર્ગદર્શિકા સાથે મૂકવાનું નક્કી કર્યું.
આ પણ જુઓ: વેરાઇઝનને કૉલ કર્યા વિના વૉઇસમેઇલ કેવી રીતે છોડવું? (6 પગલાં)તમારામાંથી મોટાભાગના લોકો માટે, આમાં થોડી મિનિટો જ લાગવી જોઈએ. તો, ચાલો આપણે તેમાં અટવાઈ જઈએ અને જોઈએ કે આપણે શું મદદ કરી શકીએ છીએ!
નેટગીર રાઉટર કેમ દેખાતું નથી તેના મુખ્ય કારણો
- છે તે ચાલુ છે? શું બધા જોડાણો ચુસ્ત છે?

આપણે હંમેશા આ માર્ગદર્શિકાઓ સાથે કરીએ છીએ તેમ, અમે વસ્તુઓને ખૂબ જ સરળ સાથે શરૂ કરીશું.પ્રથમ સામગ્રી. આ રીતે, જો અમને જરૂર ન હોય તો અમારે કપટી સામગ્રી પર સમય પસાર કરવો પડશે નહીં. આ પગલામાં, અમે સૌ પ્રથમ ફક્ત ખાતરી કરવા જઈ રહ્યા છીએ કે ઉપકરણ ખરેખર કાર્ય કરવા માટે જરૂરી શક્તિ મેળવી રહ્યું છે. પ્રથમ પગલું એ ખાતરી કરવાનું છે કે તે ચાલુ છે.
જો તે ચાલુ હોય, તો પછી જોવાની બાબત એ છે કે તેના તમામ વિવિધ જોડાણો શક્ય તેટલા ચુસ્ત છે. અમે પાવર કનેક્શનથી શરૂઆત કરીશું. , ખાતરી કરો કે તે બધા પ્લગ-ઇન છે તેમજ તેઓ હોઈ શકે છે.
જો ત્યાં કંઈપણ છે જે થોડું ઢીલું છે, તો તે સમસ્યા માટે દોષિત છે તે બરાબર હોઈ શકે છે. એકવાર તમે દરેક કનેક્શન ચેક કરી લો તે પછી, આગલી વસ્તુ જે જોવાની છે તે વાયરિંગ છે.
તેથી, દરેક વાયરની લંબાઈ સાથે માત્ર યોગ્ય દેખાવ કરો. ખાતરી કરો કે કોઈપણ નુકસાનના કોઈ પુરાવા નથી. તમે અપેક્ષા રાખી શકો તેટલા લાંબા સમય સુધી કેબલ્સ ટકી શકતા નથી, અને જો તે તૂટેલા હોય, તો તે તમામ પ્રકારની હિચકીનું કારણ બની શકે છે. તેઓ આખરે સંપૂર્ણ રીતે નિષ્ફળ જાય તે પહેલાં.
આ વિભાગમાં નોંધવા જેવી એક અંતિમ બાબત એ છે કે અહીં તમારી સામે એક સર્જ પ્રોટેક્ટર પણ કામ કરી શકે છે. જો તમે તેનો ઉપયોગ કરી રહ્યાં છો, તો સમીકરણમાંથી તેને દૂર કરવાનો પ્રયાસ કરો અને રાઉટરને ફરીથી અજમાવી જુઓ.
- શું તે યોગ્ય રીતે ગોઠવેલ છે?
તમારું રાઉટર કેવી રીતે વર્તે છે તેમાં રૂપરેખાંકન સેટિંગ્સ પણ મોટી ભૂમિકા ભજવી શકે છે . જો તેઓ કોઈપણ રીતે ખોટા હોય, તો આ રાઉટરનું કારણ બની શકે છેસંપૂર્ણ રીતે કામ કરવાનું બંધ કરવું. આને મેન્યુઅલી સેટ કરવું થોડી પીડાદાયક હોઈ શકે છે અને તેને પૂર્ણ કરવામાં થોડો સમય લાગી શકે છે.
આ કારણે જ અમે સામાન્ય રીતે તે જવાબદારી ઈન્ટરનેટ સેવા પ્રદાતાને સોંપવાની ભલામણ કરીએ છીએ. તેથી, ખાલી તેમનો આ વિશે સંપર્ક કરો અને તેમને તમારા રાઉટર પર સેટિંગ્સ પુનઃરૂપરેખાંકિત કરવા માટે કહો. તેઓ આ સરળતાથી દૂરસ્થ અને ટૂંકા ગાળામાં કરી શકે છે.
- વાયરલેસ ચેનલને સ્વિચ કરવાનો પ્રયાસ કરો

આધુનિક રાઉટર્સ માટે, તમારે કોઈ શંકા નથી કે તેઓ તમને તમારા ઇન્ટરનેટ સિગ્નલને બ્રોડકાસ્ટ કરવાનો વિકલ્પ આપે છે. ક્યાં તો 2.4 અથવા 5GHz પર. આ બધું સારું અને સારું છે, પરંતુ તે ક્યારેક ક્યારેક મિશ્રણમાં થોડી ગૂંચવણો ઉમેરે છે.
વાત એ છે કે દરેક ઉપકરણ 5GHz સિગ્નલને ઓળખશે નહીં. જ્યારે આવું થાય, ત્યારે એવું લાગશે કે તમે જે ઉપકરણનો ઉપયોગ કરી રહ્યાં છો તે રાઉટર શોધી શકતું નથી. તે ફક્ત તેના માન્ય ઉપકરણોની સૂચિમાં દેખાશે નહીં.
અહીં તપાસવાની પ્રથમ વસ્તુ એ છે કે તમે જે ઉપકરણનો ઉપયોગ કરી રહ્યાં છો તે 5GHz બેન્ડને સપોર્ટ કરે છે. જો તે ન થાય, તો તમારે રાઉટરને 2.4GHz બેન્ડ પર સ્વિચ કરવું પડશે અને તે તમારા માટે સમસ્યા હલ કરશે. તમારામાંથી ઘણા લોકો માટે, તે સમસ્યાને ઠીક કરવા માટે પૂરતું હોવું જોઈએ. જો નહિં, તો આપણે થોડું ઊંડું શોધવું પડશે.
- ઈથરનેટ પોર્ટ દ્વારા કનેક્ટ કરવાનો પ્રયાસ કરો

આ સમયે, અમે રાઉટર કરી શકે છે કે કેમ તે સ્થાપિત કરવાની જરૂર છેવાસ્તવમાં કનેક્શન સ્થાપિત કરો. આની ખાતરી કરવાની સૌથી ઝડપી રીત એ છે કે ઈથરનેટ પોર્ટનો ઉપયોગ કરીને ઉપકરણને તેની સાથે કનેક્ટ કરવું. જો તે હજી પણ આ રીતે કનેક્ટ થતું નથી, તો અમારે સમસ્યાને ઉકેલવા માટે થોડા વધારાના પગલાં અજમાવવા પડશે.
- ખાતરી કરો કે SSID બ્રોડકાસ્ટ સક્ષમ છે
આ બધી ઝંઝટ પાછળનો એક વધુ મુદ્દો એ છે કે SSID બ્રોડકાસ્ટ કદાચ સક્ષમ ન હોય. આ કેસ નથી તેની ખાતરી કરવા માટે, ફક્ત નીચેની સૂચનાઓને અનુસરો:
- સૌપ્રથમ, તમારે ખાતરી કરવાની જરૂર પડશે કે રાઉટર ચાલુ છે અને કનેક્ટ છે મોડેમ.
- આગળ, તમે જે બ્રાઉઝરનો ઉપયોગ કરો છો તેને ખોલો અને “192.68.1.1” લખો, પછી તમારા વપરાશકર્તા ID અને પાસવર્ડનો ઉપયોગ કરીને રાઉટરમાં લોગ ઇન કરો.
- એકવાર લૉગ ઇન થઈ ગયા પછી, “વાયરલેસ સેટિંગ્સ”માં જાઓ
- “SSID બ્રોડકાસ્ટ સક્ષમ કરો” પર જાઓ અને જો તે પહેલાથી ચેક કરેલ ન હોય તો તે બોક્સને ચેક કરો.
- સમાપ્ત કરવા માટે, તમારા ફેરફારો સાચવવા માટે લાગુ કરો બટન દબાવો .
અને બસ. જો આ સેટિંગ બંધ હોય, તો તે હવે તમારા માટે કામ કરશે.
- ખાતરી કરો કે તમે નેટવર્ક છુપાવ્યું નથી
ઘણીવાર, આ પ્રકારની સમસ્યાઓ એક નાનકડી સેટિંગમાં ફેરફાર કરીને અને પછી તેના વિશે ભૂલી જવાથી થઈ શકે છે. સૌથી ખરાબ બાબત એ છે કે આ અકસ્માત દ્વારા પણ થઈ શકે છે, જે બદલાઈ ગયું છે તે વિશે તમને અજ્ઞાત છોડી દે છે. આવી જ એક નાનકડી સેટિંગ કે જે સંભવતઃ તેનું માથું અહીં ઉછેરી શકે છે તે છે તમારા Wi- ને છુપાવવા માટે.Fi નેટવર્ક.
ખરેખર, તે તમારી એકંદર ગોપનીયતા માટે સરસ છે, પરંતુ આ સેટિંગ પણ મુશ્કેલીનું કારણ બની શકે છે. તેથી, આગળ વધતા પહેલા, ખાતરી કરો કે તમારી સેટિંગ્સ તપાસો અને તપાસો કે તે છુપાયેલ નથી. જો તમને સેટિંગ્સ બદલવામાં મુશ્કેલી આવી રહી હોય, તો “અન્ય નેટવર્ક્સ” વિકલ્પ પર જાઓ અને પછી તમારું નેટવર્ક પસંદ કરો અને પછી લોગ ઇન કરો તે પણ કામ કરશે.
- બનાવો ખાતરી કરો કે રાઉટરના સિગ્નલમાં કંઈપણ દખલ કરી રહ્યું નથી
કેટલાક કિસ્સાઓમાં, તમારું Netgear રાઉટર દેખાતું નથી તેનું એકમાત્ર કારણ એ છે કે તે જ્યાં છે ત્યાં સુધી મૂકવામાં આવ્યું છે. ઉદાહરણ તરીકે, જો તે અન્ય કેટલાક વિદ્યુત ઉપકરણોમાં નેસ્ટેડ છે, તો તે સિગ્નલ સાથે દખલ કરી શકે છે કારણ કે તે રાઉટરને છોડી દે છે.
અહીં ઘણા ગુનેગારો છે, જેમાં માઈક્રોવેવ છે અને ફ્લોરોસન્ટ લાઇટ સૌથી ખરાબ ગુનેગારોમાં છે. અન્ય વાયરલેસ ઉપકરણો પણ સિગ્નલને ખૂબ ખરાબ રીતે જામ કરી શકે છે. તેથી, રાઉટર મૂકતી વખતે, ખાતરી કરો કે તેની પોતાની જગ્યા છે અને તે જાડી દિવાલ અથવા કોઈપણ વસ્તુની પાછળ અટકી નથી. તેઓ સામાન્ય રીતે ઊંચા રહેવાનું પણ પસંદ કરે છે.
- નેટવર્ક ડ્રાઇવરને અપડેટ કરો

છેલ્લા સૂચન માટેનો સમય. જો તમે તેને અત્યાર સુધી બનાવ્યું છે, તો અમને ખરેખર થોડું આશ્ચર્ય થયું છે કે અન્ય કોઈપણ ફિક્સે કામ કર્યું નથી. છેલ્લી વસ્તુ જે અમે ભલામણ કરી શકીએ છીએ તે એ છે કે તમારે તમારા Wi-Fi માટે નેટવર્ક ડ્રાઇવરને અપડેટ કરવાની જરૂર છે કે કેમ તે જોવાનું છે.
આ તેને વધુ સંચાર કરવામાં મદદ કરશેઅસરકારક રીતે, જો એમ હોય તો. તે સિવાય, એવું લાગે છે કે તમને ખરેખર ખામીયુક્ત ઉપકરણ પ્રાપ્ત થયું હશે.
જો કંઈ કામ ન કર્યું હોય, તો ફક્ત ગ્રાહક સેવા સાથે સંપર્કમાં રહેવાનું અને સમસ્યાને સમજાવવાનું બાકી છે તેમને જ્યારે તમે આમ કરી રહ્યાં હોવ, ત્યારે ખાતરી કરો કે તમે પ્રયાસ કરેલ તમામ વિવિધ સુધારાઓ તેમને જણાવો. આ રીતે, દરેક જણ થોડો સમય બચાવી શકે છે અને આશા છે કે તમે સમસ્યાને વધુ ઝડપથી ઉકેલી શકશો.