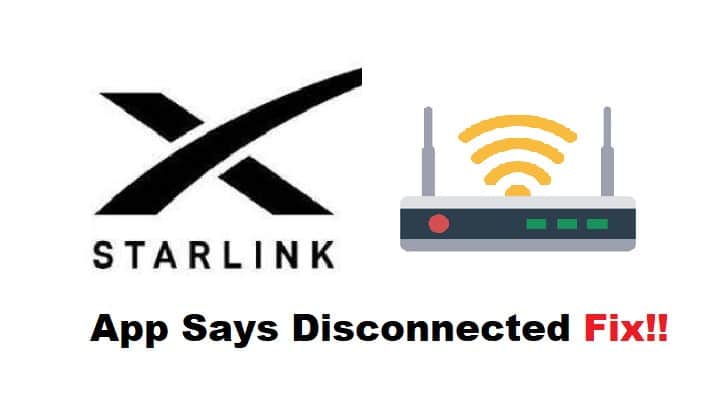Mục lục
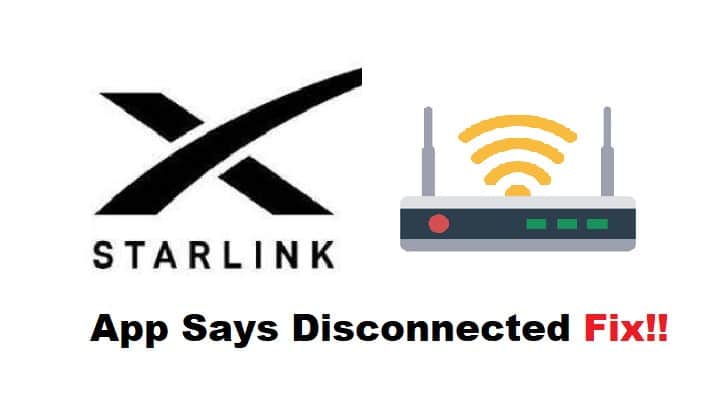
ứng dụng starlink cho biết bị ngắt kết nối
Xem thêm: Vizio TV liên tục ngắt kết nối với WiFi: 5 cách khắc phụcMạng vệ tinh thường khó quản lý hơn mạng tiêu chuẩn vì chúng giao tiếp trực tiếp qua vệ tinh. Tuy nhiên, thiết bị mạng plug-and-play của Starlink đã giúp việc quản lý và tương tác với các thiết bị Starlink trở nên đơn giản.
Xem thêm: Lỗi Xfinity TVAPP-00224: 3 cách khắc phụcVề vấn đề này, ứng dụng Starlink cũng là một giao diện tương tác cho phép bạn kết nối với mạng vệ tinh của mình một cách dễ dàng. Tuy nhiên, nhiều người dùng đã báo cáo lỗi, vì vậy nếu ứng dụng Starlink của bạn thông báo bị ngắt kết nối trong một thời gian dài, thì đây là một số cách khắc phục nhanh để ứng dụng của bạn được kết nối và hoạt động trở lại.
Ứng dụng Starlink thông báo Đã ngắt kết nối
- Tìm cáp kém chất lượng:
Cáp kết nối các thiết bị mạng của bạn là thành phần quan trọng nhất nhưng dễ bị tổn thương nhất trong hệ thống mạng của bạn. Tuy nhiên, khi kết nối đĩa Starlink với bộ định tuyến, việc có cáp phù hợp và kết nối chắc chắn thậm chí còn quan trọng hơn. Nếu ứng dụng Starlink của bạn không kết nối, đó là do bộ định tuyến của bạn không phát hiện ra vệ tinh Starlink. Rất có thể là do tín hiệu yếu hoặc cáp kém. Kiểm tra cáp kết nối với đĩa Starlink để đảm bảo kết nối thành công. Ngoài ra, hãy đảm bảo rằng cáp được kẹp chắc chắn vào cổng của nó và kết nối chắc chắn. Bạn có thể thử thay thế cáp này bằng một cáp tương thích khác để xem liệu cáp trước đó có phải là nguyên nhân gây lỗi khôngkết nối
- Kết nối từ xa với ứng dụng của bạn:
Nếu sử dụng bộ định tuyến Starlink, bạn có thể tận dụng một tính năng tuyệt vời gọi là truy cập từ xa. Mọi thứ sẽ trở nên đơn giản khi bạn không còn kết nối với mạng Starlink của mình nữa. Tuy nhiên, bạn có thể bị ngắt kết nối khỏi mạng Starlink của mình để truy cập kết nối từ xa. Để truy cập internet, chỉ cần kết nối thiết bị của bạn với mạng LTE hoặc mạng Wi-Fi khác. Điều hướng đến hồ sơ ứng dụng của bạn và chọn tùy chọn Kết nối với Starlink từ xa. Làm theo hướng dẫn trên màn hình và đợi vài phút để ứng dụng hiển thị trạng thái trực tuyến của bạn. Bạn hiện được kết nối từ xa với ứng dụng của mình.
- Xếp gọn đĩa
Nếu bạn chưa quen với nút xếp gọn ứng dụng Starlink, đây là Những gì nó làm. Bằng cách nhấp vào nút xếp hàng, bạn đang xác định vị trí an toàn và tối ưu để vận chuyển món ăn của mình. Nếu ứng dụng của bạn hiển thị trạng thái bị ngắt kết nối, thì nó không kết nối với bộ định tuyến và đĩa, điều này có vẻ không may nếu bạn đã kết nối cáp thích hợp. Xếp đĩa Starlink trong khoảng 15-20 phút trước khi nhấp vào nút trên ứng dụng của bạn để lấy đĩa ra. Hệ thống Starlink của bạn sẽ được đặt lại
- Đăng nhập lại vào ứng dụng:
Sau khi tất cả các dây cáp và kết nối đã được đặt đúng chỗ và mọi thứ sẽ ổn định đang hoạt động bình thường, hãy đăng xuất khỏi ứng dụng Starlink và nhập lại thông tin đăng nhập của bạn. Nếu bạn quản lýđể thay đổi SSID của mạng theo cách nào đó, ứng dụng của bạn có thể không hoạt động với thông tin đăng nhập trước đó. Do đó, hãy kiểm tra kỹ thông tin đăng nhập bạn đã nhập. Ngoài ra, bạn có thể cài đặt lại ứng dụng và đăng nhập lại để xem kết nối đã được khôi phục chưa.