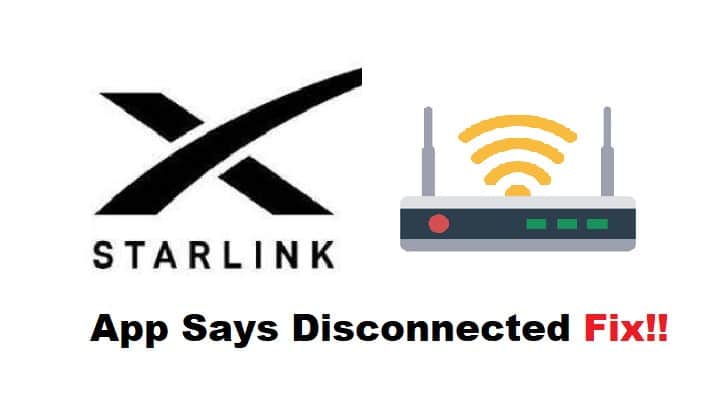Зміст
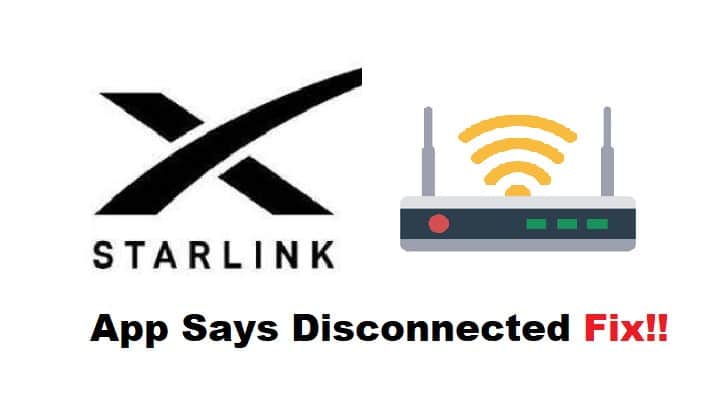
додаток starlink каже, що його відключено
Супутниковими мережами зазвичай складніше керувати, ніж стандартними мережами, оскільки вони передають дані безпосередньо через супутники. Однак мережеве обладнання Starlink, що працює за принципом "підключи і працюй", спростило управління та взаємодію з пристроями Starlink.
Дивіться також: Як отримати розшифровку текстових повідомлень від T-Mobile?У зв'язку з цим додаток Starlink також є інтерактивним інтерфейсом, який дозволяє легко підключитися до вашої супутникової мережі. Однак багато користувачів повідомляють про помилки, тому, якщо ваш додаток Starlink повідомляє, що він відключений протягом тривалого періоду часу, ось кілька швидких способів відновити підключення і роботу додатку.
Дивіться також: Не працює точка доступу стільникового зв'язку в США: 6 способів вирішити проблемуДодаток Starlink повідомляє про відключення
- Шукайте поганий кабель:
Кабелі, які з'єднують ваші мережеві пристрої, є найважливішим, але найбільш вразливим компонентом вашої мережевої системи. Однак при підключенні тарілки Starlink до роутера наявність належного кабелю і надійного з'єднання ще важливіше. Якщо ваш додаток Starlink не підключається, це означає, що ваш роутер не виявляє супутник Starlink. Швидше за все, це пов'язано зі слабким сигналом або поганою роботоюПеревірте кабель, що підключений до тарілки Starlink, щоб переконатися в успішному з'єднанні. Також переконайтеся, що кабель надійно закріплений в порту і що з'єднання міцне. Ви можете спробувати замінити кабель іншим сумісним кабелем, щоб перевірити, чи не був попередній кабель причиною поганого з'єднання.
- Віддалене підключення до вашого додатку:
Якщо ви використовуєте роутер Starlink, ви можете скористатися фантастичною функцією, яка називається віддаленим доступом. Тепер все буде просто, коли ви більше не підключені до мережі Starlink. Однак для доступу до віддаленого з'єднання вас можуть відключити від мережі Starlink. Щоб отримати доступ до Інтернету, просто підключіть свій пристрій до мережі LTE або іншої мережі Wi-Fi. Перейдіть до свого додаткуі виберіть опцію "Віддалене підключення до Starlink". Дотримуйтесь інструкцій на екрані та зачекайте кілька хвилин, поки ваш додаток покаже ваш онлайн-статус. Тепер ви віддалено підключені до вашого додатку.
- Складіть тарілку
Якщо ви не знайомі з кнопкою укладання в додатку Starlink, ось що вона робить. Натискаючи кнопку укладання, ви знаходите безпечне і оптимальне положення для транспортування вашої тарілки. Якщо ваш додаток відображає стан відключення, він не зв'язується з роутером і тарілкою, що здається невдалим, якщо у вас підключені належні кабелі. Покладіть тарілку Starlink приблизно на 15-20 хвилин перед тим, якнатисніть на кнопку у вашому додатку, щоб видалити його. Ваша система Starlink буде перезавантажена.
- Повторний вхід у додаток:
Після того, як всі кабелі та з'єднання підключені, і все працює належним чином, вийдіть з програми Starlink і знову введіть свої облікові дані. Якщо вам вдалося якимось чином змінити SSID вашої мережі, програма може не працювати з попередніми обліковими даними. Тому перевірте ще раз введені облікові дані. Крім того, ви можете перевстановити програму і знову увійти в систему, щоб перевірити, чи нез'єднання відновлено.