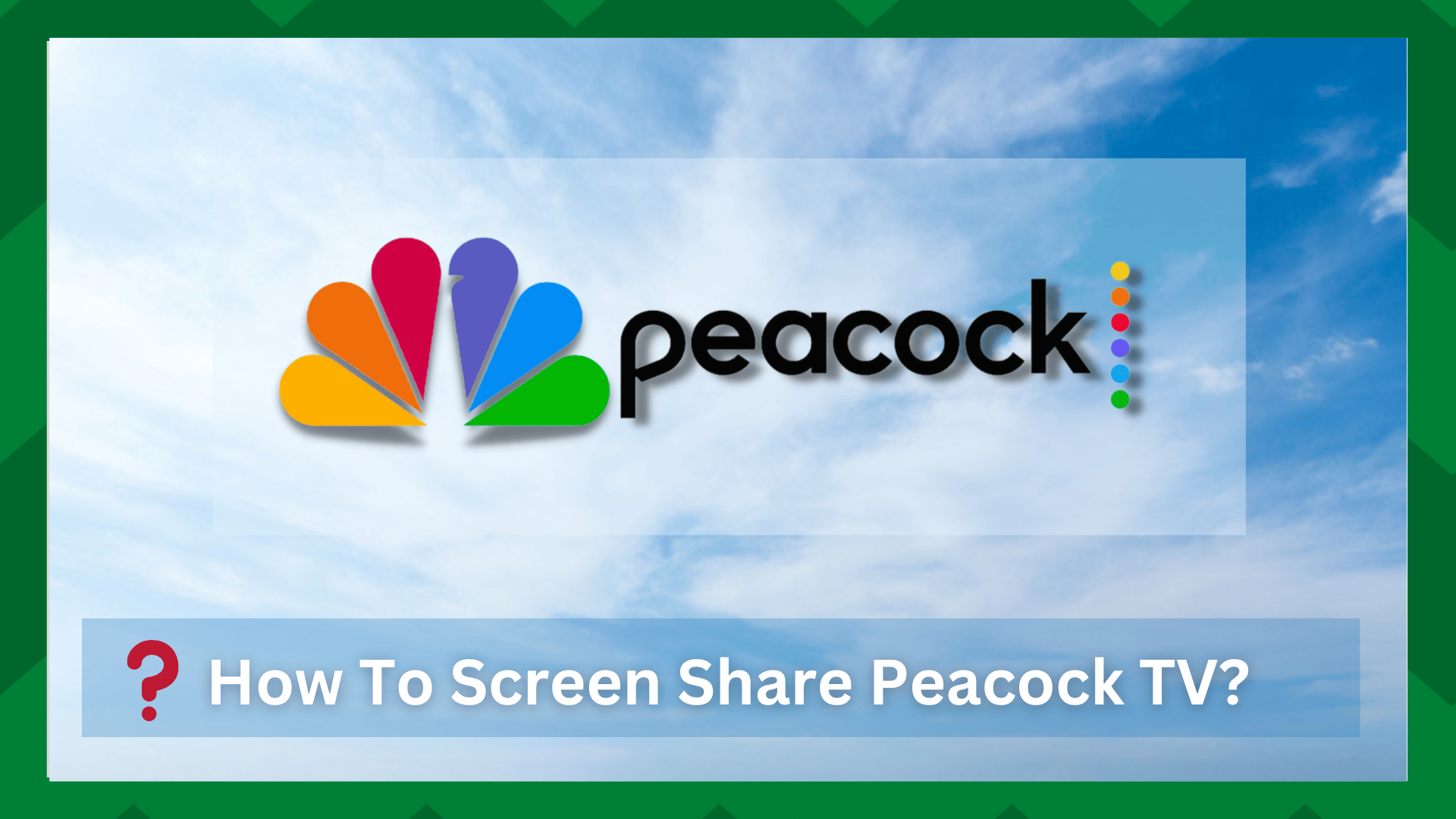Mục lục
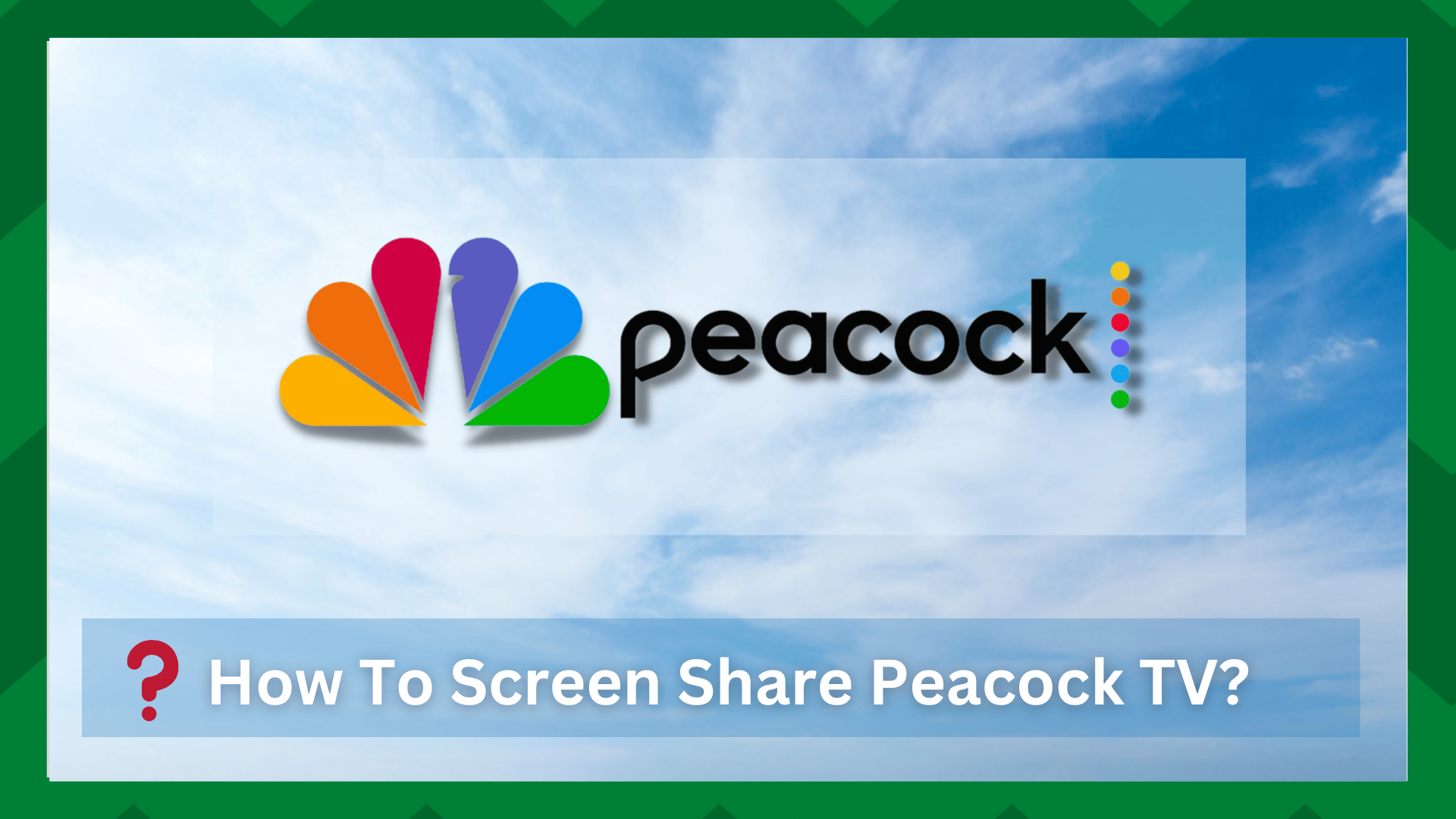
cách chia sẻ màn hình peacock tv
Nếu bạn làm việc trong doanh nghiệp hoặc sử dụng internet cho mục đích giáo dục, bạn có thể nhận thức được những lợi ích của việc chia sẻ màn hình.
Chia sẻ màn hình có trở nên quan trọng trong những năm gần đây đến mức bạn có thể sao chép công việc của mình trên màn hình của những khách truy cập mạng từ xa để tổ chức hội nghị truyền hình, đào tạo hoặc cơ hội giáo dục.
Khi nói đến các luồng hoặc nội dung chia sẻ màn hình với các thiết bị khác, điều này công nghệ là một cách tuyệt vời để truyền nội dung phát trực tuyến của bạn lên các thiết bị từ xa khác.
Vì vậy, nếu bạn đang xem phim đêm với bạn bè, bạn có thể xem cùng một nội dung trên màn hình từ xa của mình.
Tuy nhiên, có một số hạn chế của các nền tảng phát trực tuyến khác nhau đối với việc chia sẻ màn hình nội dung của chúng mà chúng tôi sẽ xem xét kỹ hơn trong bài viết. Vì vậy, đừng chần chừ thêm nữa, chúng ta hãy chuyển sang bài viết.
Làm cách nào để chia sẻ màn hình Peacock TV?
Peacock là một nền tảng phát trực tuyến miễn phí cung cấp quyền truy cập vào nhiều loại nội dung gốc. Tuy nhiên, Peacock, giống như các nền tảng phát trực tuyến khác, có một số hạn chế về những gì người dùng có thể thực hiện.
Các nền tảng phát trực tuyến như Netflix , Hulu , Amazon Prime và những nội dung khác có nội dung gốc không nên được phát bởi bên thứ ba vì nội dung đó dành cho một nền tảng cụ thể.
Tương tự, Peacock không cho phép chia sẻ màn hình để bảo vệ nội dung có bản quyền. đã nóirằng, nhiều người dùng đã hỏi cách chia sẻ màn hình Peacock TV trên nhiều nền tảng.
Tuy nhiên, không có công cụ rõ ràng để chia sẻ màn hình nội dung Peacock; tuy nhiên, bạn có thể sử dụng một số phương pháp thay thế mà chúng ta sẽ thảo luận trong bài viết này.
- Sử dụng Chromecast để xem nội dung:
Nếu bạn' đang xem Peacock trên điện thoại thông minh hoặc máy tính bảng của bạn và muốn truyền nội dung đó lên TV thông minh của bạn, Chromecast là một công nghệ tuyệt vời mà bạn nên có.
Về vấn đề đó, Chromecast cho phép bạn truyền và truyền phát nội dung từ điện thoại di động, máy tính bảng và máy tính xách tay đến TV thông minh.
Để bắt đầu, hãy đảm bảo rằng thiết bị bạn đang sử dụng để truyền nội dung tới màn hình TV của mình tương thích với Chromecast . Sau đó, từ thiết bị của bạn, hãy khởi chạy ứng dụng Peacock và truyền phát nội dung bạn muốn chia sẻ trên TV thông minh.

Một biểu tượng Chromecast nhỏ sẽ xuất hiện trên màn hình của bạn. Chọn TV mà bạn muốn chia sẻ luồng bằng cách nhấp vào biểu tượng.
Lưu ý: TV thông minh bạn đang sử dụng phải được bật Chromecast. Lẽ ra họ phải xây dựng Chromecast hoặc Google TV phải tương thích để phát trực tuyến tới TV thông minh.
- Sử dụng The Airplay:
Phát sóng là một việc khác giải pháp thay thế để truyền phát nội dung từ điện thoại di động sang Smart TV. Tuy nhiên, công nghệ này chỉ khả dụng trên các thiết bị iOS . Vì vậy, nếu bạn muốn một công nghệ truyền hoạt động với các thiết bị iOS của mình, thì phát sóng là tốt nhất của bạnbet.
Khởi chạy ứng dụng Peacock và đăng nhập vào tài khoản của bạn để bắt đầu truyền phát nội dung từ thiết bị Apple của bạn. Sau đó, chọn nội dung bạn muốn truyền phát tới TV thông minh.
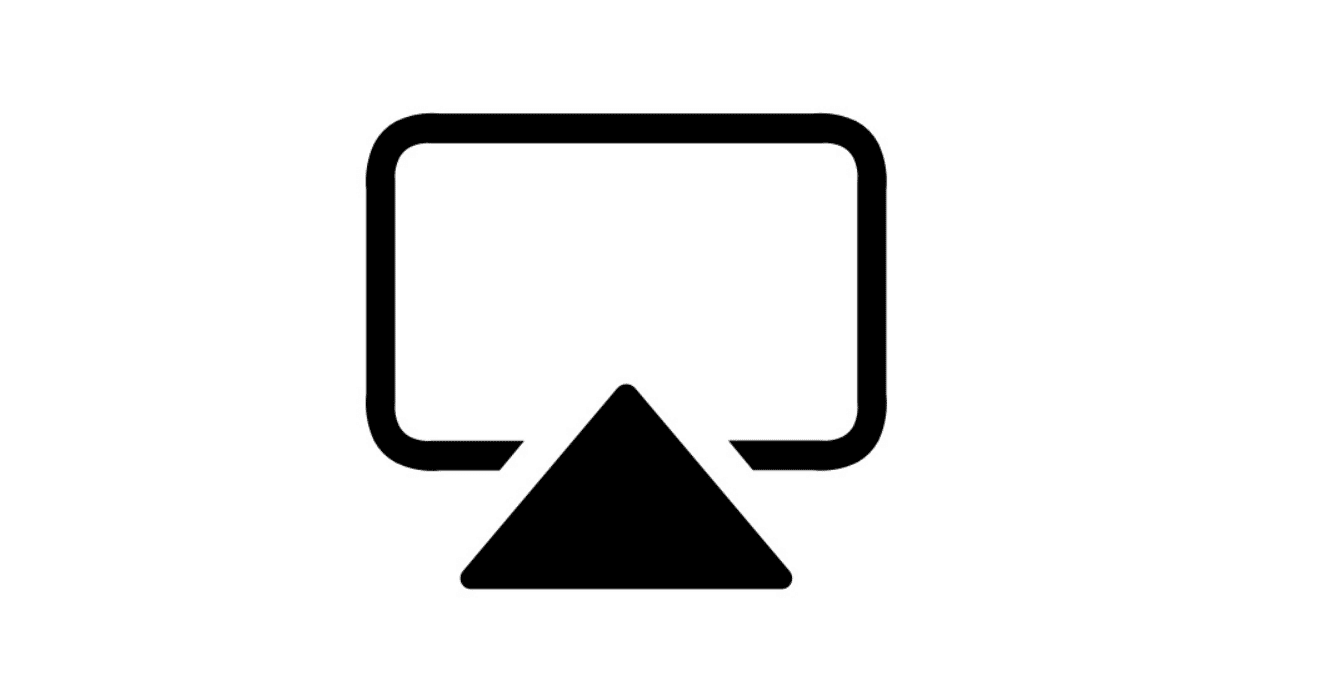
Bạn có thể tìm thấy biểu tượng phát sóng trên thanh menu của máy Mac. Chọn TV thông minh tương thích để truyền nội dung của bạn bằng cách nhấp vào biểu tượng.
- Sử dụng tính năng Thu phóng để chia sẻ màn hình Peacock:
Nếu bạn là tự hỏi liệu bạn có thể chia sẻ màn hình Peacock trên Zoom hay không, có một tin tốt. Bạn có thể chia sẻ màn hình Peacock bằng tài khoản NBC và ứng dụng Zoom.
Bạn phải đảm bảo rằng thiết bị của mình đang chạy phiên bản mới nhất của Peacock. Sau đó, khởi chạy ứng dụng và đăng nhập bằng thông tin đăng nhập của bạn.
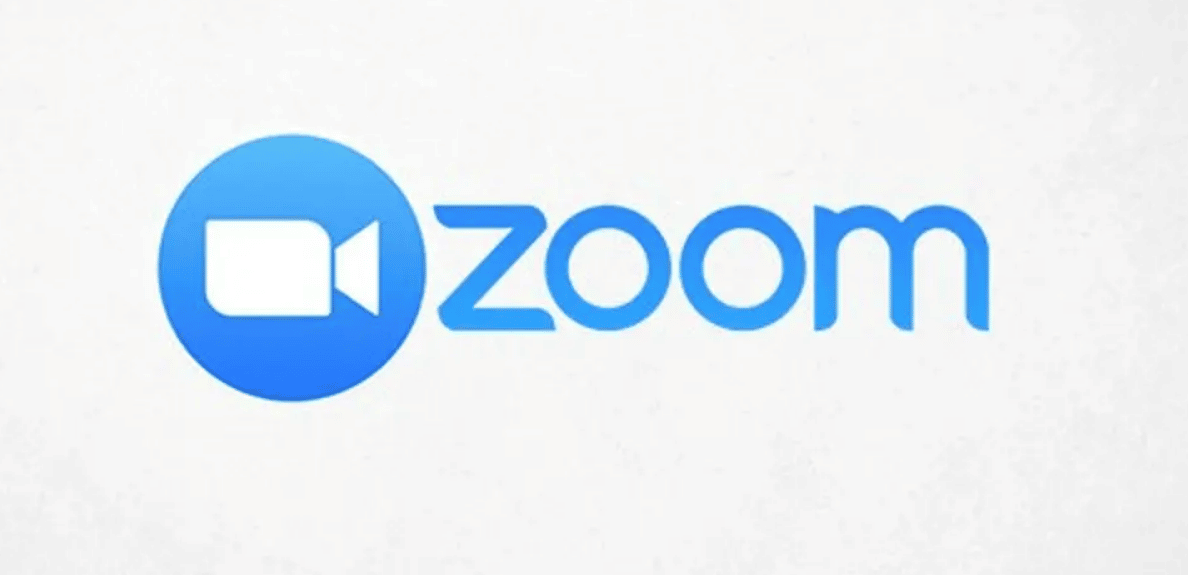
Chuyển đến tab Tài khoản trong phần Cài đặt ở đầu màn hình. Cuộn xuống cho đến khi bạn thấy tùy chọn Chia sẻ màn hình. Để đảm bảo an toàn, bạn sẽ được yêu cầu nhập mã sẽ hiển thị trên màn hình của mình.
Giờ đây, bạn có thể chia sẻ màn hình Con công của mình với các thành viên thu phóng. Mặc dù đây không phải là cách rõ ràng để chia sẻ màn hình Peacock của bạn nhưng nó thực hiện công việc.
- Chia sẻ màn hình bằng Discord:
Discord là một ứng dụng tuyệt vời để chia sẻ phương tiện, trò chuyện với bạn bè, hội nghị truyền hình, v.v. Theo quy định, một số máy chủ Discord không cho phép bạn chia sẻ màn hình nền tảng phát trực tuyến.
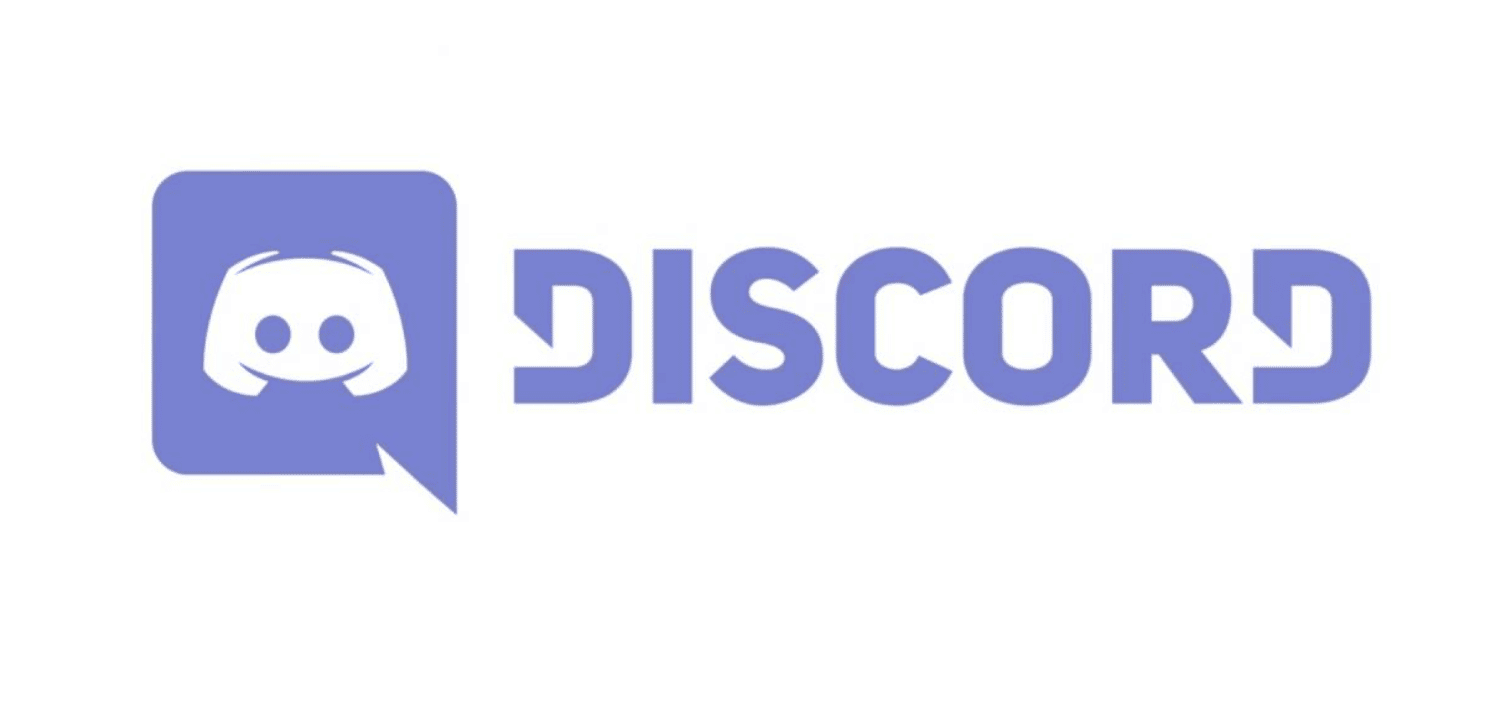
Do đó, việc chia sẻ màn hình Peacock bịphụ thuộc nhiều vào máy chủ bạn đang sử dụng. Như đã nói, người điều hành máy chủ có thể giúp bạn tìm các quy tắc và quy định cho một máy chủ bất hòa cụ thể.