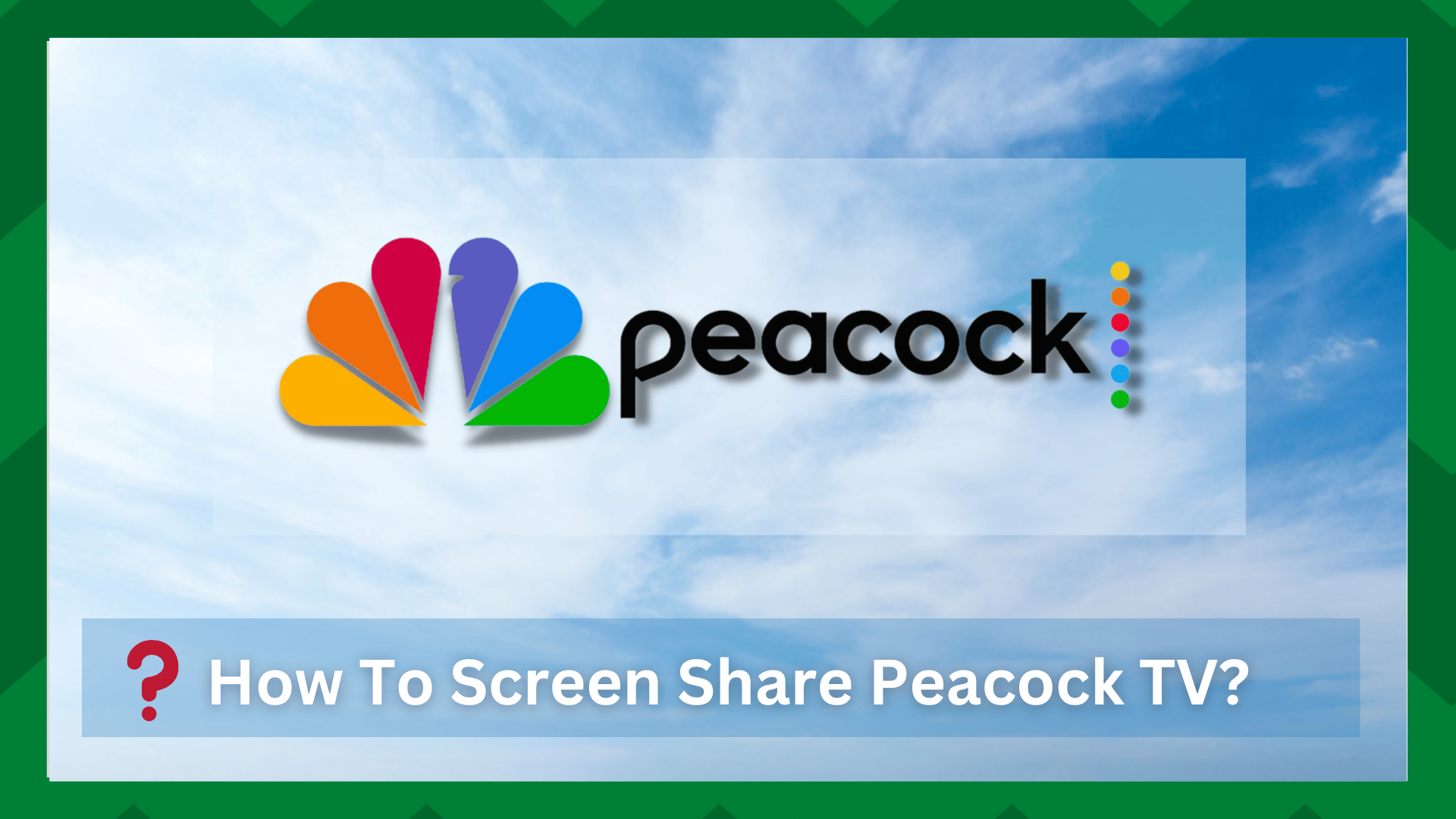Πίνακας περιεχομένων
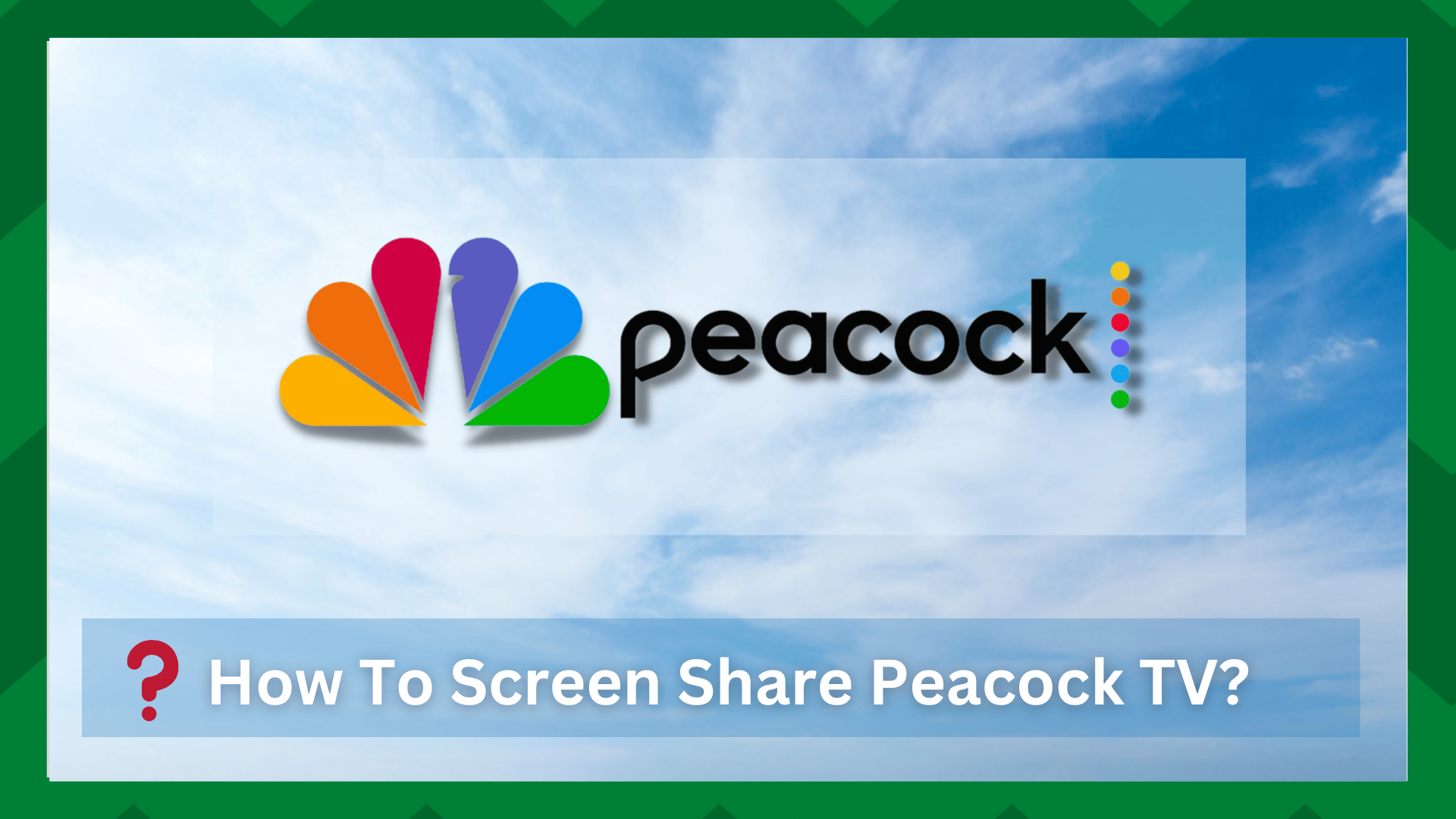
πώς να μοιραστείτε την οθόνη peacock tv
Εάν εργάζεστε σε επιχειρήσεις ή χρησιμοποιείτε το διαδίκτυο για εκπαιδευτικούς σκοπούς, ίσως γνωρίζετε τα πλεονεκτήματα της κοινής χρήσης οθόνης.
Ο διαμοιρασμός οθόνης έχει γίνει τόσο σημαντικός τα τελευταία χρόνια, ώστε μπορείτε να αντιγράψετε την εργασία σας στην οθόνη απομακρυσμένων επισκεπτών του δικτύου για τηλεδιασκέψεις, εκπαίδευση ή εκπαιδευτικές ευκαιρίες.
Όταν πρόκειται για κοινή χρήση ροών ή περιεχομένου σε άλλες συσκευές, αυτή η τεχνολογία είναι ένας εξαιρετικός τρόπος για να μεταφέρετε το περιεχόμενο ροής σας σε άλλες απομακρυσμένες συσκευές.
Δείτε επίσης: 4 τρόποι για να διορθώσετε τον κωδικό σφάλματος Samsung TV 107Έτσι, αν έχετε μια βραδιά ταινίας με φίλους, μπορείτε να δείτε το ίδιο περιεχόμενο στις απομακρυσμένες οθόνες σας.
Ωστόσο, υπάρχουν ορισμένοι περιορισμοί των διαφόρων πλατφορμών ροής για τον διαμοιρασμό του περιεχομένου τους στην οθόνη, τους οποίους θα εξετάσουμε πιο προσεκτικά στο άρθρο. Έτσι, χωρίς περαιτέρω καθυστέρηση, ας περάσουμε στο άρθρο.
Πώς να μοιραστείτε την οθόνη Peacock TV;
Το Peacock είναι μια δωρεάν πλατφόρμα streaming που παρέχει πρόσβαση σε ένα ευρύ φάσμα πρωτότυπου περιεχομένου. Ωστόσο, το Peacock, όπως και άλλες πλατφόρμες streaming, έχει ορισμένους περιορισμούς σε ό,τι μπορούν να κάνουν οι χρήστες.
Πλατφόρμες ροής όπως Netflix , Hulu , Amazon Prime , και άλλοι έχουν το πρωτότυπο περιεχόμενό τους που δεν πρέπει να μεταδίδεται από τρίτους επειδή προορίζεται για μια συγκεκριμένη πλατφόρμα.
Ομοίως, η Peacock δεν επιτρέπει την κοινή χρήση οθόνης για την προστασία των copyrighted Τούτου λεχθέντος, πολλοί χρήστες έχουν ρωτήσει πώς να μοιράζονται την Peacock TV σε πολλαπλές πλατφόρμες.
Ωστόσο, δεν υπάρχουν ρητά εργαλεία για την κοινή χρήση περιεχομένου Peacock στην οθόνη- ωστόσο, μπορείτε να χρησιμοποιήσετε ορισμένες εναλλακτικές μεθόδους, τις οποίες θα συζητήσουμε σε αυτό το άρθρο.
- Χρησιμοποιήστε το Chromecast για να παρακολουθήσετε περιεχόμενο:
Αν παρακολουθείτε το Peacock στο smartphone ή το tablet σας και θέλετε να το μεταφέρετε στην έξυπνη τηλεόρασή σας, Chromecast είναι μια σπουδαία τεχνολογία.
Από την άποψη αυτή, το Chromecast σας επιτρέπει να μεταφέρετε και να μεταδίδετε περιεχόμενο από κινητά τηλέφωνα, tablet και φορητούς υπολογιστές σε έξυπνες τηλεοράσεις.
Αρχικά, βεβαιωθείτε ότι η συσκευή που χρησιμοποιείτε για να μεταφέρετε περιεχόμενο στην οθόνη της τηλεόρασής σας είναι το Chromecast συμβατό Στη συνέχεια, από τη συσκευή σας, εκκινήστε την εφαρμογή Peacock και μεταδώστε το περιεχόμενο που θέλετε να μοιραστείτε στην έξυπνη τηλεόρασή σας.

Ένα μικρό εικονίδιο Chromecast θα εμφανιστεί στην οθόνη σας. Επιλέξτε την τηλεόραση με την οποία θέλετε να μοιραστείτε τη ροή κάνοντας κλικ στο εικονίδιο.
Σημείωση: οι έξυπνες τηλεοράσεις που χρησιμοποιείτε θα πρέπει να έχουν δυνατότητα Chromecast. Θα πρέπει να έχουν ενσωματωμένο Chromecast ή η Google TV θα πρέπει να είναι συμβατή για ροή σε μια έξυπνη τηλεόραση.
- Χρησιμοποιήστε το Airplay:
Το Airplay είναι μια άλλη λύση για τη ροή περιεχομένου από κινητά τηλέφωνα σε έξυπνες τηλεοράσεις. Ωστόσο, αυτή η τεχνολογία είναι διαθέσιμη μόνο σε iOS Έτσι, αν θέλετε μια τεχνολογία κάστινγκ που λειτουργεί με τις συσκευές iOS, το airplay είναι η καλύτερη επιλογή σας.
Ξεκινήστε την εφαρμογή Peacock και συνδεθείτε στο λογαριασμό σας για να ξεκινήσετε τη ροή περιεχομένου από τη συσκευή Apple. Στη συνέχεια, επιλέξτε το περιεχόμενο που θέλετε να μεταδώσετε στην έξυπνη τηλεόρασή σας.
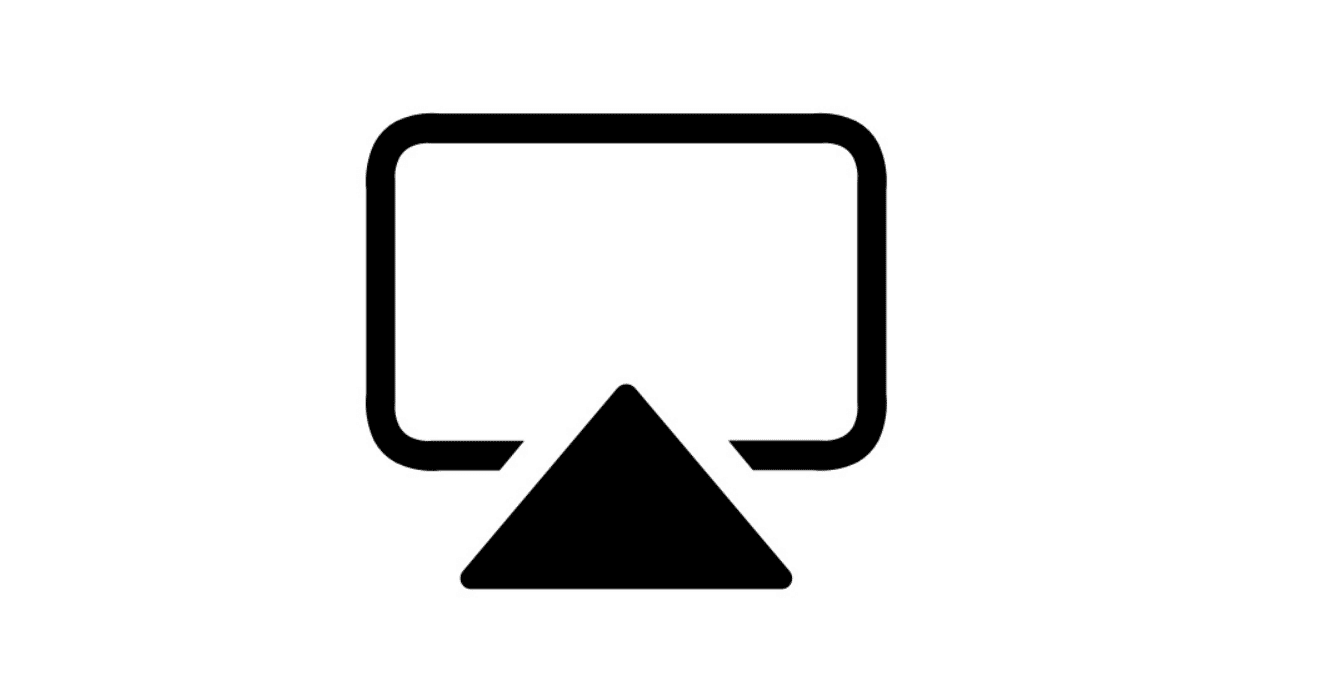
Το εικονίδιο airplay βρίσκεται στη γραμμή μενού του Mac σας. Επιλέξτε μια συμβατή έξυπνη τηλεόραση για να μεταφέρετε το περιεχόμενό σας κάνοντας κλικ στο εικονίδιο.
Δείτε επίσης: 4 διορθώσεις για τον κωδικό αναφοράς φάσματος ACF-9000- Χρήση ζουμ για να μοιραστείτε την οθόνη Peacock:
Αν αναρωτιέστε αν μπορείτε να μοιραστείτε το Peacock στην οθόνη στο Zoom, υπάρχουν καλά νέα. Λογαριασμός NBC και την εφαρμογή Zoom.
Πρέπει να βεβαιωθείτε ότι η συσκευή σας εκτελεί την πιο πρόσφατη έκδοση του Peacock. Στη συνέχεια, εκκινήστε την εφαρμογή και συνδεθείτε με τα διαπιστευτήριά σας.
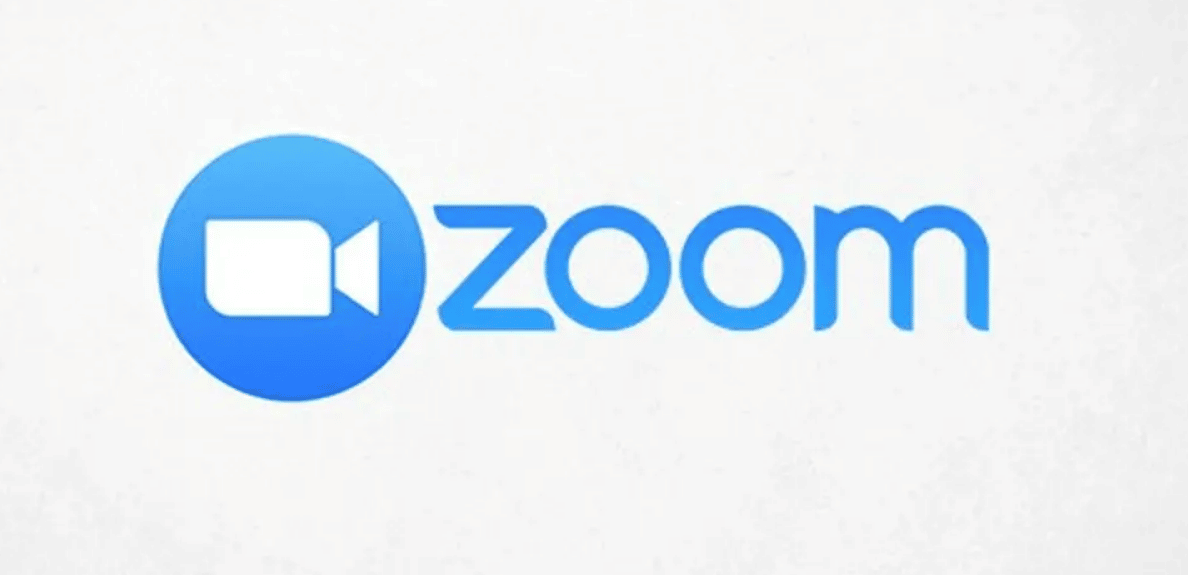
Πηγαίνετε στο Λογαριασμός στην ενότητα Ρυθμίσεις στο επάνω μέρος της οθόνης σας. Μετακινηθείτε προς τα κάτω μέχρι να δείτε την επιλογή Κοινή χρήση οθόνης. Για να διασφαλιστεί η ασφάλειά σας, θα σας ζητηθεί να εισαγάγετε έναν κωδικό που θα εμφανίζεται στην οθόνη σας.
Τώρα μπορείτε να μοιραστείτε την οθόνη του Peacock με τα μέλη του ζουμ. Αν και δεν είναι ένας ρητός τρόπος κοινής χρήσης της οθόνης του Peacock, κάνει τη δουλειά του.
- Κοινή χρήση οθόνης μέσω Discord:
Το Discord είναι μια φανταστική εφαρμογή για κοινή χρήση πολυμέσων, συνομιλία με φίλους, τηλεδιασκέψεις κ.ο.κ. Λόγω κανονισμών, ορισμένοι διακομιστές Discord δεν σας επιτρέπουν να μοιράζεστε πλατφόρμες ροής στην οθόνη.
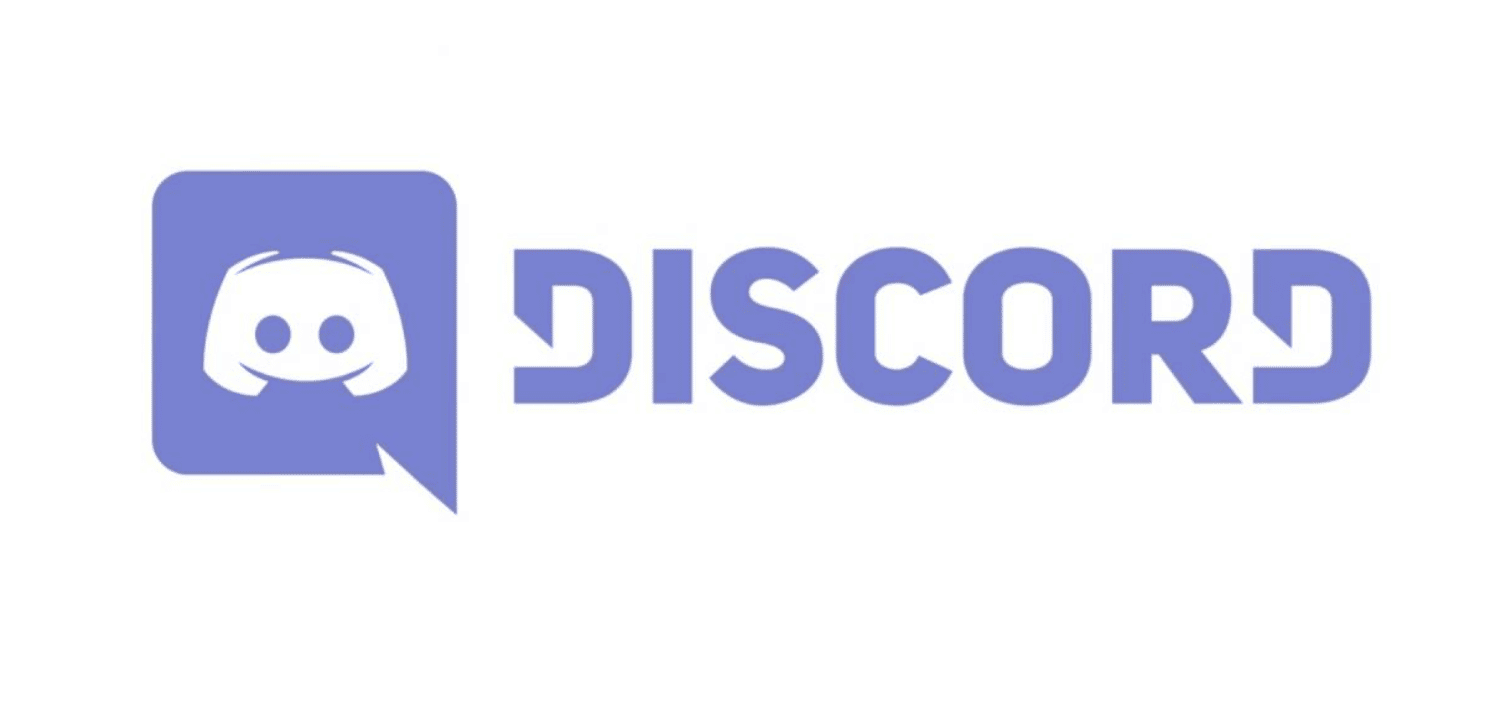
Ως αποτέλεσμα, η κοινή χρήση της οθόνης Peacock εξαρτάται σε μεγάλο βαθμό από τον διακομιστή που χρησιμοποιείτε. Έχοντας πει αυτό, ένας συντονιστής διακομιστή μπορεί να σας βοηθήσει να βρείτε τους κανόνες και τους κανονισμούς για έναν συγκεκριμένο διακομιστή discord.