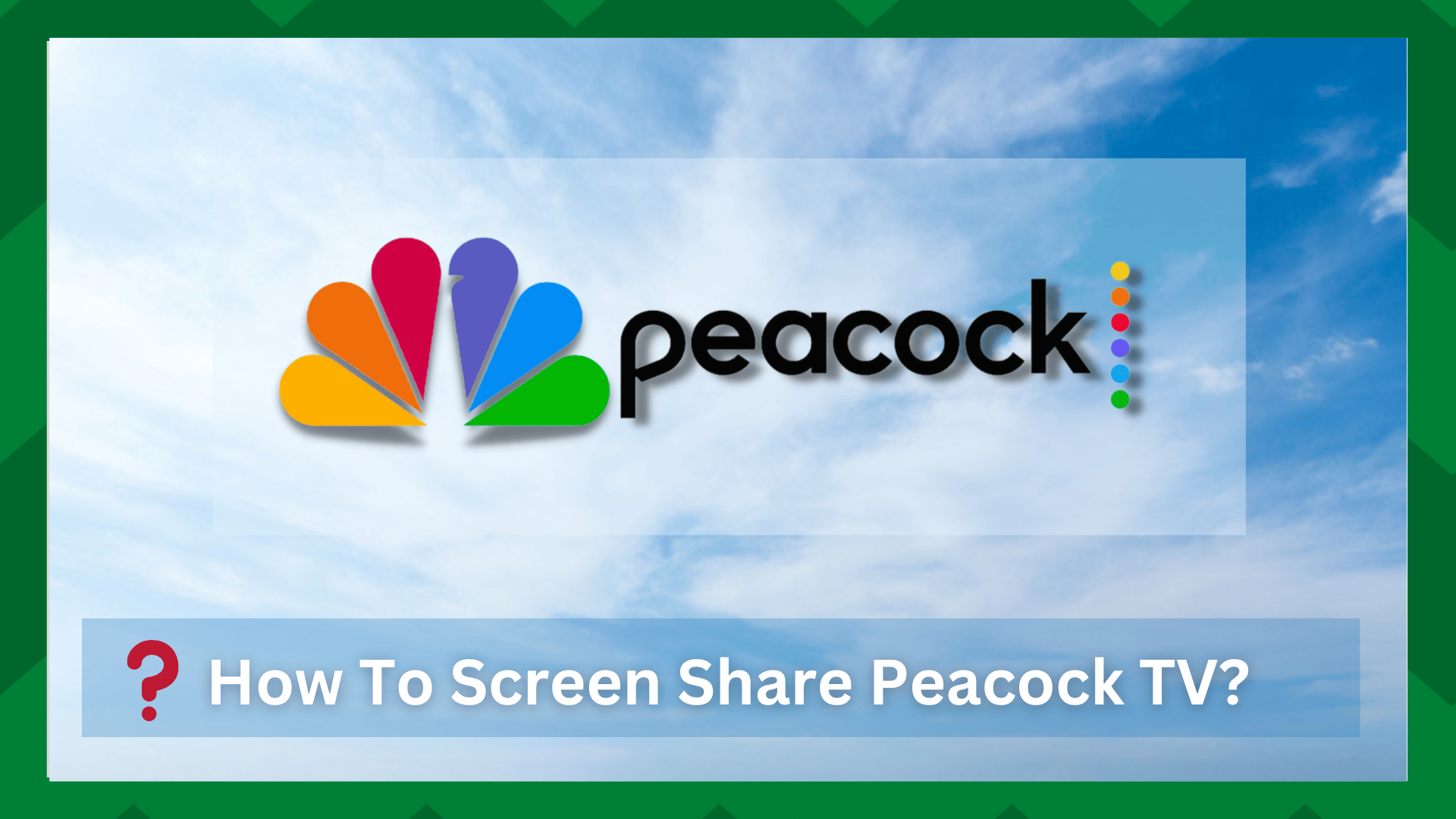မာတိကာ
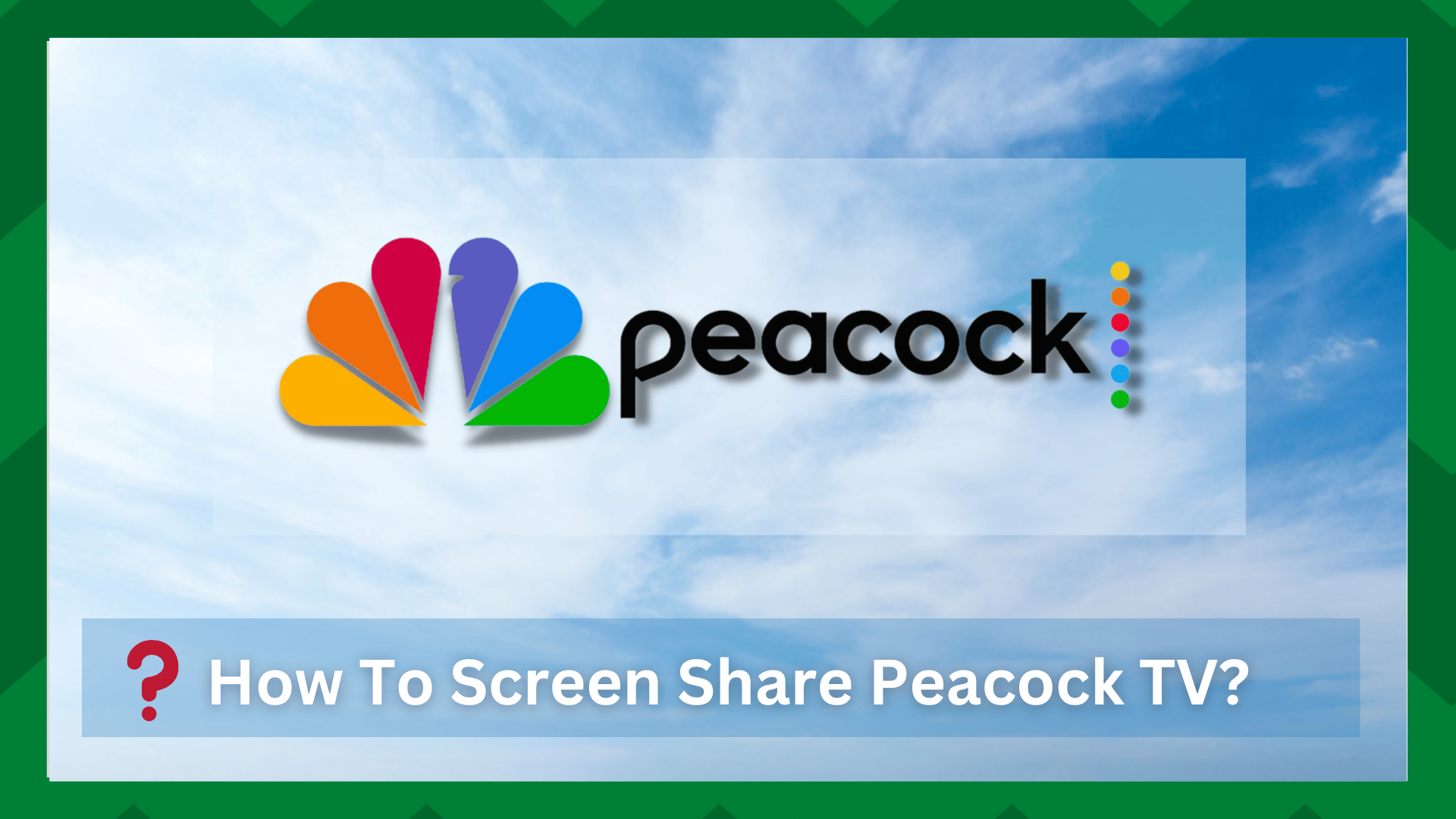
ဒေါင်းတီဗီကို မျှဝေပုံကို စခရင်ချနည်း
သင်သည် စီးပွားရေးလုပ်ငန်းတွင် အလုပ်လုပ်သည် သို့မဟုတ် ပညာရေးအတွက် အင်တာနက်ကို အသုံးပြုပါက၊ ဖန်သားပြင်မျှဝေခြင်း၏ အကျိုးကျေးဇူးများကို သင်သတိပြုမိပေမည်။
စခရင်မျှဝေခြင်းတွင် ပါရှိပါသည်။ မကြာသေးမီနှစ်များအတွင်း ဗီဒီယိုကွန်ဖရင့်၊ လေ့ကျင့်ရေး သို့မဟုတ် ပညာရေးဆိုင်ရာ အခွင့်အလမ်းများအတွက် အဝေးမှ ကွန်ရက်ဧည့်သည်များ၏ ဖန်သားပြင်ပေါ်တွင် သင့်အလုပ်ကို မိတ္တူပွားနိုင်သည့်အတွက် အလွန်အရေးကြီးလာပါသည်။
အခြားစက်ပစ္စည်းများသို့ ဖန်သားပြင်မျှဝေခြင်းဆိုင်ရာ တိုက်ရိုက်ထုတ်လွှင့်မှုများ သို့မဟုတ် အကြောင်းအရာနှင့်ပတ်သက်လာလျှင် ဤအရာ၊ နည်းပညာသည် သင်၏ တိုက်ရိုက်ထုတ်လွှင့်သည့် အကြောင်းအရာများကို အခြားအဝေးထိန်းကိရိယာများပေါ်တွင် ကာစ်တ်လုပ်ရန် အကောင်းဆုံးနည်းလမ်းတစ်ခုဖြစ်သည်။
ဒါကြောင့် သင်သည် သူငယ်ချင်းများနှင့် ရုပ်ရှင်တစ်ညရှိလျှင် သင်၏အဝေးမျက်နှာပြင်များပေါ်တွင် တူညီသောအကြောင်းအရာကို မြင်တွေ့နိုင်မည်ဖြစ်သည်။
သို့သော်၊ ဆောင်းပါးတွင် ကျွန်ုပ်တို့ပိုမိုနီးကပ်စွာကြည့်ရှုမည့် ၎င်းတို့၏အကြောင်းအရာများကို စခရင်မျှဝေခြင်းအတွက် မတူညီသော streaming platform များ၏ ကန့်သတ်ချက်အချို့ရှိပါသည်။ ထို့ကြောင့် နောက်ထပ်မနှောင့်နှေးဘဲ ဆောင်းပါးကို ခုန်ကြည့်လိုက်ကြစို့။
Peacock TV ကို မျှဝေရန် မည်သို့စခရင်ရမည်နည်း။
Peacock သည် မူရင်းအကြောင်းအရာများစွာကို ဝင်ရောက်ကြည့်ရှုခွင့်ပေးသည့် အခမဲ့ streaming platform တစ်ခုဖြစ်သည်။ သို့သော်လည်း Peacock သည် အခြားသော streaming ပလပ်ဖောင်းများကဲ့သို့ပင်၊ အသုံးပြုသူများ လုပ်ဆောင်နိုင်သည့် ကန့်သတ်ချက်အချို့ရှိသည်။
Streaming platform များဖြစ်သည့် Netflix , Hulu , Amazon Prime နှင့် အခြားသူများတွင် သီးခြားပလပ်ဖောင်းတစ်ခုအတွက် ရည်ရွယ်ထားသောကြောင့် ပြင်ပအဖွဲ့အစည်းများမှ ထုတ်လွှင့်ခြင်းမပြုသင့်သော ၎င်းတို့၏မူရင်းအကြောင်းအရာများရှိသည်။
အလားတူပင်၊ Peacock သည် ၎င်း၏ <ကာကွယ်ရန် ဖန်သားပြင်မျှဝေခြင်းကို ခွင့်မပြုပါ။ 7>မူပိုင်ခွင့် အကြောင်းအရာ။ ပြောပြီးအသုံးပြုသူအများအပြားသည် Peacock TV ကို ပလပ်ဖောင်းများစွာတွင် မျှဝေပုံကို စခရင်ဖွင့်နည်းကို မေးမြန်းခဲ့ကြသည်။
သို့သော်၊ Peacock အကြောင်းအရာကို ဖန်သားပြင်မျှဝေခြင်းအတွက် တိကျသေချာသောကိရိယာများ မရှိပါ။ သို့သော်လည်း၊ သင်သည် ဤဆောင်းပါးတွင် ဆွေးနွေးမည့် အခြားနည်းလမ်းအချို့ကို အသုံးပြုနိုင်ပါသည်။
- အကြောင်းအရာကြည့်ရှုရန် Chromecast ကိုသုံးပါ-
အကယ်၍ သင် Peacock ကို သင့်စမတ်ဖုန်း သို့မဟုတ် တက်ဘလက်ပေါ်တွင် ပြန်လည်ကြည့်ရှုပြီး သင်၏စမတ်တီဗီတွင် ၎င်းကို ကာစ်လုပ်လိုသော၊ Chromecast သည် အလွန်ကောင်းမွန်သောနည်းပညာတစ်ခုဖြစ်သည်။
ကြည့်ပါ။: T-Mobile ခေါ်ဆို၍မရပါ- ပြင်ဆင်ရန် နည်းလမ်း 6 ခု၎င်းနှင့်ပတ်သက်၍၊ Chromecast သည် သင့်အား အကြောင်းအရာများကို ကာစ်တ်နှင့်ထုတ်လွှင့်ရန် ခွင့်ပြုပေးသည် မိုဘိုင်းလ်ဖုန်းများ၊ တက်ဘလက်များနှင့် လက်ပ်တော့များမှ စမတ်တီဗီများအထိ။
အစပြုရန်၊ သင်အသုံးပြုနေသည့် အကြောင်းအရာကို သင့်တီဗီဖန်သားပြင်သို့ ကာစ်တ်လုပ်ရန်အသုံးပြုသည့်ကိရိယာသည် Chromecast သဟဇာတဖြစ် ဖြစ်ကြောင်း သေချာပါစေ။ ထို့နောက် သင့်စက်ပစ္စည်းမှ Peacock အက်ပ်ကိုဖွင့်ပြီး သင့်စမတ်တီဗီတွင် သင်မျှဝေလိုသည့်အကြောင်းအရာကို တိုက်ရိုက်ထုတ်လွှင့်ပါ။

သေးငယ်သော Chromecast သင်္ကေတတစ်ခု သင့်ဖန်သားပြင်ပေါ်တွင် ပေါ်လာပါမည်။ အိုင်ကွန်ကိုနှိပ်ခြင်းဖြင့် သင်ထုတ်လွှင့်မှုကိုမျှဝေလိုသည့် TV ကိုရွေးချယ်ပါ။
မှတ်ချက်- သင်အသုံးပြုနေသည့်စမတ်တီဗီများသည် Chromecast ကိုဖွင့်ထားသင့်သည်။ ၎င်းတို့သည် Chromecast ကို တည်ဆောက်ထားသင့်သည် သို့မဟုတ် Google TV သည် စမတ်တီဗီသို့ တိုက်ရိုက်ထုတ်လွှင့်ရန် သဟဇာတဖြစ်သင့်သည်။
- Airplay ကိုအသုံးပြုပါ-
Airplay သည် အခြားတစ်ခုဖြစ်သည်။ မိုဘိုင်းလ်ဖုန်းများမှ အကြောင်းအရာများကို Smart TV များသို့ တိုက်ရိုက်ထုတ်လွှင့်ခြင်းအတွက် ဖြေရှင်းနည်း။ သို့သော် ဤနည်းပညာကို iOS စက်များတွင်သာ ရနိုင်ပါသည်။ ထို့ကြောင့် သင့် iOS စက်များနှင့် အလုပ်လုပ်နိုင်သော ကာစ်နည်းပညာကို လိုချင်ပါက၊ airplay သည် အကောင်းဆုံးဖြစ်သည်။အလောင်းအစား။
Peacock အက်ပ်ကို စတင်ပြီး သင့် Apple စက်မှ အကြောင်းအရာများကို စတင်ကြည့်ရှုရန် သင့်အကောင့်သို့ အကောင့်ဝင်ပါ။ ထို့နောက် သင့်စမတ်တီဗီသို့ သင်တိုက်ရိုက်ကြည့်ရှုလိုသည့် အကြောင်းအရာကို ရွေးချယ်ပါ။
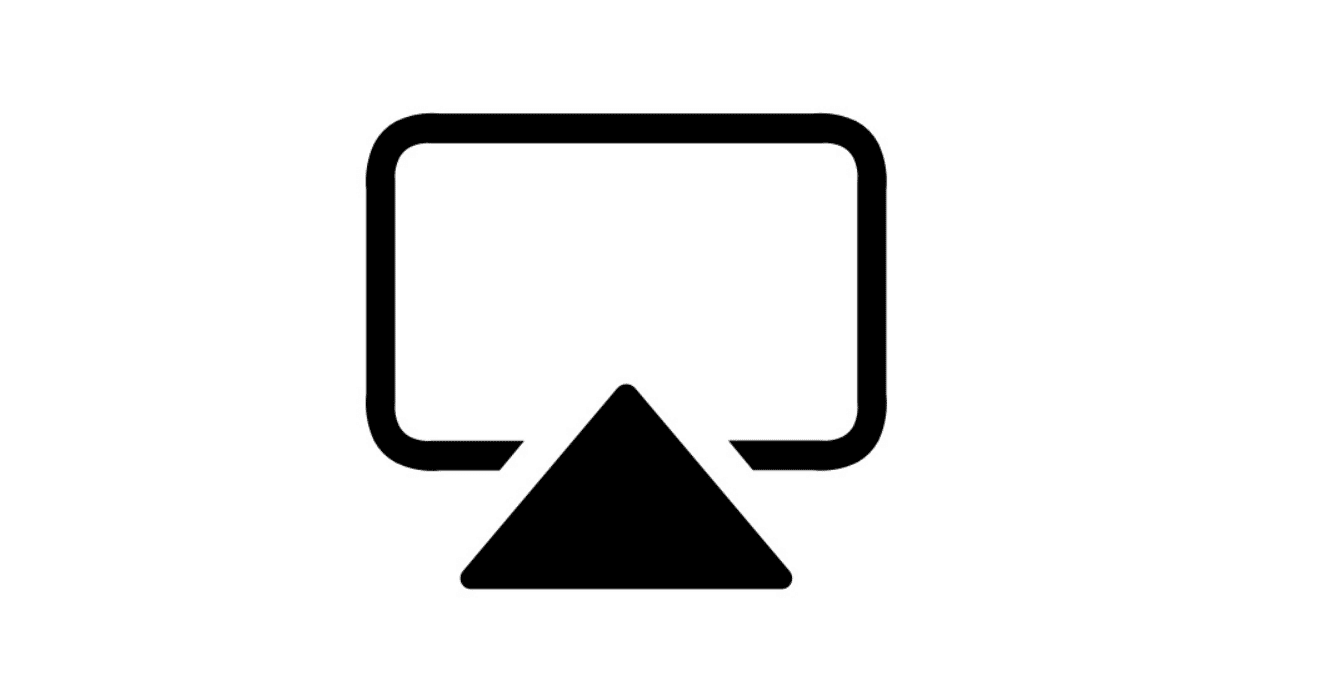
သင့် Mac ၏ မီနူးဘားတွင် လေလွှင့်သင်္ကေတကို တွေ့နိုင်သည်။ အိုင်ကွန်ကိုနှိပ်ခြင်းဖြင့် သင့်အကြောင်းအရာအား ကာစ်တ်လုပ်ရန် တွဲဖက်အသုံးပြုနိုင်သည့် စမတ်တီဗီကို ရွေးချယ်ပါ။
- ဒေါင်းလုပ်ချုံ့ချဲ့ရန် အသုံးပြုပါ-
အကယ်၍ သင် Zoom တွင် Peacock ကို screen မျှဝေနိုင်သလားဟု သိချင်နေသည်၊ သတင်းကောင်းရှိပါသည်။ သင်၏ NBC အကောင့် နှင့် Zoom အက်ပ်ကို အသုံးပြု၍ Peacock ကို မျှဝေနိုင်ပါသည်။
သင့်စက်ပစ္စည်းသည် Peacock ၏ နောက်ဆုံးထွက် ဗားရှင်း ကို အသုံးပြုထားကြောင်း သေချာစေရမည်။ ထို့နောက် အက်ပ်ကိုဖွင့်ပြီး သင့်အထောက်အထားများဖြင့် လက်မှတ်ထိုးဝင်ပါ။
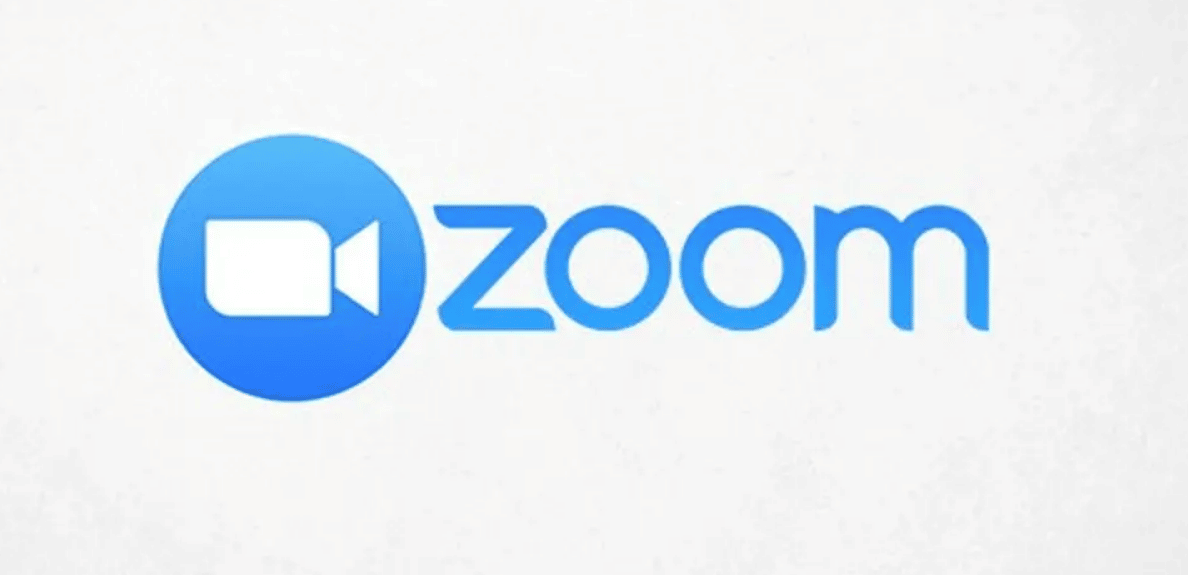
သင့်စခရင်၏ထိပ်ရှိ ဆက်တင်များကဏ္ဍရှိ အကောင့် တက်ဘ်သို့ သွားပါ။ Screen Sharing option ကိုတွေ့သည်အထိ အောက်သို့ဆင်းပါ။ သင့်ဘေးကင်းစေရန်အတွက်၊ သင့်စခရင်ပေါ်တွင်ပြသမည့်ကုဒ်ကိုရိုက်ထည့်ရန် သင့်အားတောင်းဆိုပါမည်။
ယခုအခါတွင် သင်၏ Peacock မျက်နှာပြင်ကို Zoom အဖွဲ့ဝင်များနှင့် မျှဝေနိုင်ပါပြီ။ ၎င်းသည် သင်၏ Peacock ဖန်သားပြင်ကို မျှဝေခြင်းအတွက် တိကျပြတ်သားသောနည်းလမ်းမဟုတ်သော်လည်း ၎င်းသည် အလုပ်ဖြစ်သည်။
- Screen Share using Discord-
Discord သည် မီဒီယာမျှဝေခြင်း၊ သူငယ်ချင်းများနှင့်စကားပြောခြင်း၊ ဗီဒီယိုကွန်ဖရင့်စသည်ဖြင့်ပြုလုပ်ရန်အလွန်ကောင်းမွန်သောအက်ပ်တစ်ခုဖြစ်သည်။ စည်းမျဉ်းများကြောင့်၊ အချို့သော Discord ဆာဗာများသည် သင့်အား မျှဝေထုတ်လွှင့်ခြင်းဆိုင်ရာ ပလပ်ဖောင်းများကို ကြည့်ရှုခွင့်မပြုပါ။
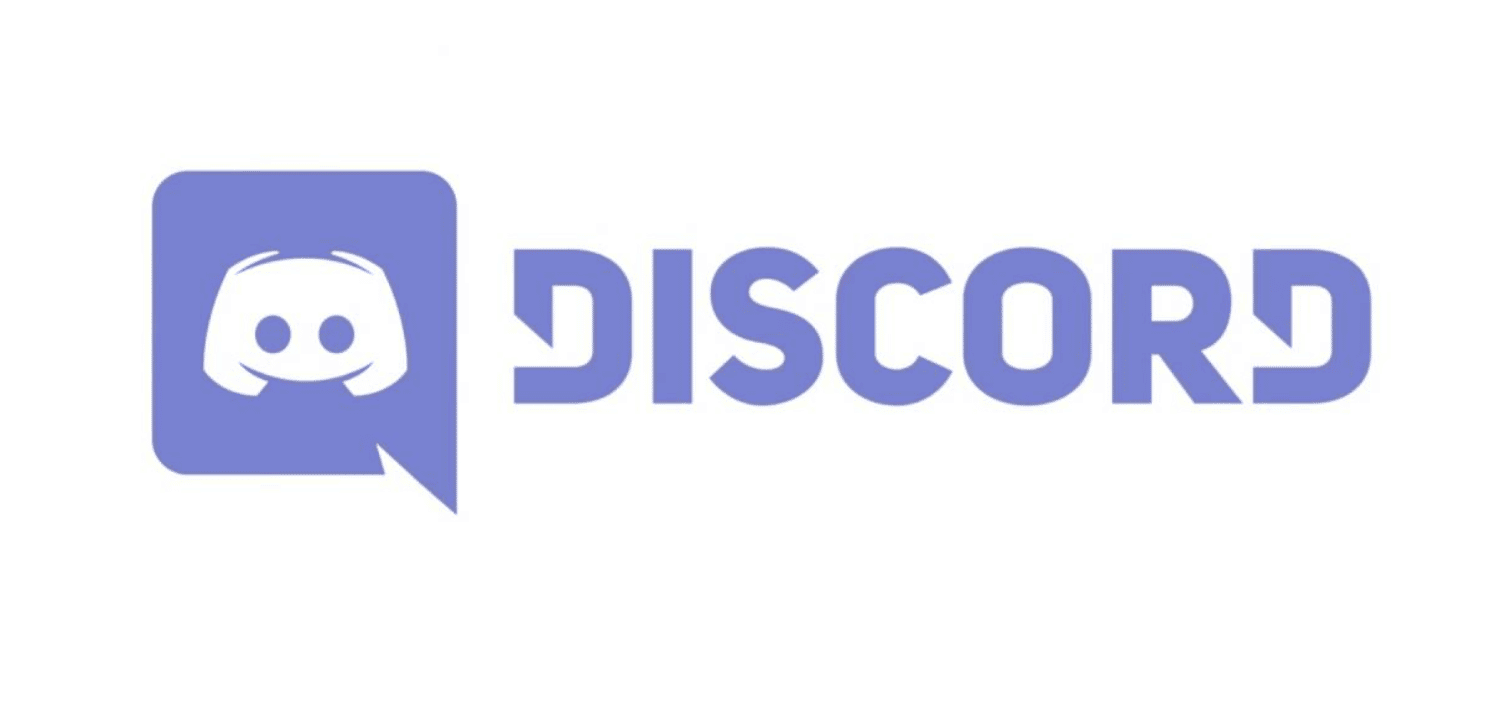
ရလဒ်အနေဖြင့် Peacock မျက်နှာပြင်ကို မျှဝေခြင်းသည်၊သင်အသုံးပြုနေသော ဆာဗာပေါ်တွင် များစွာမူတည်ပါသည်။ ထိုသို့ပြောပြီးနောက်၊ ဆာဗာထိန်းညှိသူတစ်ဦးက သင့်အား သီးခြားကွဲလွဲနေသောဆာဗာတစ်ခုအတွက် စည်းမျဉ်းများနှင့် စည်းမျဉ်းများကို ရှာဖွေရန် ကူညီပေးနိုင်ပါသည်။