مەزمۇن جەدۋىلى
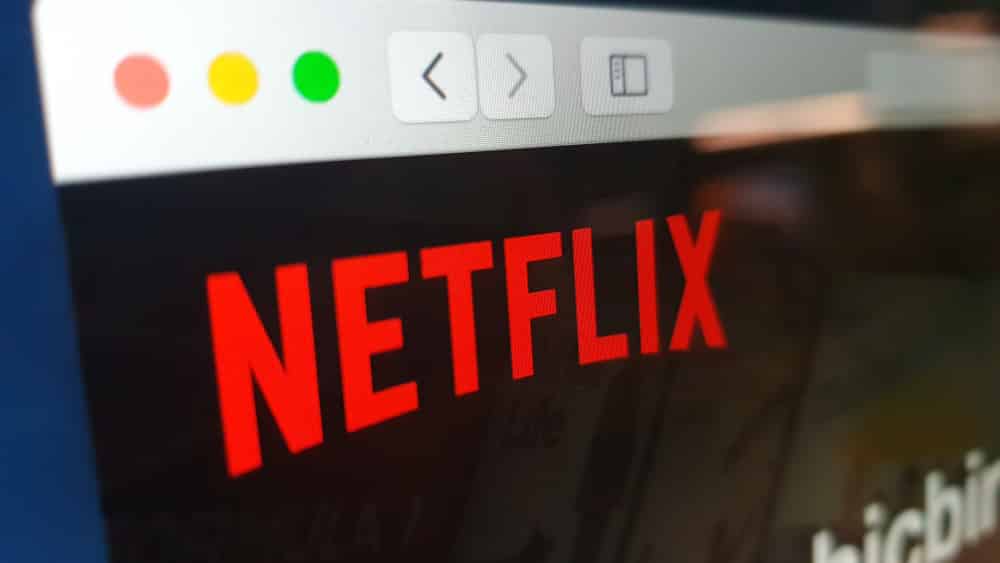
قانداق قىلىپ netflix نى mac دىكى كىچىك ئېكرانغا ئايلاندۇرىمىز
Netflix بۇ ساھەدىكى ئەڭ ياخشى مەزمۇن ئېقىمى سۇپىسىنىڭ بىرى. نۇرغۇن كىشىلەر مەزمۇنغا تولۇق ئەھمىيەت بېرىشنى ياخشى كۆرسىمۇ ، Netflix نى كۆرگەندە ئىشلەشنى ياخشى كۆرىدىغان كىشىلەر بار. شۇڭلاشقا كىشىلەر Mac كومپيۇتېرىنى ئىشلەتكەندە Netflix نى كىچىك ئېكرانغا ئايلاندۇرالامدۇ يوق دەپ سورايدۇ. ئۇنداقتا ، بۇ مۇمكىن ياكى ئەمەسلىكىنى كۆرۈپ باقايلى!
Netflix نى قانداق قىلىپ Mac كومپيۇتېرىدا كىچىك ئېكرانغا ئايلاندۇرىمىز؟ رەسىم ئىقتىدارىدا ئالاھىدە رەسىم بار. بۇ ئىقتىدار ئابونتلارنى كومپيۇتېر ئىشلەتكەندە لەيلىمە كۆزنەكتە سىن ۋە كىنو كۆرەلەيدۇ. باشلىغاندا ، بۇ ئىقتىدار ئىلگىرى YouTube دا بار ئىدى ، ئەمما ئۇ ھازىر Netflix ۋە Mac ۋە Windows كومپيۇتېرلىرىدا بار. ئەمەلىيەتتە ، رەسىم ئىقتىدارىدىكى رەسىمنى ئەقلىي ئىقتىدارلىق تېلېفوندا ئىشلىتىشكە بولىدۇ.
Netflix ئۈچۈن رەسىمدىكى ئىقتىدارنى ئىشلىتىش ئۈچۈن ئالاھىدە ئەپ ئىشلىتىشنىڭ ھاجىتى يوق. ئەگەر سىز Chrome ياكى Safari دا Netflix نى ئىشلىتىۋاتقان بولسىڭىز ھېچقىسى يوق. مۇمكىن. Netflix ئېقىمى ئۈچۈن Chrome تور كۆرگۈسىنى ئىشلىتىشكە توغرا كەلسە ، تۆۋەندە كۆرسىتىلگەن كۆرسەتمىلەرگە ئەمەل قىلىشىڭىز كېرەك ؛
- ئالدى بىلەن ، Mac كومپيۇتېرىڭىزدا Google Chrome نى ئېچىڭ
- Netflix تور بېتى ۋە ھېساباتىڭىزغا كىرىڭ
- قايسى مەزمۇننى ئوينىماقچى بولسىڭىز
- كۆزنەكنىڭ ئوڭ ئۈستى بۇرجىكىدە تاراتقۇلارنى چېكىڭكونترول كۇنۇپكىسى
- ئاستىغا سىيرىلىپ رەسىمدىكى تاللاشنى تاللاڭ (ئۇ بەلكىم ئوڭ تەرەپ ئاستى بۇلۇڭدا بولۇشى مۇمكىن)
نەتىجىدە ، Netflix تېلېۋىزىيە پروگراممىلىرى ۋە كىنولار مەيدانغا كېلىدۇ لەيلىمە كۆزنەكتە ، باشقا بەتكۈچ ۋە كۆزنەكلەرگە يۆتكەلسىڭىزمۇ لەيلەپ تۇرىدۇ. بۇنى دېگەندىن كېيىن ، ئىشلەۋاتقاندا ئۆزىڭىز ياقتۇرىدىغان Netflix مەزمۇنىنى كۆرەلەيسىز. يەنە بىر جەھەتتىن ، ئەگەر سىز Windows سىستېمىسىنى ئىشلىتىۋاتقان بولسىڭىز ، كىچىك Windows كۆزنىكىدە Netflix مەزمۇنىنى كۆرۈش ئۈچۈن ئالاھىدە Windows دۇكىنى قوللىنىشچان پروگراممىسىنى چۈشۈرۈشىڭىز كېرەك. بۇ دېتالنى Windows 10 دۇكىنىدىن چۈشۈرگەندىن كېيىن ، تۆۋەندىكى كۆرسەتمىلەرگە ئەمەل قىلىشىڭىز كېرەك ؛
- Windows سىستېمىسىدا Netflix دېتالىنى ئېچىشتىن باشلاڭ
- لازىملىق تېلېۋىزىيە پروگراممىلىرىنى قويۇڭ. ياكى Netflix غا يۆتكىڭ
- ئوڭ تەرەپ ئاستى بۇلۇڭدا PiP كۇنۇپكىسىنى بېسىڭ
نەتىجىدە ، ئاساسىي كۆزنەك كىچىكلىتىلگەنلىكتىن ، لەيلىمە كۆزنەكتە مەزمۇن كۆرۈنىدۇ. ئوخشاشلا ، سىز ئوخشىمىغان كۆزنەك ۋە ئەپلەر ئارا يۆتكىيەلەيسىز ، مەزمۇن Windows ئېكرانىنىڭ بۇلۇڭىدا داۋاملىق ئوينايدۇ.
ئەستە تۇتۇشقا تېگىشلىك قوشۇمچە ئىشلار
ھازىر بىز Mac كومپيۇتېرىدا Windows ۋە Google Chrome ئارقىلىق كىچىك ئېكراندا Netflix نى قانداق كۆرەلەيدىغانلىقىڭىزنى تىلغا ئالدۇق ، سىز چوقۇم Safari دا ئوخشاش ئىقتىدارنى Mac نىڭ يەرلىك توركۆرگۈسى سۈپىتىدە ئىشلىتەمسىز دەپ ئويلىشىڭىز كېرەك. بۇ مەقسەت ئۈچۈن چوقۇم PiPifier نى چۈشۈرۈڭ ، بۇ ئالاھىدەSafari ئۈچۈن لايىھەلەنگەن كېڭەيتىلمە. بۇ كېڭەيتىش ئىنتېرنېتتىكى Netflix نى ئۆز ئىچىگە ئالغان ھەرخىل HTML5 سىنلىرىنىڭ PiP ھالىتىنى قوزغىتىش ئۈچۈن ئالاھىدە لايىھەلەنگەن.
قاراڭ: Google Mesh Wi-Fi غۇۋا قىزىل رەڭگە 4 تېز ھەل قىلىش چارىسىشۇڭا ، بۇ باسقۇچلارغا ئەگىشىڭ ، Netflix نى ياقتۇرسىڭىزمۇ ھۇزۇرلىنالايسىز!
قاراڭ: DHCP مەغلۇپ بولدى ، APIPA ئىشلىتىلىۋاتىدۇ: تۈزىتىشنىڭ 4 ئۇسۇلى

