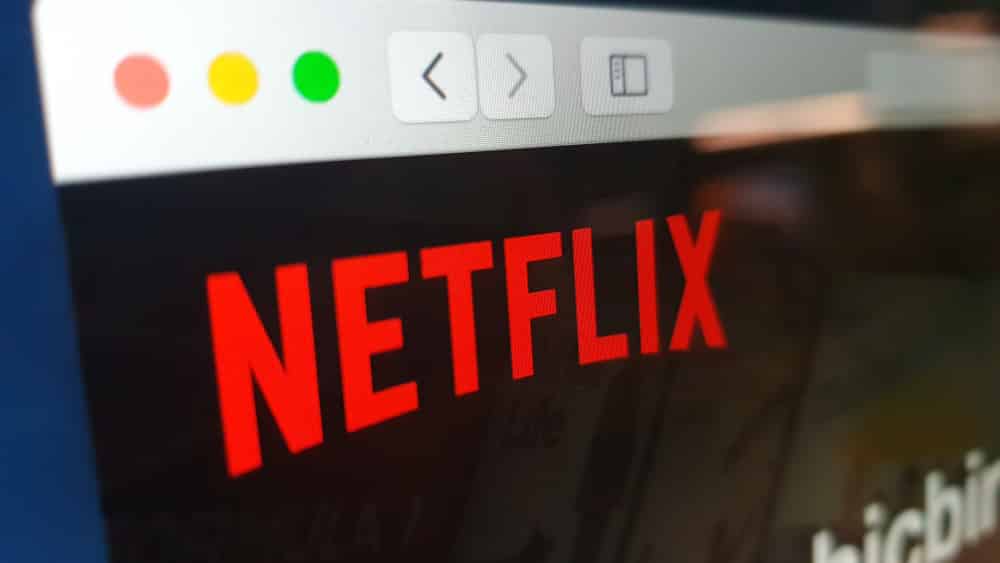فهرست مطالب
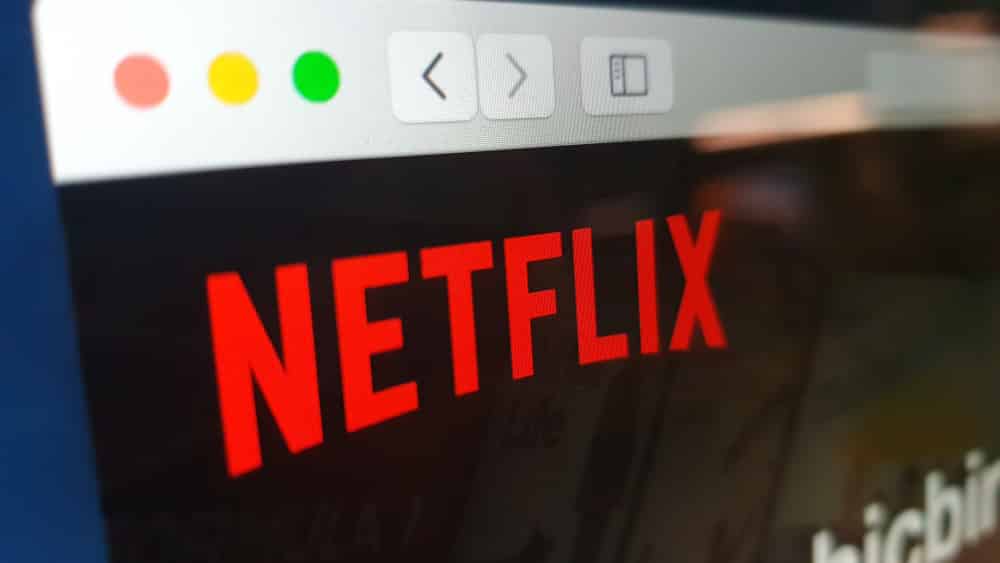
چگونه نتفلیکس را به یک صفحه نمایش کوچک در مک تبدیل کنیم
Netflix یکی از بهترین پلتفرم های پخش محتوا در صنعت است. در حالی که بسیاری از مردم دوست دارند کاملاً روی محتوا متمرکز شوند، افرادی هستند که دوست دارند هنگام تماشای نتفلیکس کار کنند. به همین دلیل است که مردم میپرسند آیا میتوانند در حین استفاده از رایانه مک، نتفلیکس را یک صفحه نمایش کوچک بسازند. بنابراین، بیایید ببینیم که آیا این امکان پذیر است یا نه!
چگونه نتفلیکس را به یک صفحه نمایش کوچک در مک تبدیل کنیم؟ یک ویژگی ویژه تصویر در تصویر موجود است. این ویژگی به کاربران این امکان را می دهد که در حین استفاده از رایانه، ویدیوها و فیلم ها را در پنجره شناور تماشا کنند. برای شروع، این ویژگی قبلاً در YouTube در دسترس بود، اما اکنون در Netflix در رایانههای Mac و Windows در دسترس است. در واقع، قابلیت تصویر در تصویر را می توان در گوشی های هوشمند استفاده کرد.
برای استفاده از ویژگی تصویر در تصویر برای Netflix نیازی به استفاده از برنامه خاصی نیست. فرقی نمی کند که از Netflix در کروم یا سافاری استفاده می کنید. ممکن است. در صورتی که مجبور به استفاده از مرورگر کروم برای پخش جریانی Netflix هستید، باید دستورالعملهای ذکر شده در زیر را دنبال کنید؛
همچنین ببینید: آیا داشتن 3 مانیتور بر عملکرد تأثیر می گذارد؟- اول از همه، Google Chrome را در رایانه Mac خود باز کنید
- باز کنید وب سایت Netflix و وارد حساب کاربری خود شوید
- هر محتوایی را که می خواهید پخش کنید
- در گوشه سمت راست بالای پنجره، روی رسانه ضربه بزنیددکمه کنترل
- به پایین اسکرول کنید و گزینه تصویر در تصویر را انتخاب کنید (احتمالاً در گوشه سمت راست پایین خواهد بود)
در نتیجه نمایشها و فیلمهای تلویزیونی نتفلیکس ظاهر میشوند. در پنجره شناور و شناور باقی می ماند حتی اگر به برگه ها و پنجره های دیگر بروید. با این اوصاف، می توانید در حین کار، محتوای مورد علاقه نتفلیکس خود را تماشا کنید. از طرف دیگر، اگر از سیستم ویندوز استفاده می کنید، باید اپلیکیشن مخصوص ویندوز استور را برای تماشای محتوای نتفلیکس در یک پنجره کوچک دانلود کنید. هنگامی که برنامه را از فروشگاه ویندوز 10 دانلود کردید، باید دستورالعمل های زیر را دنبال کنید؛
- با باز کردن برنامه Netflix در سیستم ویندوز خود شروع کنید
- پخش برنامه تلویزیونی مورد نظر یا در Netflix حرکت کنید
- در گوشه سمت راست پایین، روی دکمه PiP ضربه بزنید
در نتیجه، محتوا در پنجره شناور ظاهر می شود زیرا پنجره اصلی به حداقل می رسد. به طور مشابه، میتوانید بین پنجرهها و برنامههای مختلف جابهجا شوید و محتوا در گوشهای از صفحهنمایش ویندوز به پخش ادامه میدهد.
چیزهای دیگری که باید به خاطر بسپارید
اکنون که به نحوه تماشای نتفلیکس بر روی صفحه نمایش کوچک با ویندوز و گوگل کروم در رایانه مک اشاره کردیم، حتماً از خود می پرسید که آیا از همان ویژگی سافاری به عنوان مرورگر اصلی مک استفاده می کنید یا خیر. برای این منظور باید PiPifier که یک برنامه ویژه است را دانلود کنیدپسوند طراحی شده برای سافاری این برنامه افزودنی به ویژه برای فعال کردن حالت PiP برای ویدیوهای مختلف HTML5 در اینترنت، از جمله Netflix، طراحی شده است.
بنابراین، این مراحل را دنبال کنید و میتوانید هر طور که دوست دارید از Netflix لذت ببرید!
همچنین ببینید: 6 راه برای رفع مشکل سفید چشمک زن Eero