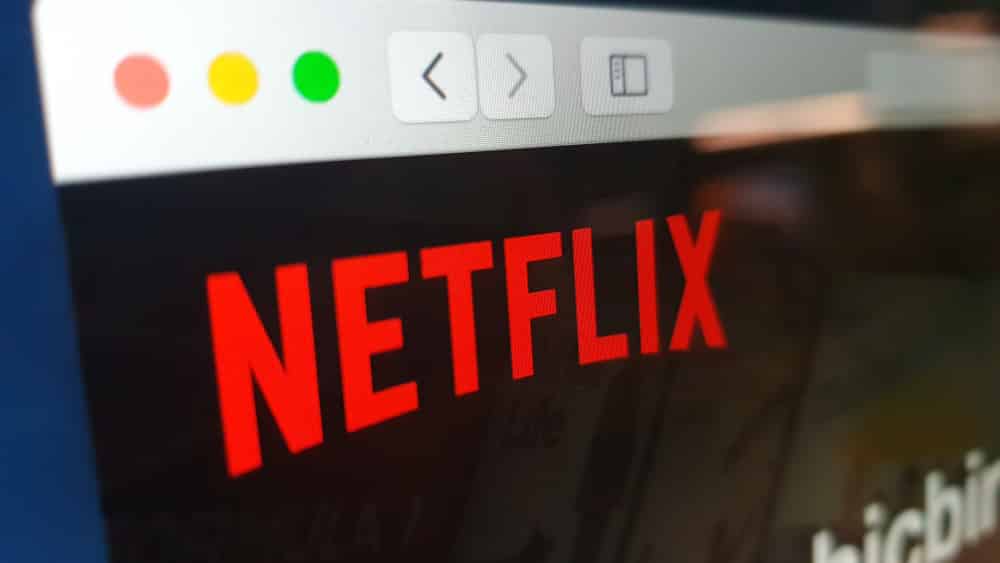Ynhâldsopjefte
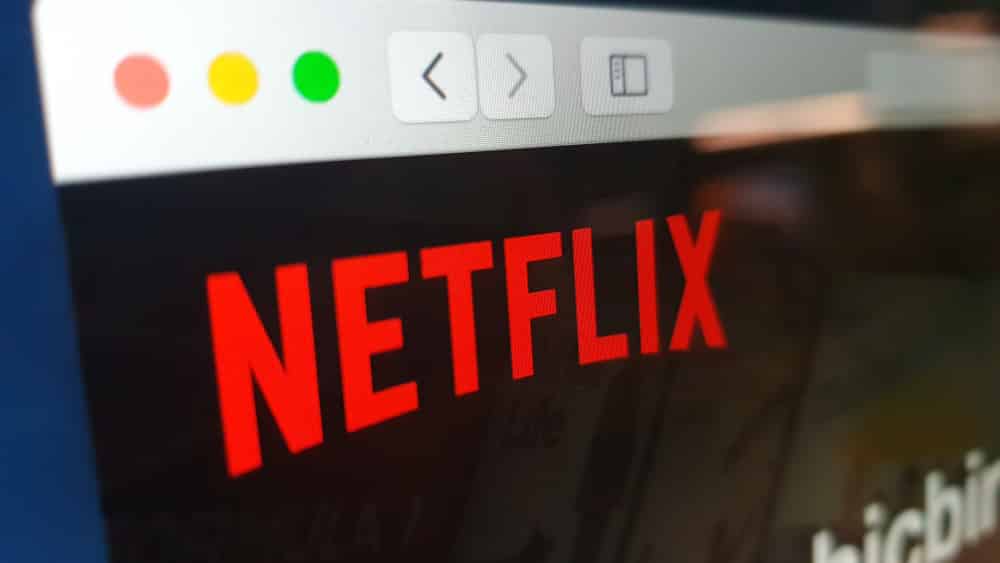
hoe kinne jo netflix in lyts skerm meitsje op mac
Netflix is ien fan 'e bêste streamingplatfoarms foar ynhâld yn' e sektor. Wylst in protte minsken graach folslein rjochte binne op 'e ynhâld, binne d'r minsken dy't graach wurkje by it besjen fan Netflix. Dêrom freegje minsken oft se Netflix in lyts skerm meitsje kinne by it brûken fan de Mac-kompjûter. Dus, lit ús sjen oft it mooglik is of net!
Hoe meitsje Netflix in lyts skerm op Mac?
Earst is it mooglik om it Netflix-skerm lytser te meitsjen op 'e Mac-kompjûter sûnt d'r is in spesjale funksje foar ôfbylding yn ôfbylding beskikber. Dizze funksje lit de brûkers fideo's en films sjen yn it driuwende finster by it brûken fan de kompjûter. Om te begjinnen wie dizze funksje earder te krijen mei YouTube, mar it is no beskikber op Netflix sawol op Mac- as Windows-kompjûters. Yn feite kin de funksje fan foto yn byld brûkt wurde op smartphones.
D'r is gjin need om in spesjale app te brûken om de foto-yn-foto-funksje foar Netflix te brûken. It makket net út as jo Netflix brûke op Chrome of Safari; it is mooglik. As jo de Chrome-blêder moatte brûke foar streaming fan Netflix, moatte jo de hjirûnder neamde ynstruksjes folgje;
- Earst iepenje Google Chrome op jo Mac-komputer
- Iepenje de Netflix-webside en oanmelde by jo akkount
- Spylje hokker ynhâld jo wolle
- Tik rjochtsboppe yn it finster op de mediakontrôle knop
- Row omleech en kies de ôfbylding yn ôfbylding opsje (it sil wierskynlik rjochts ûnder wêze)
As resultaat sille de Netflix TV-sjo's en films ferskine yn it driuwende finster en sil driuwend bliuwe, sels as jo nei oare ljeppers en finsters ferpleatse. Dat sei, jo sille jo favorite Netflix-ynhâld kinne besjen wylst jo wurkje. Oan 'e oare kant, as jo it Windows-systeem brûke, moatte jo de spesjale Windows Store-applikaasje downloade om de Netflix-ynhâld yn in lyts finster te besjen. Sadree't jo de app downloade fan 'e Windows 10-winkel, moatte jo de folgjende ynstruksjes folgje;
Sjoch ek: 3 Mooglike manieren om spektrum net yn te stellen te reparearjen- Begjin mei it iepenjen fan de Netflix-app op jo Windows-systeem
- Spylje de winske ôflevering fan 'e tv-show of gean nei Netflix
- Tik yn 'e rjochter ûnderkant op' e PiP-knop
Dêrtroch sil de ynhâld yn it driuwende finster ferskine, om't it haadfinster wurdt minimalisearre. Op deselde manier kinne jo wikselje tusken ferskate finsters en apps, en de ynhâld sil trochgean te spyljen yn 'e hoeke fan it Windows-skerm.
Oanfoljende dingen om te ûnthâlden
Sjoch ek: 7 Manieren om Online Spectrum Modem White Light te reparearjenNo't wy hawwe neamd hoe't jo Netflix kinne besjen op it lytse skerm mei Windows en Google Chrome op in Mac-kompjûter, moatte jo jo ôffreegje as jo deselde funksje brûke op Safari as it is de native browser foar Mac. Foar dit doel moatte jo de PiPifier downloade, dy't in spesjale istafoeging ûntworpen foar Safari. Dizze tafoeging is benammen ûntworpen om PiP-modus yn te skeakeljen foar ferskate HTML5-fideo's op it ynternet, ynklusyf Netflix.
Dus, folgje dizze stappen, en jo kinne genietsje fan Netflix lykas jo wolle!