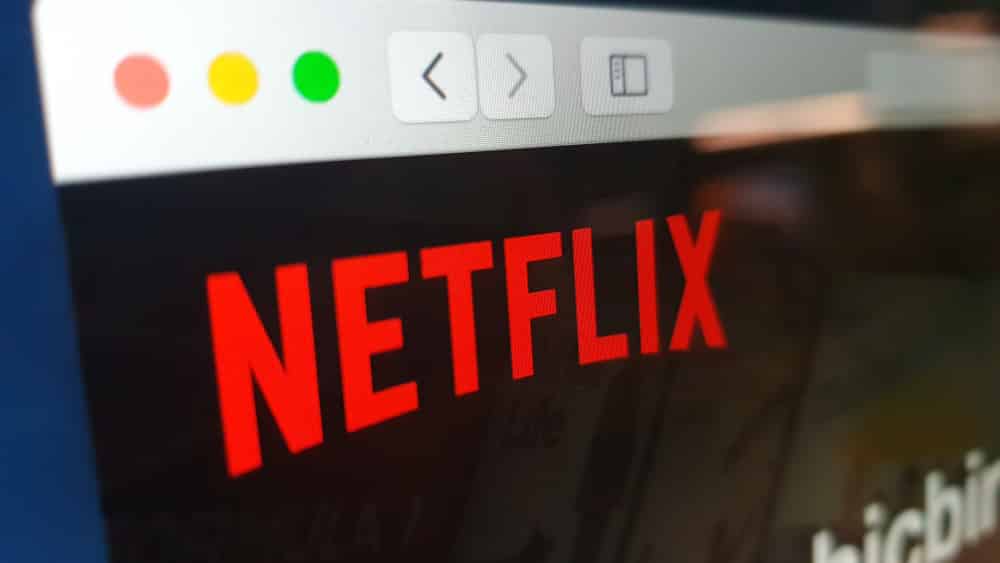မာတိကာ
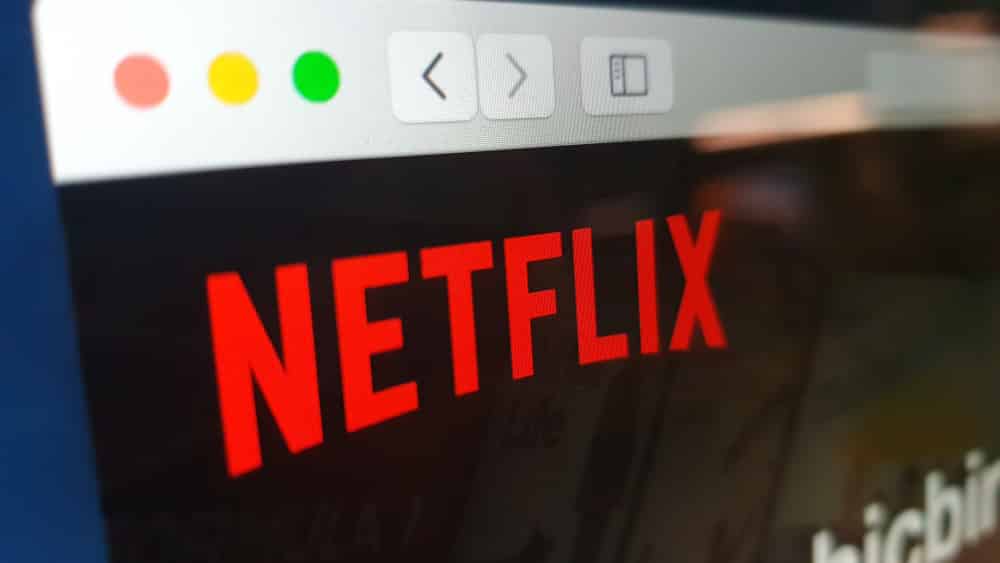
netflix ကို mac ပေါ်တွင် သေးငယ်သော စခရင်ဖြစ်အောင် ပြုလုပ်နည်း
ကြည့်ပါ။: Sprint Spot ဆိုတာ ဘာလဲ ၊ ဘယ်လို အလုပ်လုပ်လဲ ။Netflix သည် စက်မှုလုပ်ငန်းတွင် အကောင်းဆုံး အကြောင်းအရာ streaming ပလပ်ဖောင်းများထဲမှ တစ်ခုဖြစ်သည်။ လူတော်တော်များများက အကြောင်းအရာကို အပြည့်အဝအာရုံစိုက်ချင်ပေမယ့် Netflix ကိုကြည့်ရင်း အလုပ်လုပ်ရတာကို နှစ်သက်သူတွေရှိပါတယ်။ ထို့ကြောင့် လူများက Mac ကွန်ပျူတာကို အသုံးပြုနေစဉ် Netflix ကို သေးငယ်သော စခရင်တစ်ခု ပြုလုပ်နိုင်မလား။ ဒီတော့ ဖြစ်နိုင်ချေ ရှိ၊မရှိ ကြည့်ရအောင်။
ကြည့်ပါ။: ပြဿနာကို စစ်မှန်ကြောင်းသက်သေပြရန် ကြိုးစားနေသည့် WiFi ကို ဖြေရှင်းရန် နည်းလမ်း 6 ခုMac မှာ Netflix မျက်နှာပြင် သေးသေးလေးဖြစ်အောင် ဘယ်လိုလုပ်မလဲ။
ပထမဆုံးအနေနဲ့၊ Mac computer မှာ Netflix မျက်နှာပြင်ကို သေးငယ်အောင် လုပ်လို့ ရပါတယ်။ ပုံတွင် အထူးရုပ်ပုံအင်္ဂါရပ် ရှိပါသည်။ ဤအင်္ဂါရပ်သည် အသုံးပြုသူများအား ကွန်ပျူတာကို အသုံးပြုနေစဉ်တွင် ရေပေါ်ဝင်းဒိုးတွင် ဗီဒီယိုများနှင့် ရုပ်ရှင်များကို ကြည့်ရှုနိုင်စေပါသည်။ အစပြုရန်၊ ဤအင်္ဂါရပ်ကို ယခင်က YouTube တွင် ရနိုင်ခဲ့သော်လည်း ယခုအခါ Mac နှင့် Windows ကွန်ပျူတာများတွင် Netflix တွင် ရနိုင်ပါပြီ။ တကယ်တော့၊ ရုပ်ပုံပါသော ရုပ်ပုံအင်္ဂါရပ်ကို စမတ်ဖုန်းများတွင် အသုံးပြုနိုင်သည်။
Netflix အတွက် ရုပ်ပုံ-ပုံ-ပုံအင်္ဂါရပ်ကို အသုံးပြုရန် အထူးအက်ပ်ကို အသုံးပြုရန် မလိုအပ်ပါ။ Chrome သို့မဟုတ် Safari တွင် Netflix ကို သင်အသုံးပြုနေပါက အရေးမကြီးပါ။ ဖြစ်နိုင်တယ်။ Netflix ကို တိုက်ရိုက်ကြည့်ရှုရန် Chrome ဘရောက်ဆာကို အသုံးပြုရန် လိုအပ်ပါက၊ သင်သည် အောက်ဖော်ပြပါ ညွှန်ကြားချက်များကို လိုက်နာရန် လိုအပ်ပါသည်။
- ပထမဦးစွာ သင်၏ Mac ကွန်ပျူတာပေါ်တွင် Google Chrome ကိုဖွင့်ပါ
- ကိုဖွင့်ပါ။ Netflix ဝဘ်ဆိုက်သို့ ဝင်ရောက်ပြီး သင့်အကောင့်
- သင်ကစားလိုသည့် အကြောင်းအရာကို ဖွင့်ပါ
- ဝင်းဒိုး၏ ညာဘက်အပေါ်ထောင့်တွင် မီဒီယာကို နှိပ်ပါထိန်းချုပ်ခလုတ်
- အောက်သို့ဆင်းပြီး ပုံရှိရုပ်ပုံကိုရွေးချယ်ပါ (၎င်းသည် ညာဘက်အောက်ခြေထောင့်တွင်ဖြစ်နိုင်သည်)
ရလဒ်အနေဖြင့် Netflix တီဗီရှိုးများနှင့် ရုပ်ရှင်များပေါ်လာပါမည် သင်သည် အခြားသော တက်ဘ်များနှင့် ဝင်းဒိုးများသို့ ပြောင်းသွားလျှင်ပင် ရေပေါ်ပြတင်းပေါက်တွင် လွင့်နေလိမ့်မည်။ ထိုသို့ပြောပြီးနောက် သင်သည် အလုပ်လုပ်နေစဉ်တွင် သင်အကြိုက်ဆုံး Netflix အကြောင်းအရာကို ကြည့်ရှုနိုင်မည်ဖြစ်သည်။ အခြားတစ်ဖက်တွင်၊ သင်သည် Windows စနစ်အား အသုံးပြုနေပါက၊ သင်သည် Netflix ပါဝင်မှုကို သေးငယ်သောဝင်းဒိုးတွင် ကြည့်ရှုရန်အတွက် အထူး Windows Store အက်ပ်ကို ဒေါင်းလုဒ်လုပ်ရန် လိုအပ်သည်။ အက်ပ်ကို Windows 10 စတိုးမှ ဒေါင်းလုဒ်လုပ်ပြီးသည်နှင့်၊ သင်သည် အောက်ပါညွှန်ကြားချက်များကို လိုက်နာရန် လိုအပ်ပါသည်။
- သင်၏ Windows စနစ်တွင် Netflix အက်ပ်ကို ဖွင့်ခြင်းဖြင့် စတင်ပါ
- လိုချင်သော TV ရှိုးအပိုင်းကို ဖွင့်ပါ။ သို့မဟုတ် Netflix ပေါ်တွင်ရွှေ့ပါ
- ညာဘက်အောက်ခြေထောင့်တွင် PiP ခလုတ်ကိုနှိပ်ပါ
ထို့ကြောင့် ပင်မဝင်းဒိုးကို လျှော့ချလိုက်သောကြောင့် အကြောင်းအရာသည် ရေပေါ်ဝင်းဒိုးတွင် ပေါ်လာလိမ့်မည်။ အလားတူ၊ သင်သည် မတူညီသော windows နှင့် အက်ပ်များကြားတွင် ပြောင်းနိုင်မည်ဖြစ်ပြီး အကြောင်းအရာသည် Windows ဖန်သားပြင်၏ထောင့်တွင် ဆက်လက်ဖွင့်နေမည်ဖြစ်သည်။
နောက်ထပ်မှတ်သားရမည့်အရာများ
Mac ကွန်ပျူတာတွင် Windows နှင့် Google Chrome ဖြင့် ဖန်သားပြင်ငယ်ပေါ်တွင် Netflix ကို သင်မည်သို့ကြည့်ရှုနိုင်ပုံကို ဖော်ပြခဲ့ပြီးဖြစ်သည်၊ သင်သည် Mac အတွက် မူရင်း browser ဖြစ်သောကြောင့် Safari တွင် တူညီသောအင်္ဂါရပ်ကို အသုံးပြုခြင်းရှိမရှိကို အံ့သြနေရမည်ဖြစ်သည်။ ဤရည်ရွယ်ချက်အတွက်၊ အထူးတစ်ခုဖြစ်သည့် PiPifier ကို ဒေါင်းလုဒ်လုပ်ရပါမည်။Safari အတွက် ဒီဇိုင်းဆွဲထားသော တိုးချဲ့မှု။ Netflix အပါအဝင် အင်တာနက်ပေါ်ရှိ HTML5 ဗီဒီယိုအမျိုးမျိုးအတွက် PiP မုဒ်ကို ဖွင့်ရန် အထူးဒီဇိုင်းထုတ်ထားပါသည်။
ထို့ကြောင့် ဤအဆင့်များကို လိုက်နာပါ၊ သင်နှစ်သက်သည့်အတိုင်း Netflix ကို ခံစားနိုင်ပါမည်။