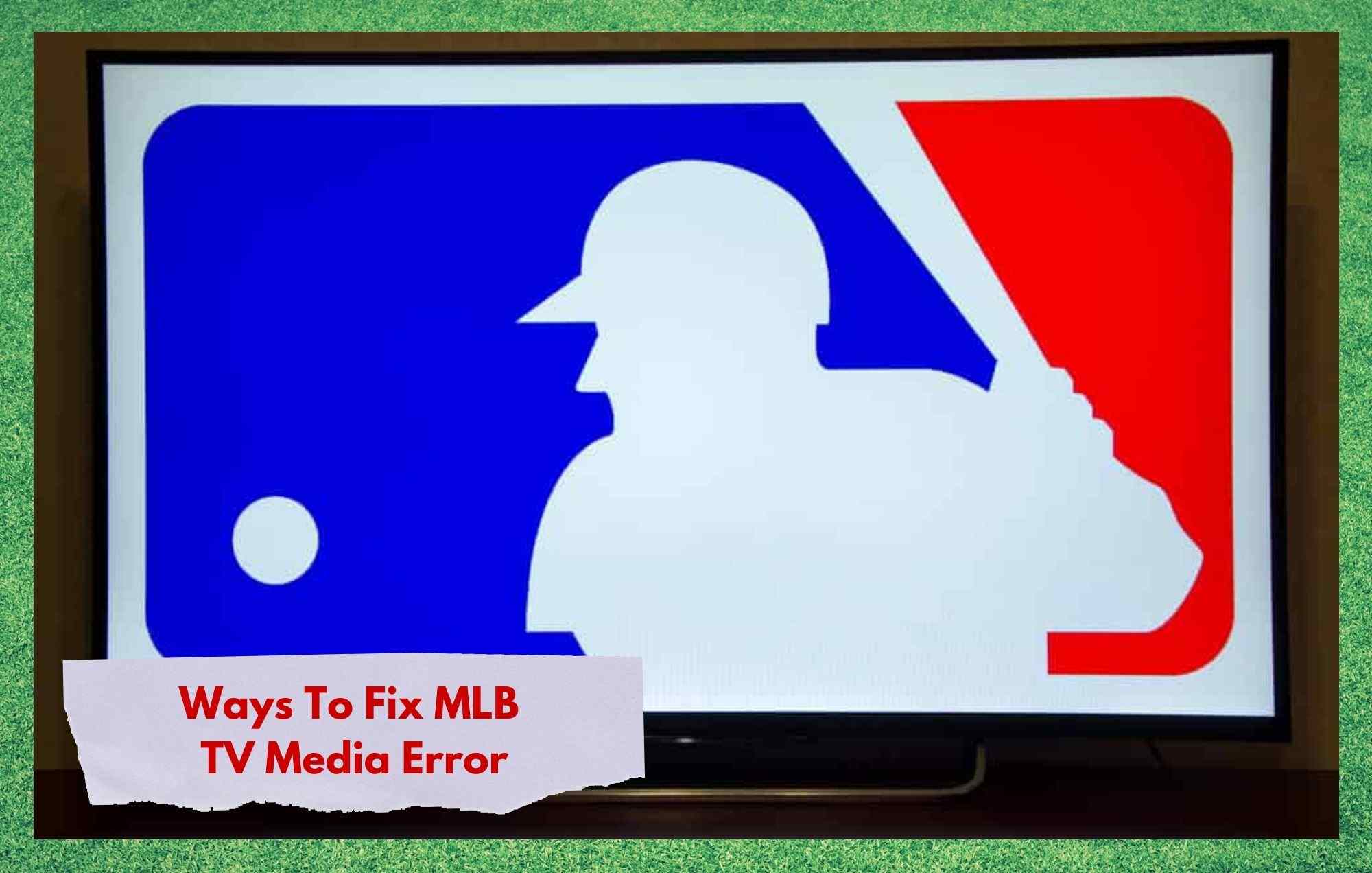Innholdsfortegnelse
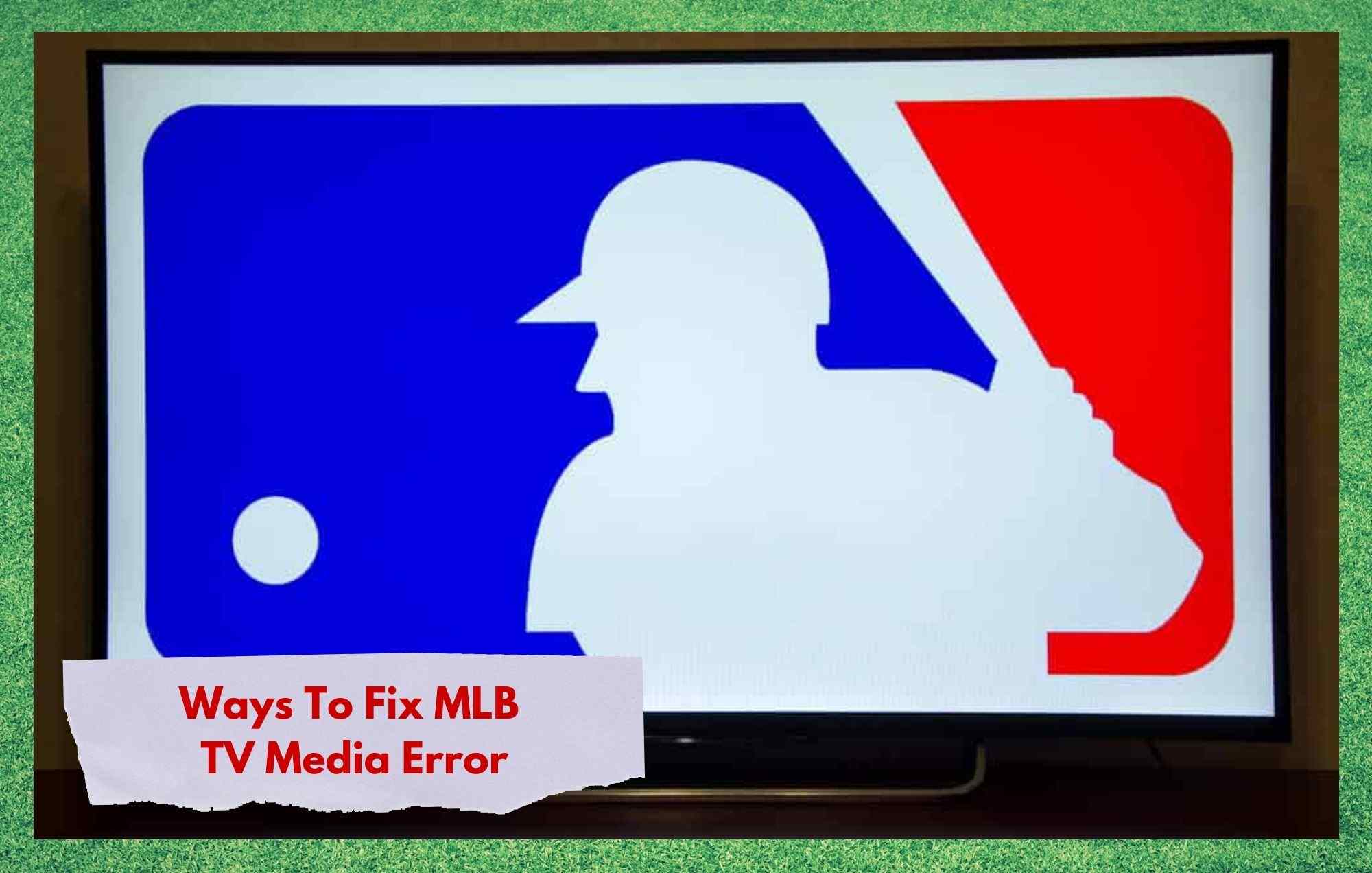
mlb tv media error
Er du en stor fan av fotball? Hvis du er en så stor fan at det ikke er nok å bare se kampene, er MLB TV løsningen din. Med sitt to-lags abonnement lover kringkasteren å levere så mye fotballrelatert innhold at ingen fan vil bli misfornøyd.
Gjennom sin lyd- og videoplattform leverer MLB TV personlig innhold i HD-kvalitet og alt det. spør til gjengjeld er en ganske god internettforbindelse – og litt penger også, dessverre!
Med MLB TV kan fans velge enten den grunnleggende planen eller til og med premium-planen, avhengig av hvor mye innhold de ønsker å motta på deres TV-apparater. Ikke desto mindre har abonnenter nylig søkt etter svar i nettfora og Q&A-fellesskap for et problem med plattformens medietjenester.
Som det har blitt rapportert, har noen brukere opplevd et problem som hindrer dem fra å nyte innholdet plattformen tilbyr. Skulle du finne deg selv blant disse brukerne, tål oss mens vi guider deg gjennom fire enkle løsninger enhver bruker kan forsøke å få problemet løst.
Så uten videre, her er hva brukere kan gjøre for å få mediefeilen med MLB TV reparert og opplev hele innholdet denne enestående fotballplattformen kan levere.
Måter å fikse MLB TV Media Error
Når det kommer til årsaken hvorfor brukere opplever mediefeilen med MLBTV, dessverre har det ennå ikke vært mulig å finne den eksakte årsaken.
Som det har blitt rapportert, la noen brukere merke til problemet både når de så Mets-spillene eller når de forsøkte å se mer enn ett spill kl. en gang. Andre brukere rapporterte til og med at det skjedde når de bare stokket gjennom innholdet på plattformen.
Uavhengig av årsaken til problemet, bør feilsøkingsveiledningen vi har for deg i dag være nok til å fikse problemet. Så la oss lede deg gjennom hvordan du kan fikse mediefeilen og hjelpe deg med å nyte alle spillene og ekstrainnholdet du har registrert deg for.
- Avinstaller og installer appen på nytt
Først av alt, siden problemet kan ha oppstått fra en installasjonsfeil som kan ha skjedd da appen først ble konfigurert på enheten din. Skulle det være årsaken, gå ganske enkelt til MLB TV-appen på enheten din og avinstaller den.
Når prosedyren er fullført, finn appen i appbutikken din og last den ned igjen.
De fleste smart-TV-er og datamaskiner eller bærbare datamaskiner bør installere appen automatisk én gang nedlastingen er fullført, så hold øye med en eventuell melding om å gi kommandoen for å installere den.
Denne enkle løsningen kan allerede fjerne enheten din med medieproblemet, siden avinstalleringen vil fjerne alle filene relatert til appen, inkludert de defekte.
Når den er installert på nytt, vil plattformenskal kjøre helt fri for problemer. Selv om denne løsningen kan virke for god til å være sann, har noen brukere allerede rapportert at den fungerer perfekt.
Husk at etter at ominstalleringsprosessen er fullført, vil en omstart av enheten hjelpe med sletting av dataene og la MLB TV-appen kjøre fra et nytt startpunkt.
Også, ettersom avinstallerings- og reinstallasjonsreparasjonen sletter alle data relatert til appen, vil du bli bedt om å skrive inn brukernavnet og passordet ditt ved første oppstart.
- Gi enheten en omstart

Bør du føler at den første løsningen er for mye trøbbel siden du ikke føler deg komfortabel med å miste all den dataen, eller du rett og slett ikke ønsker å måtte legge inn påloggingsinformasjonen på nytt, det er en enda enklere løsning.
Bare gi Smart TV, datamaskin eller bærbar datamaskin en tilbakestilling, og det burde være nok til å få problemet ut av veien.
I likhet med prosessen med å avinstallere og installere på nytt, kan omstart av enheten hjelpe den tømmer bufferen og kvitter seg med uønskede eller unødvendige midlertidige filer, sammen med andre mindre konfigurasjonsproblemer.
Husk at den beste måten å la systemet utføre den nødvendige rensingen på er å slå det av og vent noen minutter for å slå den på igjen.
Selv om alle enhetene som er i stand til å kjøre MLB TV-appen bør tilby et tilbakestillingsalternativ, anbefaler vi på det sterkeste åslå den av helt, da dette gir systemet mer tid til å slette de ødelagte filene og tømme hurtigbufferen.
- Prøv å logge på igjen
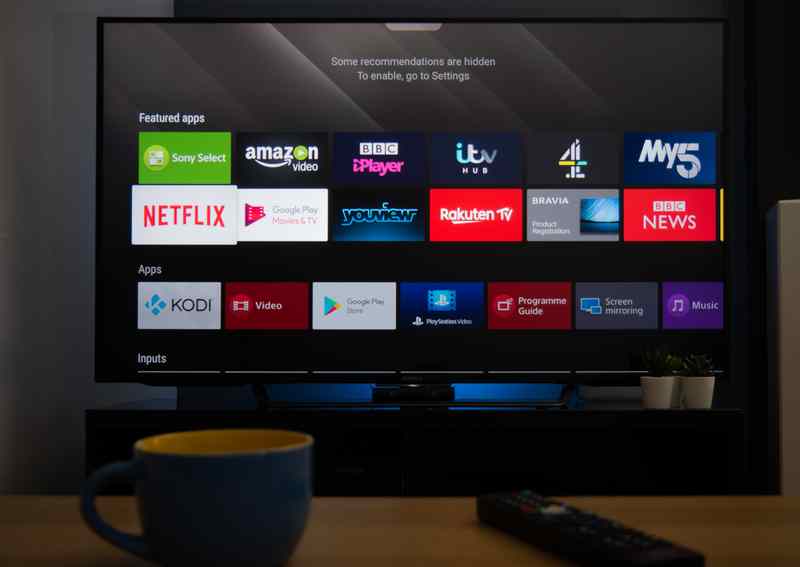
Dette bør være den raskeste løsningen for medieproblemet med MLB TV-appen, og det kan hjelpe deg hvis du skulle oppleve problemet midt i et spill.
I stedet for å vente på at enheten skal starte på nytt eller at avinstallerings- og reinstalleringsprosessen skal fullføres, logger du bare ut av kontoen din i appen og logger på igjen.
Noen ganger kan problemet til og med være fikset med denne enklere løsningen, da utloggingen også kan føre til at appen kvitter seg med midlertidige filer som kan overfylle cachen.
Siden du blir bedt om å sette inn brukernavn og passord igjen etter å ha logget ut av kontoen din, hold dem rundt for ikke å gå glipp av for mye av det pågående spillet.
- Sjekk nettverkstilkoblingen
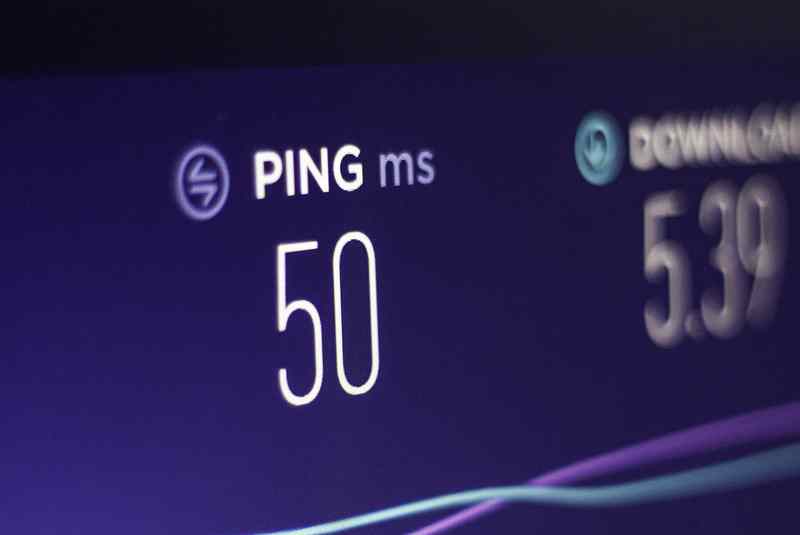
Det har også blitt rapportert av brukere som opplever mediefeilen med MLB TV-appen at årsaken kan være med internettforbindelsen.
Skal du prøve de tre enkle reparasjoner ovenfor og fortsatt opplever problemet, er det en stor sjanse for at problemet ikke er verken med enhetens system eller med selve appen. Så gi internett en hastighetstest – eller enda bedre, gi ruteren eller modemet en omstart.
Som det har blitt forklart i de andre rettelsene,omstartsprosedyren feilsøker systemet og lar det bli kvitt ikke bare mindre konfigurasjonsproblemer, men også unødvendige midlertidige filer.
Det samme skjer når du gir internettmodemet eller ruteren en tilbakestilling , så fortsett og gi den en sjanse til å gjenoppta forbindelsen fra et nytt startpunkt.
Se også: 2 grunner til at Verizon FiOS One Box blinker grønt og rødt lysDe mer internettkyndige brukerne kan til og med prøve å bytte nettverkskanal, da det kan hindre ytelsen til appen. Hvis du ikke er så erfaren med internettspråk, her er en gjennomgang av hvordan du endrer nettverkskanalen:
- Logg på ruterinnstillingene dine ved å skrive inn IP-adressen som er skrevet på baksiden av enheten.
- Skriv inn brukernavnet og passordet som du finner rett ved siden av IP-adressen på baksiden av modemet eller ruteren. De fleste modellene kommer med «admin»-parametere for både brukernavnet og passordet, men det vil ikke skade å sjekke det.
- Når du har fått tilgang til de generelle innstillingene, finn og gå inn på nettverksfanen. Der vil du kunne finne nettverkskanalalternativene, så bytt den fra 2,4 GHz til 5 GHz, eller omvendt , for å la enheten strømlinjeforme innholdet på riktig måte.
Til slutt, hvis du føler deg ute av stand til å endre nettverkskanalen, bør en enkel omstart av ruteren eller modemet gjøre susen og få MLB TV-appen til å kjøre som den skal
Til slutt, bør du prøvealle rettelsene her og fortsatt lider av mediefeilen med MLB TV-appen din, gi oss beskjed i kommentarene. Hvis du også skulle finne en annen løsning, sørg for å kommentere denne artikkelen, da den vil tillate oss å hjelpe enda flere av våre abonnenter.