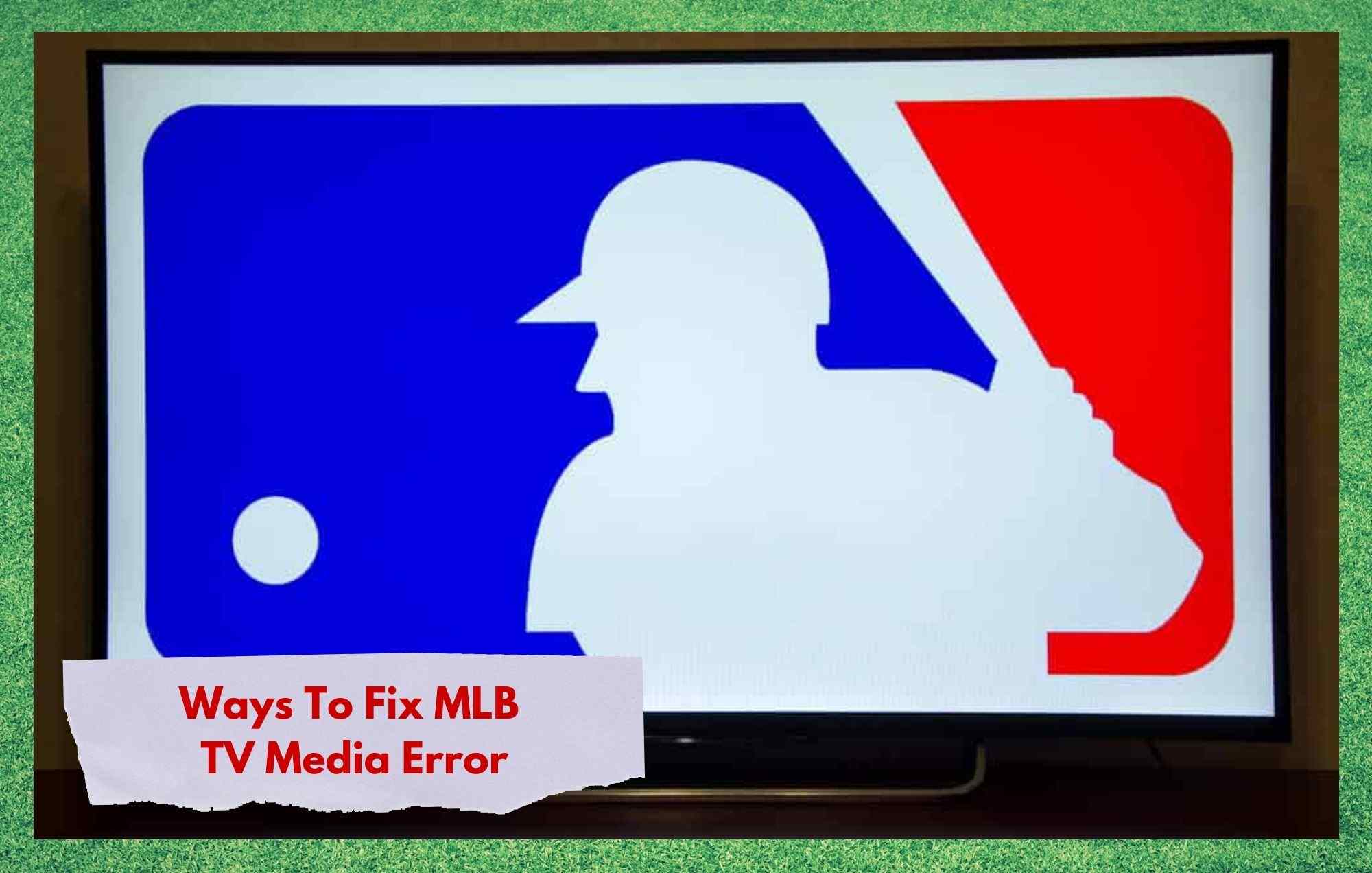Innehållsförteckning
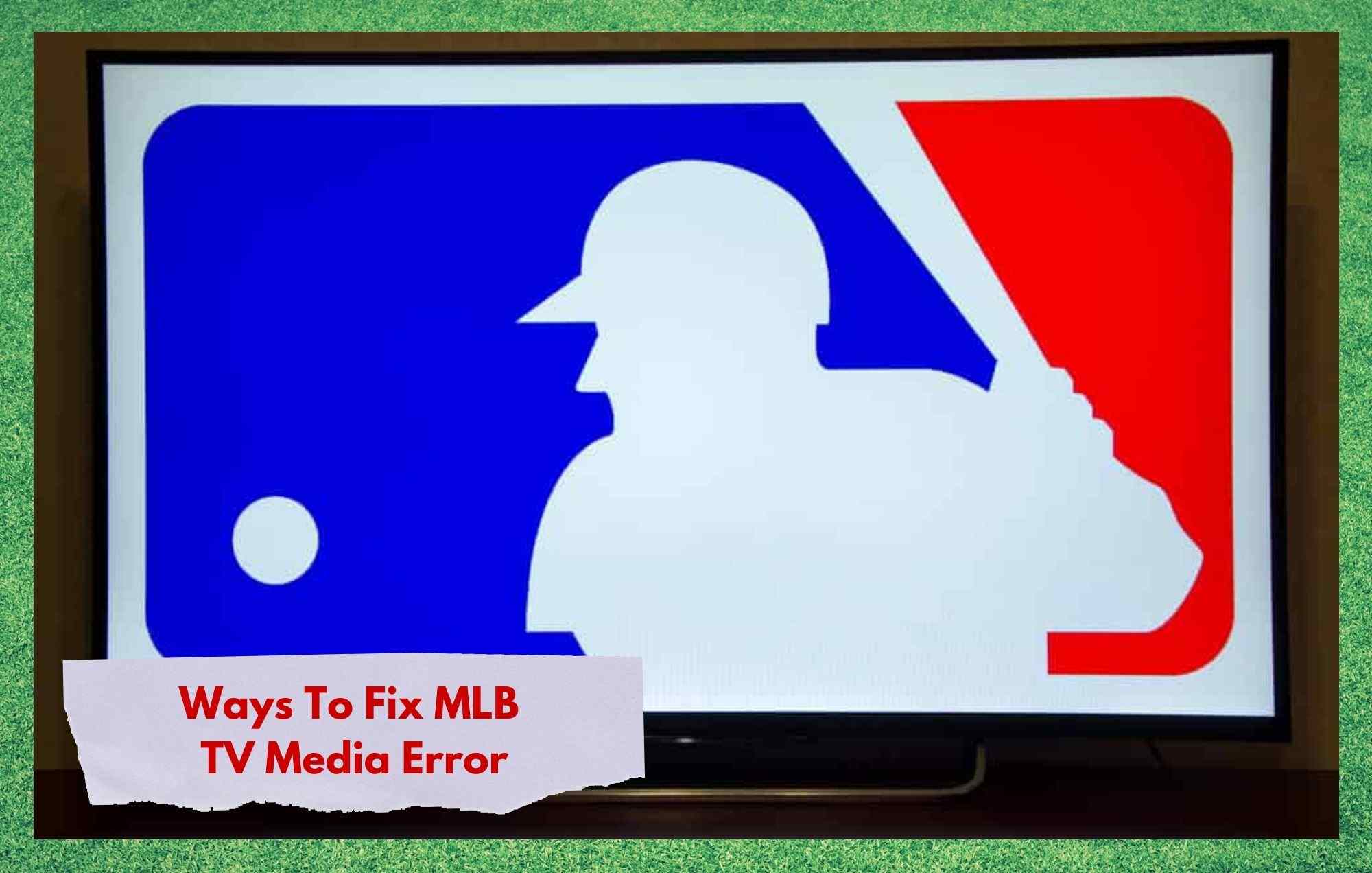
mlb tv media error
Är du ett stort fotbollsfantast? Om du är ett sådant stort fan att det inte räcker med att bara titta på matcherna är MLB TV din lösning. Med sin tvådelade prenumeration lovar TV-bolaget att leverera så mycket fotbollsrelaterat innehåll att inget fan kommer att bli otillfredsställt.
Genom sin ljud- och videoplattform levererar MLB TV personligt innehåll i HD-kvalitet och allt som krävs i gengäld är en ganska bra internetuppkoppling - och lite pengar också, tyvärr!
Med MLB TV kan fansen välja antingen den grundläggande planen eller till och med premiumplanen, beroende på hur mycket innehåll de vill ha på sina TV-apparater. På senare tid har dock prenumeranter sökt svar på frågor och svar på forum och frågor och svar på ett problem med plattformens medietjänster.
Som det har rapporterats har vissa användare upplevt ett problem som hindrar dem från att njuta av det innehåll som plattformen erbjuder. Om du är en av dessa användare kan du ha tålamod med oss när vi går igenom fyra enkla lösningar som alla användare kan försöka få problemet åtgärdat.
Så här är vad användarna kan göra för att få mediafelet med MLB TV reparerat och uppleva allt innehåll som denna enastående fotbollsplattform kan leverera.
Sätt att åtgärda MLB TV Media Error
När det gäller orsaken till att användare upplever mediefelet med MLB TV har det tyvärr ännu inte varit möjligt att fastställa den exakta orsaken.
Enligt uppgift märkte vissa användare problemet både när de tittade på Mets-matcherna och när de försökte titta på mer än en match samtidigt. Andra användare rapporterade även att det hände när de bara bläddrade bland innehållet på plattformen.
Oavsett orsaken till problemet bör den felsökningsguide vi har för dig i dag vara tillräcklig för att lösa problemet. Så låt oss gå igenom hur du löser mediefelet så att du kan njuta av alla de spel och det extra innehåll du har registrerat dig för.
- Avinstallera och installera om appen
Först och främst kan problemet ha uppstått på grund av ett installationsfel som kan ha inträffat när appen först installerades på din enhet. Om detta är orsaken går du till MLB TV-appen på din enhet och avinstallera den.
När proceduren har slutförts kan du hitta appen i appbutiken och ladda ner den igen.
De flesta Smart TV-apparater och datorer eller bärbara datorer bör automatiskt installera appen när nedladdningen är klar, så håll utkik efter en eventuell prompt för att ge kommandot för att installera den.
Den här enkla lösningen kan redan göra din enhet fri från medieproblemet, eftersom avinstallationen tar bort alla filer som är relaterade till appen, inklusive de felaktiga filerna.
När den väl har installerats på nytt bör plattformen fungera helt utan problem. Även om denna lösning kan verka för bra för att vara sann, har vissa användare redan rapporterat att den fungerar perfekt.
Tänk på att när ominstallationen är klar, En omstart av enheten hjälper till att rensa data. och låta MLB TV-appen köra från en ny startpunkt.
Eftersom avinstallationen och ominstallationen raderar alla data som är relaterade till appen kommer du att uppmanas att ange ditt användarnamn och lösenord när du startar appen för första gången.
- Ge enheten en omstart

Om du tycker att den första lösningen är för besvärlig eftersom du inte vill förlora all data, eller om du helt enkelt inte vill behöva ange inloggningsuppgifterna på nytt, finns det en ännu enklare lösning.
Det räcker med att nollställa Smart TV:n, datorn eller den bärbara datorn för att lösa problemet.
Liknande processen för att avinstallera och installera om igen, Omstart av enheten kan hjälpa den att rensa cacheminnet. och göra dig av med oönskade eller onödiga temporära filer, tillsammans med andra mindre konfigurationsfrågor.
Tänk på att det bästa sättet att låta systemet utföra den nödvändiga rengöringen är att stänga av det och vänta några minuter innan du slår på det igen.
Även om alla enheter som kan köra MLB TV-appen bör erbjuda ett återställningsalternativ rekommenderar vi starkt att du stänger av det helt, eftersom det ger systemet mer tid att radera de skadade filerna och rensa cacheminnet.
- Försök att logga in igen
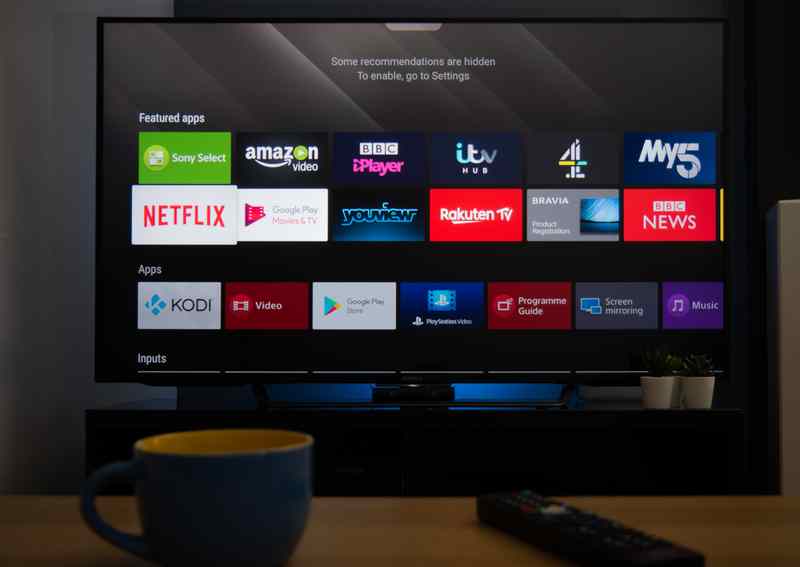
Detta borde vara den snabbaste lösningen på medieproblemet med MLB TV-appen, och det kan hjälpa dig om du råkar ut för problemet mitt under en match.
Istället för att vänta på att enheten ska starta om eller på att avinstallationen och ominstallationen ska slutföras, logga ut från ditt konto i appen och logga in igen.
Ibland kan problemet till och med lösas med denna enklare lösning, eftersom utloggningen också kan få appen att göra sig av med temporära filer som kan fylla på cacheminnet.
Eftersom du kommer att vara Du uppmanas att ange ditt användarnamn och lösenord. När du har loggat ut från ditt konto kan du behålla dem igen för att inte missa för mycket av det pågående spelet.
- Kontrollera nätverksanslutningen
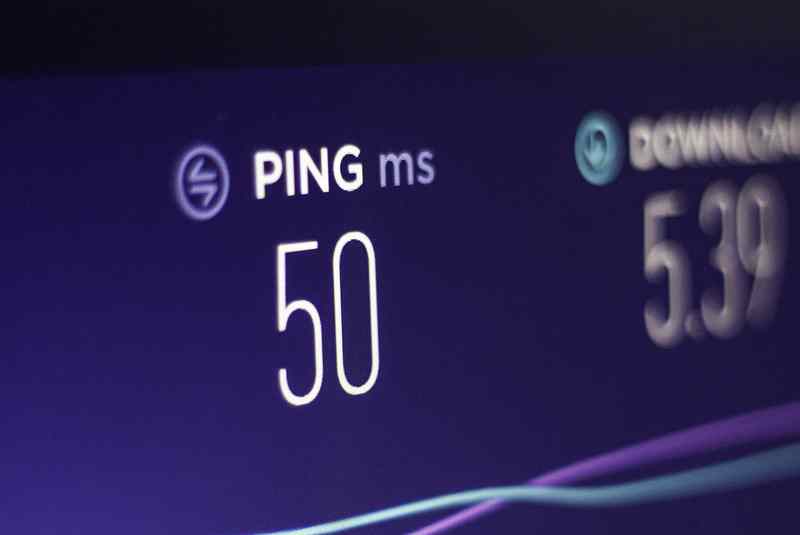
Användare som upplever mediefelet med MLB TV-appen har också rapporterat att det kan bero på internetanslutningen.
Se även: 6 sätt att åtgärda att AT&T U-Verse DVR inte fungerarOm du försöker med de tre enkla lösningarna ovan och fortfarande upplever problemet finns det en stor chans att problemet varken ligger i enhetens system eller i själva appen. Så, testa hastigheten på ditt internet - eller ännu bättre, starta om routern eller modemet.
Som det har förklarats i de andra lösningarna, felsöker omstartsproceduren systemet och gör det möjligt att göra sig av med inte bara mindre konfigurationsfrågor utan även onödiga temporära filer.
Samma sak händer när du ger din internetmodem eller router en nollställning Så ge den en chans att återuppta din anslutning från en ny startpunkt.
De mer internetkunniga användarna kan till och med försöka byta nätverkskanal, eftersom det kan hindra appens prestanda. Om du inte är så van vid internetspråk, kan du här se hur du byter nätverkskanal:
- Logga in på routerns inställningar genom att skriva in den IP-adress som står på enhetens baksida.
- Ange användarnamn och lösenord som du hittar precis bredvid IP-adressen på baksidan av modemet eller routern. De flesta modeller har parametrarna "admin" för både användarnamn och lösenord, men det skadar inte att kontrollera det.
- När du kommer till de allmänna inställningarna hittar du fliken nätverk och går in på den. Där hittar du alternativen för nätverkskanaler, så byt från 2,4 GHz till 5 GHz, eller tvärtom. för att enheten ska kunna strömlinjeforma innehållet på rätt sätt.
Till sist, om du inte känner dig oförmögen att ändra nätverkskanalen, en enkel omstart av routern eller modemet bör göra susen och få din MLB TV-app att fungera som den ska.
Om du försöker åtgärda alla problem som beskrivs här och fortfarande lider av mediefelet i MLB TV-appen, låt oss veta det i kommentarerna. Om du hittar en annan lösning, se till att kommentera den här artikeln, så att vi kan hjälpa fler av våra prenumeranter.