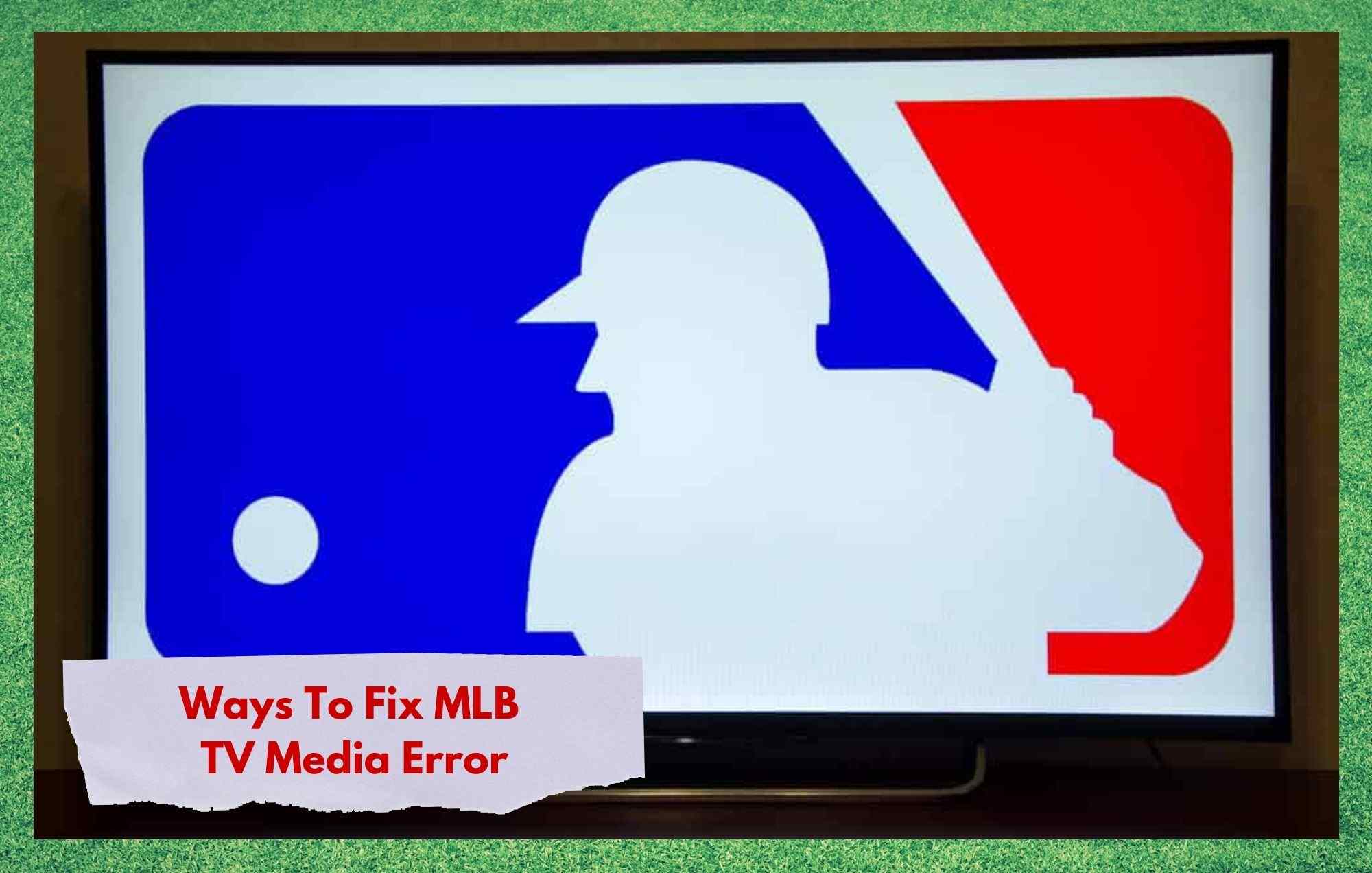Indholdsfortegnelse
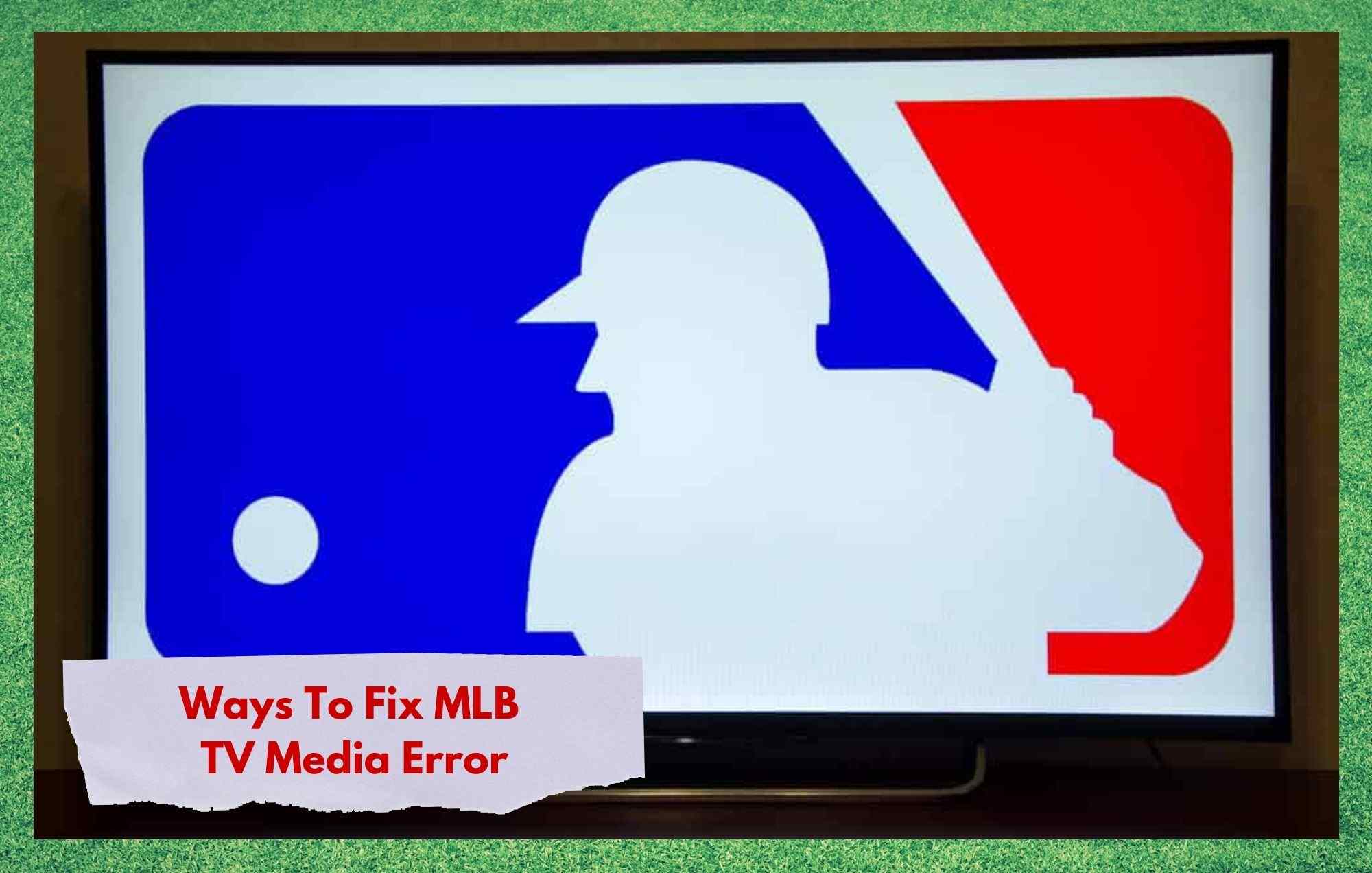
mlb tv media fejl
Er du en stor fan af fodbold? Hvis du er så stor en fan, at det ikke er nok at se kampene, er MLB TV din løsning. Med sit abonnement på to niveauer lover tv-stationen at levere så meget fodboldrelateret indhold, at ingen fan vil blive utilfreds.
MLB TV leverer via sin lyd- og videoplatform personligt tilpasset indhold i HD-kvalitet, og det eneste, der kræves til gengæld, er en rimelig god internetforbindelse - og desværre også en smule penge!
Med MLB TV kan fans vælge enten basisabonnementet eller endda premiumabonnementet, afhængigt af hvor meget indhold de ønsker at modtage på deres tv-apparat. Ikke desto mindre har abonnenterne for nylig søgt svar i onlinefora og Q&&A-fællesskaber på et problem med platformens medietjenester.
Som det er blevet rapporteret, har nogle brugere oplevet et problem, der forhindrer dem i at nyde det indhold, som platformen tilbyder. Hvis du er blandt disse brugere, kan du være tålmodig, mens vi viser dig fire nemme løsninger, som enhver bruger kan forsøge at løse problemet.
Se også: Xfinity Fejl TVAPP-00206: 2 måder at løse den påSå her er uden videre, hvad brugerne kan gøre for at få repareret mediefejlen med MLB TV og opleve det fulde indhold, som denne fremragende fodboldplatform kan levere.
Måder at rette MLB TV Media Error
Når det kommer til årsagen til, at brugerne oplever mediefejl med MLB TV, har det desværre endnu ikke været muligt at finde den præcise årsag.
Som det er blevet rapporteret, bemærkede nogle brugere problemet både når de så Mets-kampe eller når de forsøgte at se mere end én kamp ad gangen. Andre brugere rapporterede endda, at det skete, når de blot bladrede rundt i indholdet på platformen.
Uanset årsagen til problemet burde den fejlfindingsguide, vi har til dig i dag, være nok til at løse problemet. Så lad os gennemgå, hvordan du løser mediefejlen, så du kan nyde alle de spil og det ekstra indhold, du har tilmeldt dig.
- Afinstaller og geninstaller appen
Først og fremmest kan problemet skyldes en installationsfejl, der kan være opstået, da appen først blev oprettet på din enhed. Hvis det er årsagen, skal du blot gå til MLB TV-appen på din enhed og afinstallere det.
Når proceduren er gennemført, skal du finde appen i din app-butik og downloade den igen.
De fleste Smart TV'er og computere eller bærbare computere bør automatisk installere appen, når downloadet er færdigt, så hold øje med, om der eventuelt kommer en prompt, hvor du får kommandoen til at installere det.
Denne nemme løsning kan allerede få din enhed til at slippe af med medieproblemet, da afinstallationen fjerner alle filer relateret til appen, herunder de defekte filer.
Når den er geninstalleret, bør platformen køre helt uden problemer. Selv om denne løsning kan virke for god til at være sand, har nogle brugere allerede rapporteret, at den fungerer perfekt.
Husk, at når geninstallationsprocessen er afsluttet, skal du huske på, at, en genstart af enheden vil hjælpe med at slette dataene og lade MLB TV-appen køre fra et nyt udgangspunkt.
Da afinstallering og geninstallering også sletter alle data vedrørende appen, bliver du bedt om at indtaste dit brugernavn og din adgangskode, når du starter appen første gang.
- Giv enheden en genstart

Hvis du føler, at den første løsning er for besværlig, da du ikke har det godt med at miste alle disse data, eller hvis du bare ikke ønsker at skulle indtaste loginoplysningerne igen, er der en endnu enklere løsning.
Se også: Sådan ændrer du Roku-konto på enheden? 2 trinDu skal blot nulstille Smart TV'et, computeren eller den bærbare computer, og det burde være nok til at få problemet ud af verden.
Svarende til processen med at afinstallere og geninstallere igen, genstart af enheden kan hjælpe den med at rydde cachen og slippe af med uønskede eller unødvendige midlertidige filer samt andre mindre konfigurationsproblemer.
Husk, at den bedste måde at lade systemet udføre den nødvendige rensning på er at slukke for det og vente et par minutter, før du tænder det igen.
Selv om alle enheder, der kan køre MLB TV-appen, bør have en nulstillingsmulighed, anbefaler vi på det kraftigste, at du slår den helt fra, da dette giver systemet mere tid til at slette de beskadigede filer og rydde cachen.
- Prøv at logge ind igen
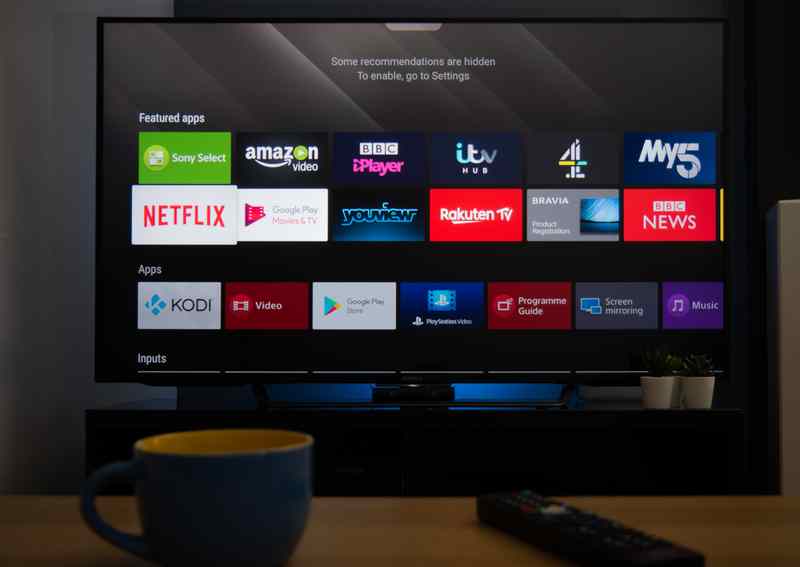
Dette skulle være den hurtigste løsning på medieproblemet med MLB TV-appen, og det kan måske hjælpe dig, hvis du oplever problemet midt i en kamp.
I stedet for at vente på, at enheden genstarter, eller at af- og geninstallationsprocessen er afsluttet, skal du blot logge ud af din konto i appen og logge ind igen.
Nogle gange kan problemet endda løses med denne enklere løsning, da afmelding også kan få appen til at fjerne midlertidige filer, som måske fylder for meget i cachen.
Da du vil være du bliver bedt om at indtaste dit brugernavn og din adgangskode Når du logger ud af din konto igen, skal du beholde dem for ikke at gå glip af for meget af det igangværende spil.
- Kontroller netværksforbindelsen
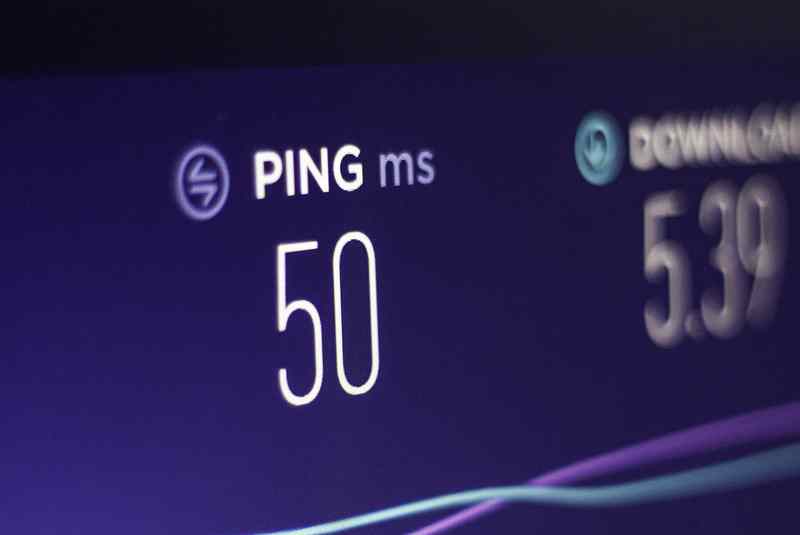
Brugere, der oplever mediefejl med MLB TV-appen, har også rapporteret, at årsagen kan være internetforbindelsen.
Hvis du forsøger de tre nemme løsninger ovenfor og stadig oplever problemet, er der en stor chance for, at problemet hverken skyldes enhedens system eller selve appen. Så, test din internethastighed - eller endnu bedre: Genstart din router eller dit modem.
Som det er blevet forklaret i de andre rettelser, fejlfinder genstartsproceduren systemet og gør det muligt at slippe ikke kun af med mindre konfigurationsproblemer, men også med unødvendige midlertidige filer.
Det samme sker, når du giver din internetmodem eller router en nulstilling , så giv den en chance for at genoptage din forbindelse fra et nyt udgangspunkt.
De mere internetkyndige brugere kan endda forsøge at skifte netværkskanal, da det kan hæmme appens ydeevne. Hvis du ikke er så erfaren med internetsprog, kan du her se en gennemgang af, hvordan du ændrer netværkskanalen:
- Log ind på dine routerindstillinger ved at indtaste den IP-adresse, der står på bagsiden af enheden.
- Indtast brugernavn og adgangskode som du kan finde lige ved siden af IP-adressen på bagsiden af modemmet eller routeren. De fleste modeller leveres med parametrene "admin" for både brugernavn og adgangskode, men det kan ikke skade at kontrollere det.
- Når du får adgang til de generelle indstillinger, skal du finde og gå ind under fanen Netværk. Der kan du finde indstillingerne for netværkskanaler, så skift den fra 2,4 GHz til 5 GHz eller omvendt , for at din enhed kan strømline indholdet korrekt.
Til sidst vil jeg sige, at hvis du ikke føler dig ude af stand til at ændre netværkskanalen, en simpel genstart af routeren eller modemet burde gøre tricket og få din MLB TV-app til at køre som den skal
Hvis du forsøger at løse alle problemerne heri, men stadig lider af mediefejlen i MLB TV-appen, så lad os vide det i kommentarerne. Hvis du finder en anden løsning, skal du også sørge for at kommentere denne artikel, så vi kan hjælpe endnu flere af vores abonnenter.