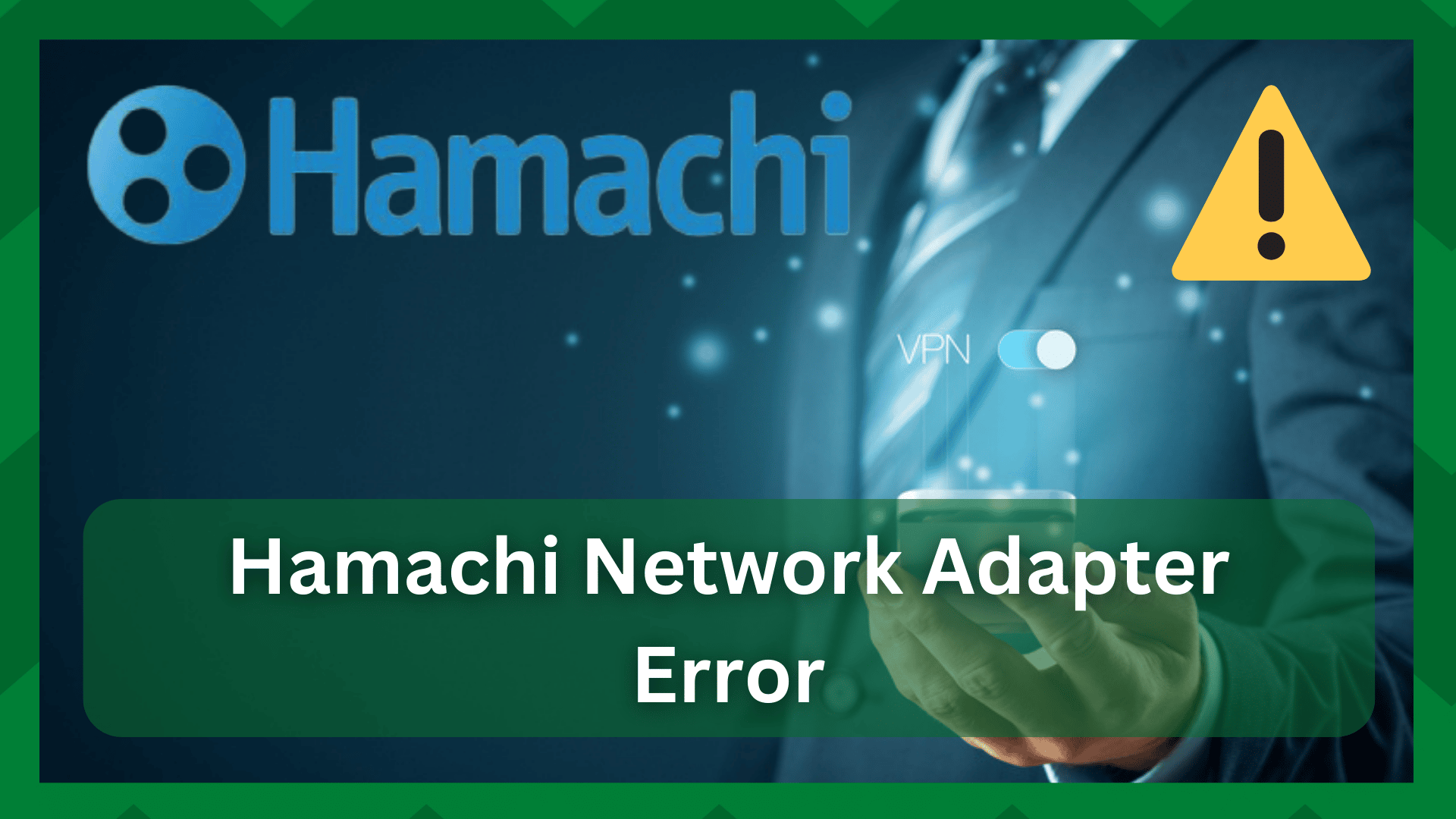สารบัญ
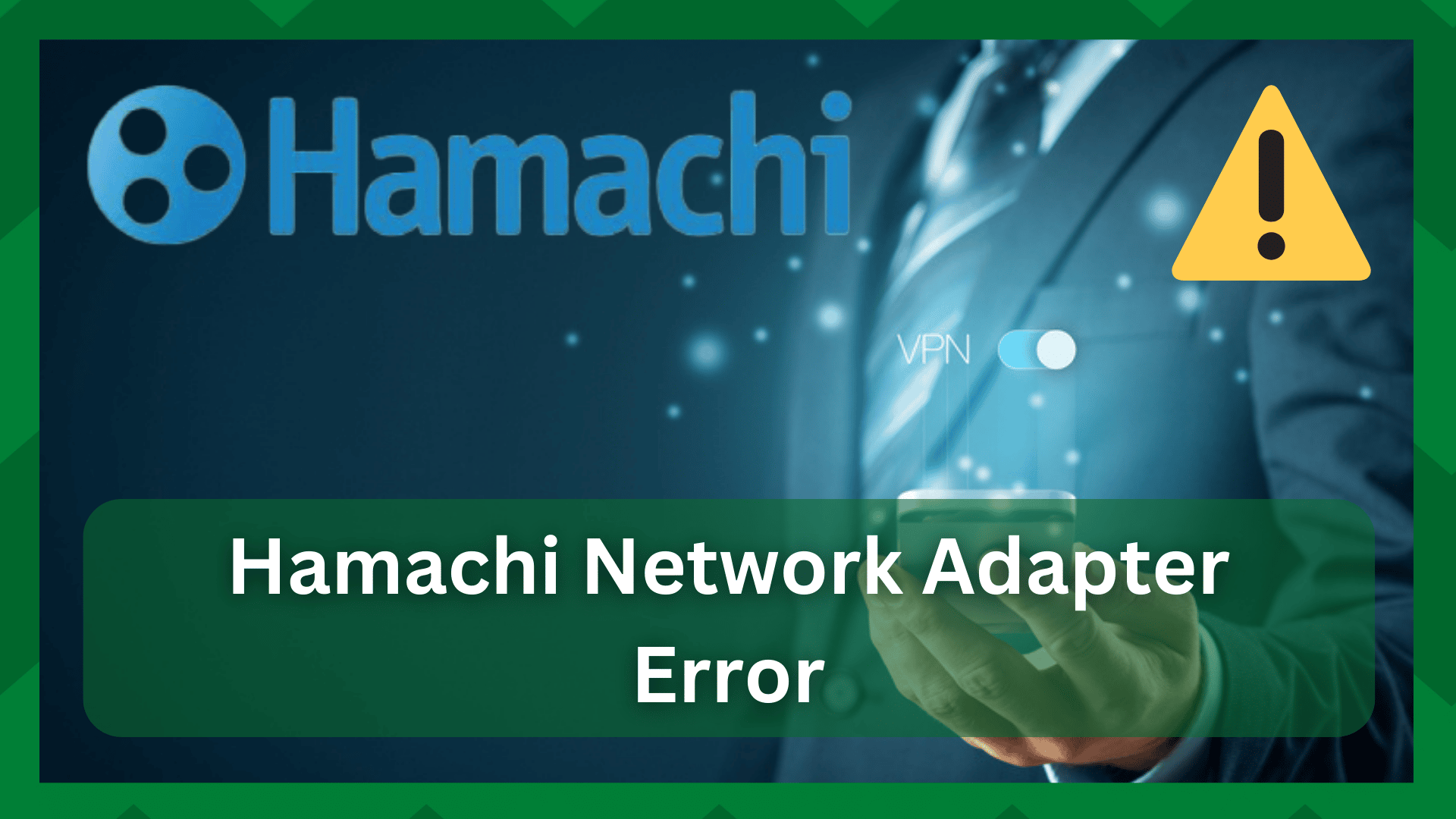
เพียร์ข้อผิดพลาดอะแดปเตอร์เครือข่าย hamachi ไม่สามารถเข้าถึงได้ผ่าน vpn
ในอุตสาหกรรมเกม Hamachi เป็นชื่อที่รู้จักกันดี คุณสามารถใช้บริการ VPN นี้เพื่อสร้างเครือข่ายและเข้าถึงเนื้อหาที่ถูกบล็อกได้จากทุกที่ อย่างไรก็ตาม นอกจากข้อดีแล้ว ยังมีข้อเสียอีกหลายประการ
Hamachi มีประสิทธิภาพการทำงานที่น่าชื่นชม แต่เมื่อเร็วๆ นี้เกิดข้อผิดพลาด ปัญหาเหล่านี้มักพบในเครือข่ายและโดเมนการเชื่อมต่อ
โดยทั่วไป เมื่อคุณอัปเดตอุปกรณ์หรือบริการเป็นเวอร์ชันใหม่ คุณจะสังเกตเห็นปัญหากับไคลเอ็นต์เฉพาะ แม้ว่ามันอาจจะดูงี่เง่า แต่การย้อนกลับไปใช้เวอร์ชันก่อนหน้าอาจมีประโยชน์อย่างมากในการแก้ไขปัญหาที่ไม่ได้รับเชิญ
เมื่อพูดถึงเรื่องนี้ ไคลเอนต์ Hamachi VPN อาจให้ข้อผิดพลาดแก่คุณ หากคุณเพิ่งอัปเกรดเป็นเวอร์ชันใหม่และระบบ ไม่ตอบสนองต่อการกำหนดค่าใหม่
ข้อผิดพลาดของอะแดปเตอร์เครือข่าย Hamachi Peer ไม่สามารถเข้าถึงได้ผ่าน VPN:
หนึ่งในข้อผิดพลาดที่น่าผิดหวังที่สุดที่คุณอาจพบคือข้อผิดพลาดของอะแดปเตอร์เครือข่าย Hamachi: ' เพียร์ไม่สามารถเข้าถึงได้ผ่าน VPN'

เหตุการณ์นี้เกิดขึ้นเมื่อคุณสร้างเครือข่ายและเพิ่มไคลเอ็นต์เข้าไป แต่ไม่สามารถสื่อสารกับพวกเขาหรือพบกับ ปัญหาอุโมงค์ .
ปัญหาใหญ่คือ Hamachi อะแดปเตอร์เครือข่าย หากเริ่มล้มเหลว คุณจะไม่สามารถคาดหวังการตัดสินใจที่ดีในขณะที่ทำงานกับบริการ
ด้วยเหตุนี้ หากคุณเมื่ออ่านสิ่งนี้ เราถือว่าคุณกำลังเผชิญกับปัญหาที่คล้ายกัน ดังนั้น ในบทความนี้ เราจะดูวิธีแก้ปัญหาบางอย่างสำหรับข้อผิดพลาด 'เพียร์ไม่สามารถเข้าถึงได้ผ่าน VPN' บนไคลเอนต์ Hamachi ของคุณ
- เปิดใช้งานอะแดปเตอร์เครือข่ายอีกครั้ง:
ตามที่ระบุไว้ก่อนหน้านี้ การไม่ได้รับการตอบสนองจากอะแดปเตอร์เครือข่าย Hamachi อาจทำให้เกิดข้อผิดพลาดที่น่าหงุดหงิด แม้ว่าข้อผิดพลาดเหล่านี้จะไม่ชัดเจน คุณต้องจัดการแต่ละข้อผิดพลาดจนกว่าคุณจะมีอะแดปเตอร์ที่ใช้งานได้อย่างสมบูรณ์
อย่างไรก็ตาม การเปิดใช้งานใหม่ อะแดปเตอร์เครือข่ายของคอมพิวเตอร์ของคุณเป็นวิธีที่ดีในการแก้ไข บกพร่อง หรือ ชั่วคราว ข้อบกพร่อง ในอะแดปเตอร์
เพียงกด แป้นโลโก้ Windows +R เพื่อเปิด เรียกใช้ กล่อง . ในการเข้าถึงการตั้งค่า พิมพ์แผงควบคุม ไปที่ตัวเลือก Network and Internet จากนั้นไปที่ส่วน Network and Sharing Center
สามารถพบอแดปเตอร์ Hamachi ได้ที่นี่ เพียงเลือกหนึ่งรายการแล้วคลิกขวา หากคุณเห็นตัวเลือก "เปิดใช้งาน" แสดงว่าอะแดปเตอร์ของคุณปิดอยู่ ในการเปิดใช้งานอแด็ปเตอร์เครือข่าย ให้เลือกตัวเลือก

คุณมีอแด็ปเตอร์ที่ใช้งานอยู่แล้ว หากคุณเห็นตัวเลือกปิดใช้งาน อย่างไรก็ตาม เลือกตัวเลือกปิดการใช้งานและรอสักครู่ เปิดใช้งานอแด็ปเตอร์อีกครั้งและตรวจดูว่าปัญหาได้รับการแก้ไขแล้วหรือไม่
- ทำลายการอ้างอิง Hamachi:
หากคุณใช้ Windows เป็นหลัก ผู้ใช้ 7 ราย วิธีนี้น่าจะเพียงพอ คุณอาจไม่สังเกตเห็น แต่เมื่อคุณติดตั้งไคลเอ็นต์หรือแอปพลิเคชัน ทรัพยากรที่ซ่อนอยู่บางส่วนจะถูกดาวน์โหลดและบันทึกไว้ในโฟลเดอร์ด้วย
แม้ว่าจะมีทรัพยากรไม่มาก แต่ก็รับประกันว่าบริการจะทำงานได้อย่างราบรื่น เพียงเท่านี้
หากข้อมูลอ้างอิงเหล่านี้ เสียหาย ซึ่งมักทำโดยที่คุณไม่รู้ตัว คุณจะพบข้อผิดพลาดบ่อยครั้งและประสิทธิภาพการทำงานต่ำ
ในฐานะ หากปัญหายังคงอยู่ คุณสามารถลบการอ้างอิง Hamachi ทั้งหมดออกจากอุปกรณ์ของคุณและเรียกใช้บริการผ่านเว็บ
สิ่งที่คุณต้องทำคือไปที่แผงควบคุมและถอนการติดตั้ง Hamachi จากส่วนโปรแกรม เริ่ม “ Regedit ” จากบรรทัดคำสั่งและลบทรัพยากรและข้อมูลอ้างอิงทั้งหมดของ Hamachi
เพียงรีสตาร์ทคอมพิวเตอร์เพื่อให้การเปลี่ยนแปลงมีผล จากนั้นลองเรียกใช้บริการผ่านเว็บอินเตอร์เฟส
- ลบ Hamachi Virtual Ethernet Adapter:

เมื่อแม้แต่ทรัพยากรที่เล็กที่สุดของบริการก็ล้มเหลว บริการทั้งหมดดูเหมือนจะสั่นไหวในประสิทธิภาพ
อาจเป็นกรณีเมื่อพูดถึง Hamachi คุณไม่สามารถระบุอะแดปเตอร์เครือข่าย การแชร์เครือข่าย และอะแดปเตอร์อีเทอร์เน็ตเสมือนทั้งหมดได้
จนกว่าคุณจะเริ่มมีปัญหา ดังนั้นคุณอาจประสบปัญหากับ อะแดปเตอร์อีเธอร์เน็ต ที่คุณติดตั้งสำหรับ Hamachi
ด้วยเหตุนี้ การลบอะแดปเตอร์อาจลบข้อผิดพลาด และคุณสามารถติดตั้งใหม่ในภายหลังได้ เริ่มต้น
ง่ายๆนำทางไปยังการตั้งค่าอะแดปเตอร์เครือข่ายของอุปกรณ์ของคุณ และค้นหาอะแดปเตอร์อีเทอร์เน็ตเสมือน Hamachi คลิกขวาที่มันแล้วเลือกถอนการติดตั้ง
- ติดตั้ง Virtual Ethernet Adapter;
อีกสาเหตุหนึ่งที่คุณไม่สามารถเชื่อมต่อกับเครือข่าย Hamachi ของคุณ เพียร์คืออะแดปเตอร์อีเทอร์เน็ตบนอุปกรณ์ของคุณ ติดตั้งอะแด็ปเตอร์อีเทอร์เน็ตเสมือนและดูว่าสามารถแก้ไขปัญหาของคุณได้หรือไม่
- โดยการกดแป้นโลโก้ Windows +R คุณสามารถไปที่ช่องเรียกใช้
- ป้อน hdwwiz ลงในช่องค้นหาแล้วกดปุ่ม Enter ตัวช่วยสร้างการเพิ่มฮาร์ดแวร์จะปรากฏขึ้น เลือกตัวเลือกถัดไป
- เลือกถัดไปหลังจากเลือก 'ติดตั้งฮาร์ดแวร์ที่ฉันเลือกด้วยตนเองจากรายการ'
- ไปที่ส่วน Common Hardware Types และเลือก Network Adapters
- เมื่อคุณเลือกตัวเลือก Have Disk ส่วนการติดตั้งจากดิสก์จะปรากฏขึ้น
- เมื่อคุณเลือกตัวเลือกเรียกดู เมนูค้นหาไฟล์จะปรากฏขึ้น
- ตอนนี้ให้ไปที่โฟลเดอร์ Hamachi โดยพิมพ์ “ C: Program Files (x86)LogMeIn Hamachi ”
- กดปุ่ม OK
- สุดท้าย คลิกเสร็จสิ้น
ขั้นตอนนี้จะติดตั้งอะแดปเตอร์อีเทอร์เน็ตเสมือนสำหรับ Hamachi และข้อผิดพลาดในการเข้าถึงเพียร์ควรหายไปทันที
- ปิดใช้งานไฟร์วอลล์:
<18
ไฟร์วอลล์จำกัดการเข้าถึงเครือข่ายของคุณ ดังนั้น บุคคลที่สาม ไม่สามารถเข้าถึงข้อมูลของคุณได้ และไวรัสไม่สามารถละเมิดความเป็นส่วนตัวของคุณได้ เช่นคุณลักษณะนี้มีประโยชน์ เนื่องจากบางครั้งอาจขัดขวางการเข้าถึงทรัพยากรเครือข่าย
ดังนั้น ลอง ปิดไฟร์วอลล์ และดูว่าคุณสามารถทำงานบนเครือข่าย Hamachi และสื่อสารกับเพื่อนได้หรือไม่
หากคุณกังวลเกี่ยวกับความปลอดภัย คุณไม่ควรทำ เพราะ Hamachi มีการรักษาความปลอดภัยที่แน่นหนาเพื่อปกป้องข้อมูลและกิจกรรมเครือข่ายของคุณ
- สร้างอแดปเตอร์และการตั้งค่าใหม่:
วิธีแก้ไขข้อผิดพลาดการเข้าถึงโดยเพียร์ Hamachi อีกวิธีหนึ่งคือการถอนการติดตั้งอแด็ปเตอร์ Hamachi แล้วคัดลอกโฟลเดอร์การกำหนดค่าเพื่อสร้างอแด็ปเตอร์ใหม่
การดำเนินการนี้จะแก้ไขข้อผิดพลาดหรือจุดบกพร่องใดๆ ที่ อะแดปเตอร์ของคุณอาจมี
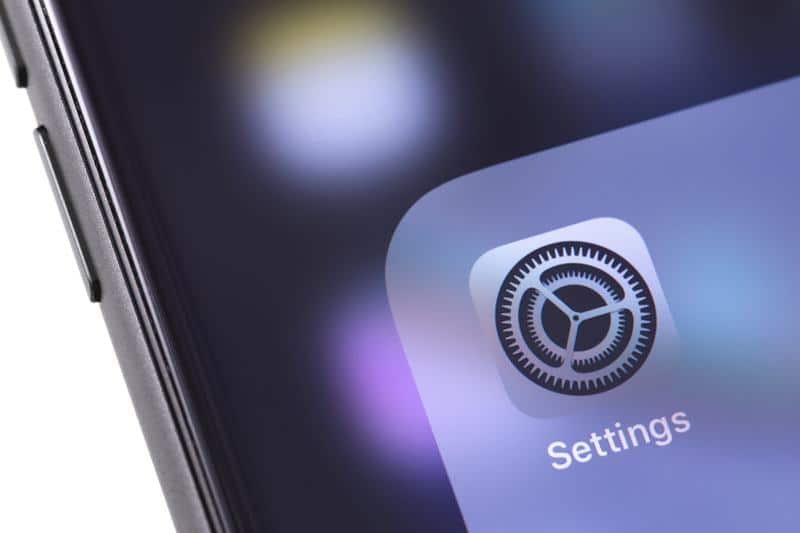
ในการเริ่มต้น ให้ไปที่ Device Manager และ ถอนการติดตั้ง Hamachi จากคอมพิวเตอร์ของคุณ ถอนการติดตั้ง Hamachi 2 ถัดไป ตรวจสอบให้แน่ใจว่าได้ยกเลิกการเลือกช่องทำเครื่องหมายการตั้งค่าแล้ว
ตอนนี้รีสตาร์ทคอมพิวเตอร์เพื่อให้การเปลี่ยนแปลงมีผล ตรวจสอบว่าคุณบันทึก โฟลเดอร์การกำหนดค่า ไว้หรือไม่ โดยทั่วไป โฟลเดอร์นี้ประกอบด้วยการกำหนดค่า Hamachi ทั้งหมดที่คุณถอนการติดตั้ง
มิฉะนั้น ให้คัดลอกโฟลเดอร์และเรียกใช้โปรแกรมติดตั้งจากเว็บไซต์
โปรแกรมติดตั้งจะตรวจหาและคัดลอกการตั้งค่าก่อนหน้าของคุณและ การกำหนดค่าเมื่อติดตั้งใหม่ หากยังไม่สามารถแก้ปัญหาได้ โปรดติดต่อฝ่ายสนับสนุนของ Hamachi