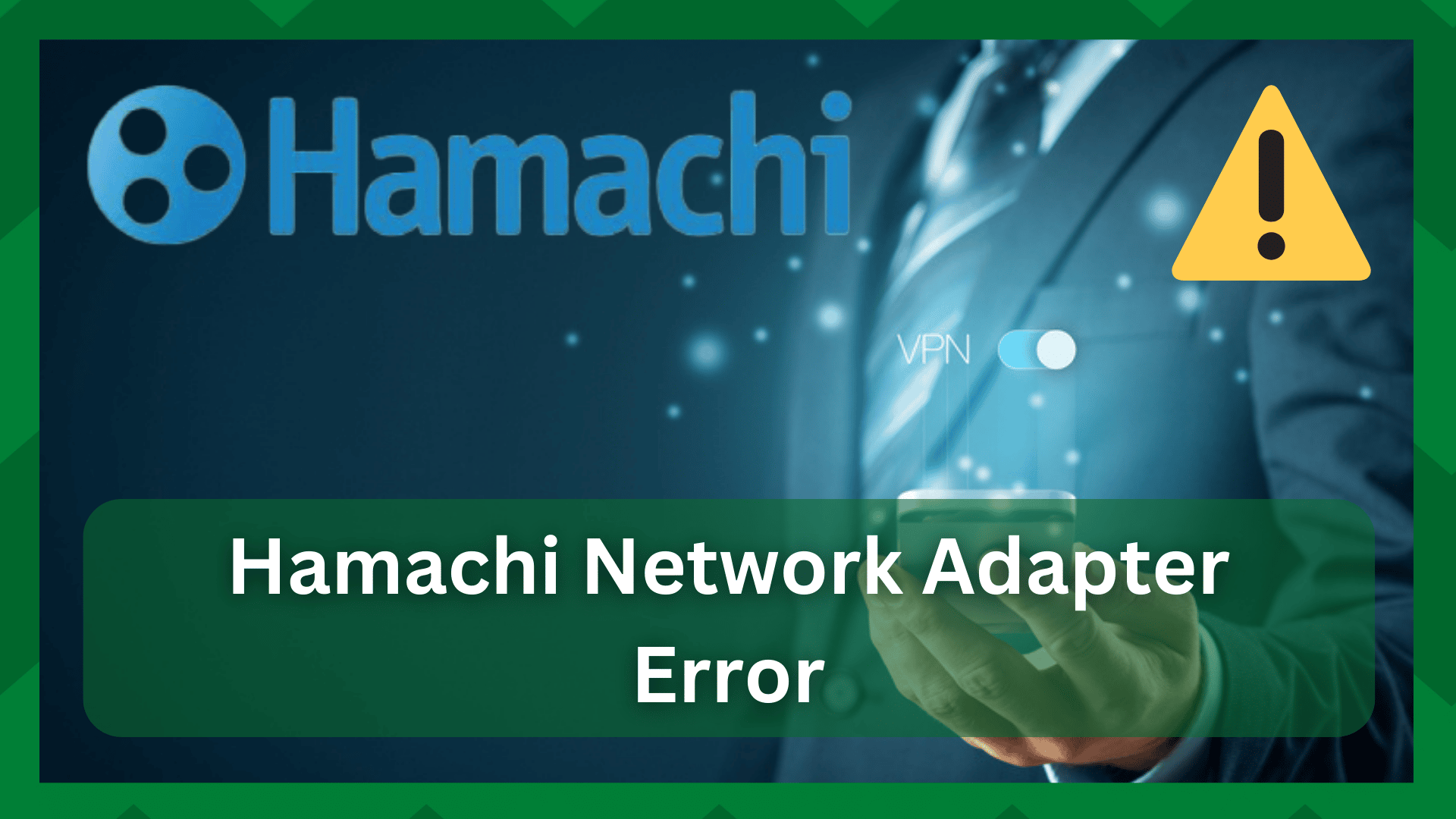Съдържание
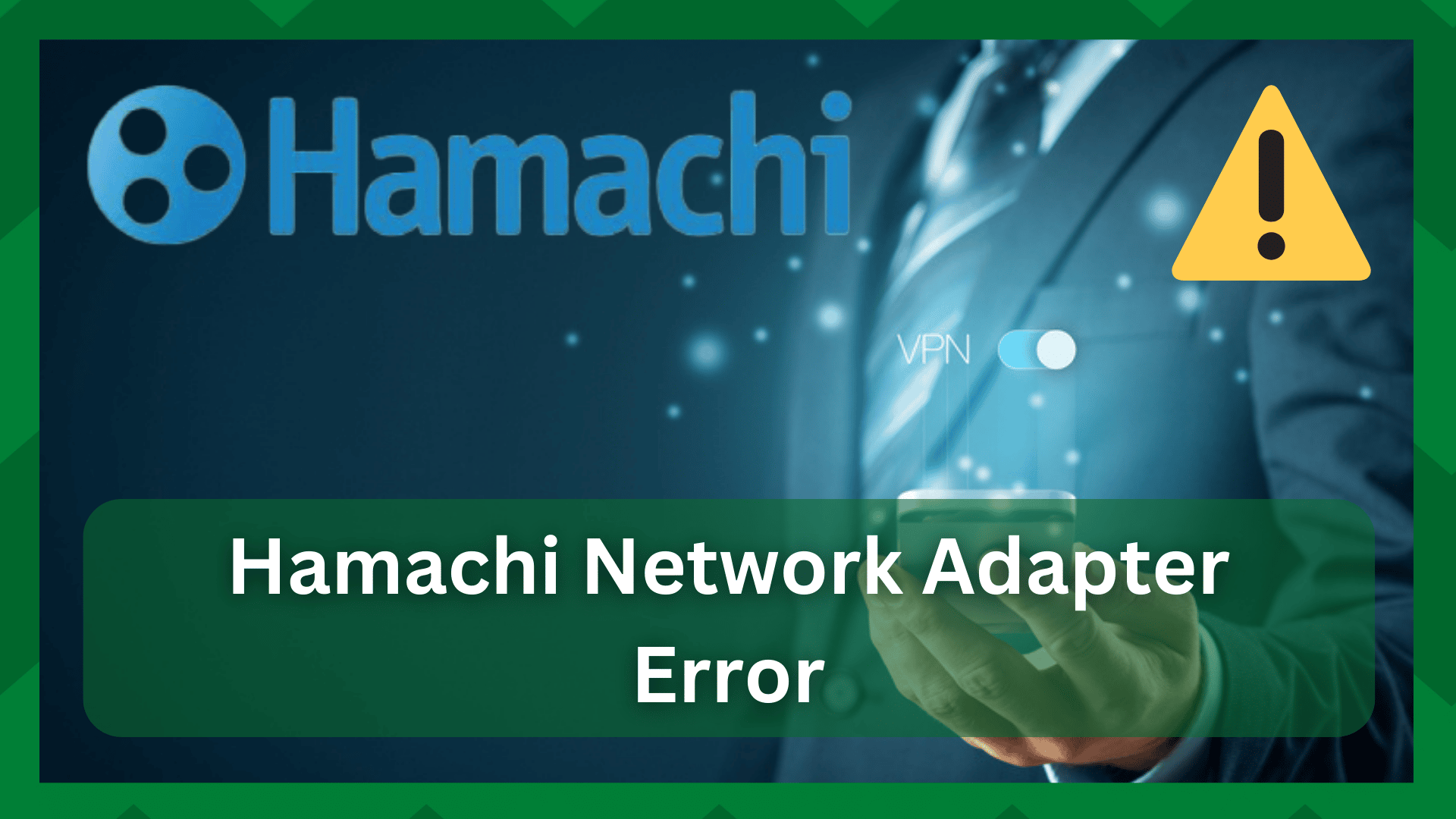
грешка на мрежовия адаптер на Hamachi партньорът не е достъпен чрез vpn
В сферата на игрите Hamachi е добре познато име. Можете да използвате тази VPN услуга, за да създавате свои мрежи и да получавате достъп до блокирано съдържание отвсякъде. В допълнение към предимствата си обаче тя има и няколко недостатъка.
Hamachi работи отлично, но напоследък е измъчван от грешки. Тези проблеми се наблюдават най-вече в областта на мрежата и връзката.
Обикновено, когато актуализирате устройството или услугата си до по-нова версия, забелязвате проблеми с конкретен клиент. Въпреки че може да изглежда глупаво, връщането към предишна версия може да бъде изключително полезно за разрешаване на нежелани проблеми.
Като стана дума за това, клиентът на Hamachi VPN може да ви дава грешки, ако наскоро сте преминали към по-нова версия и системата не реагира на новите конфигурации.
Грешка на мрежовия адаптер на Hamachi Партньорът не е достъпен чрез VPN:
Една от най-неприятните грешки, с които може да се сблъскате, е грешката на мрежовия адаптер Hamachi: 'партньорът не е достъпен чрез VPN.'

Това се случва, когато създавате мрежа и добавяте клиенти към нея, но не можете да комуникирате с тях или срещате проблем с тунела .
Големият удар тук е Hamachi мрежови адаптери . Ако те започнат да се провалят, не можете да очаквате да вземате добри решения, докато работите по услугата.
Вижте също: Трябва ли да включите или изключите функцията Frame Burst? (Отговорено)В резултат на това, ако четете тази статия, предполагаме, че се сблъсквате с подобен проблем. Затова в тази статия ще разгледаме някои решения за грешката "peer not accessible via VPN" (партньорът не е достъпен чрез VPN) във вашия клиент Hamachi.
- Повторно активиране на мрежовия адаптер:
Както вече беше посочено, невъзможността да се получи отговор от мрежовите адаптери Hamachi може да доведе до някои неприятни грешки. Въпреки че тези грешки не са явни, трябва да се справите с всяка от тях, докато не получите напълно функционални адаптери.
Въпреки това, повторно активиране на мрежовите адаптери на компютъра ви е добър начин да отстраните грешки или временно бъгове в адаптерите.
Просто натиснете Клавиш с логото на Windows +R за да отворите кутия за изпълнение . За да получите достъп до настройките, въведете Control Panel (Контролен панел). Навигирайте до опцията Network and Internet (Мрежа и интернет), след което до раздела Network and Sharing Center (Център за споделяне на мрежа).
Адаптерите на Hamachi могат да бъдат намерени тук. Просто изберете един от тях и щракнете с десния бутон на мишката върху него. Ако видите опцията "enable" (разрешаване), адаптерът ви е бил изключен. За да активирате мрежовия адаптер, изберете опцията.

Вече имате активен адаптер, ако видите опция за забрана. Въпреки това изберете опцията за забрана и изчакайте няколко секунди. Разрешете отново адаптера и проверете дали проблемът е разрешен.
- Унищожаване на Hamachi Препратки:
Ако използвате предимно Windows 7, това решение би трябвало да е достатъчно. Може да не сте забелязали, но когато инсталирате клиент или приложение, някои скрити ресурси също се изтеглят и записват в папка.
Тези ресурси, макар и не големи, осигуряват безпроблемното функциониране на услугата. Това е всичко.
Ако тези препратки станат повреден , което те често правят без ваше знание, ще се сблъскате с чести грешки и лоша работа.
В резултат на това, ако проблемът не отшуми, можете да изтриете всички препратки към Hamachi от устройството си и да стартирате услугата през интернет.
Всичко, което трябва да направите, е да отидете в контролния панел и да деинсталирате Hamachi от раздела с програми. Старт " Regedit " от командния ред и изтрийте всички ресурси и препратки към Hamachi.
Просто рестартирайте компютъра си, за да влязат в сила промените, и след това опитайте да стартирате услугата през уеб интерфейса.
- Изтриване на виртуалния Ethernet адаптер на Hamachi:

Когато дори най-малкият ресурс на услугата се повреди, цялата услуга започва да трепери в работата си.
Това може да се случи, когато обсъждате Hamachi. Не можете да отчетете всички мрежови адаптери, споделяне на мрежата и виртуални Ethernet адаптери.
Вижте също: Използва ли личната точка за достъп данни, ако е свързана към Wi-Fi?Така е, докато не започнете да имате проблеми. Така че може да имате проблеми с Ethernet адаптер който сте инсталирали за Hamachi.
В резултат на това изтриването на адаптера може да премахне грешката и по-късно да го инсталирате отново, за да започнете работа отначало.
Просто отидете в настройките на мрежовия адаптер на вашето устройство и потърсете виртуалния Ethernet адаптер Hamachi. Кликнете с десния бутон върху него и изберете Деинсталиране.
- Инсталиране на виртуалния Ethernet адаптер;
Друга причина, поради която не можете да се свържете с партньорската мрежа на Hamachi, е Ethernet адаптерът на вашето устройство. Инсталирайте виртуален Ethernet адаптер и вижте дали това ще реши проблема ви.
- С натискане на клавиша с логото на Windows +R можете да влезете в полето за изпълнение.
- Въведете hdwwiz в полето за търсене и натиснете клавиша Enter. Ще се покаже съветникът за добавяне на хардуер. Изберете опцията Next (Напред).
- Изберете Next (Напред), след като изберете опцията "Инсталиране на хардуера, който избирам ръчно от списък".
- Отидете в раздела Общи типове хардуер и изберете Мрежови адаптери.
- Когато изберете опцията Have Disk (Имате диск), ще се появи раздел Install From Disk (Инсталиране от диск).
- Когато изберете опцията Browse (Преглед), ще се появи менюто Locate file (Намери файл).
- Сега отидете в папката Hamachi, като въведете " C: Program Files (x86)LogMeIn Hamachi ."
- Натиснете бутона OK.
- Накрая щракнете върху Завършване.
Тази процедура ще инсталира виртуалния Ethernet адаптер за Hamachi и грешката за равноправен достъп трябва да изчезне.
- Деактивирайте защитната стена:

Защитната стена ограничава достъпа до вашата мрежа, така че трети страни не могат да получат достъп до данните ви и вирусите не могат да нарушат поверителността ви. Колкото и да е полезна тази функция, понякога тя може да възпрепятства достъпа до мрежови ресурси.
Затова опитайте изключване на защитната стена и да видите дали можете да работите в мрежата си Hamachi и да общувате с колеги.
Ако се притеснявате за сигурността, не трябва да го правите, защото Hamachi осигурява силна защита на вашите данни и мрежови дейности.
- Възстановяване на адаптера и настройките:
Друго решение, гласувано от потребителите, за грешката с партньорския достъп до Hamachi е да деинсталирате адаптера Hamachi и след това да копирате папката с конфигурацията, за да създадете адаптера отново.
По този начин ще бъдат отстранени всички неизправности или грешки, които адаптерът ви може да е имал.
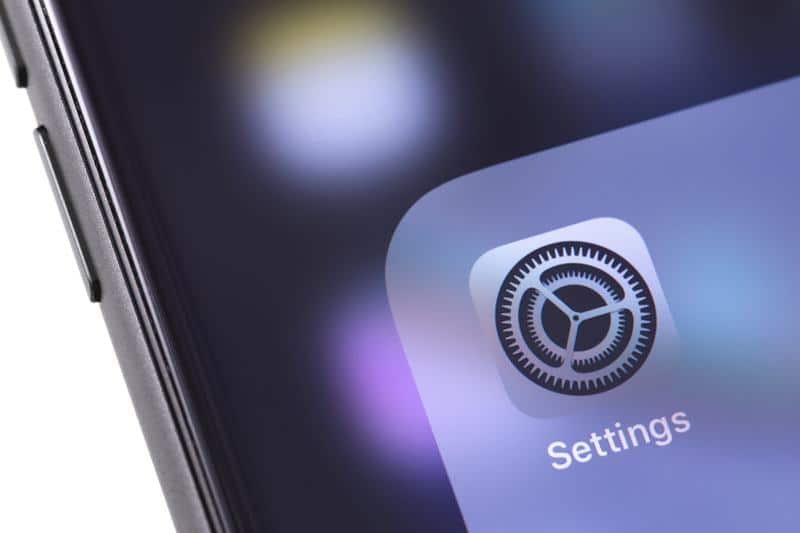
За да започнете, отидете в мениджъра на устройства и деинсталиране на Hamachi от вашия компютър. Деинсталиране на Hamachi 2 След това не забравяйте да премахнете отметката от квадратчето за настройки.
Сега рестартирайте компютъра си, за да може промените да влязат в сила. Проверете дали сте запазили папка с конфигурация Тази папка обикновено съдържа всички конфигурации на Hamachi, които сте деинсталирали.
В противен случай просто копирайте папката и стартирайте инсталатора от уебсайта.
Инсталаторът ще открие и копира предишните ви настройки и конфигурации при преинсталирането. Ако това не разреши проблема ви, моля, свържете се с поддръжката на Hamachi.