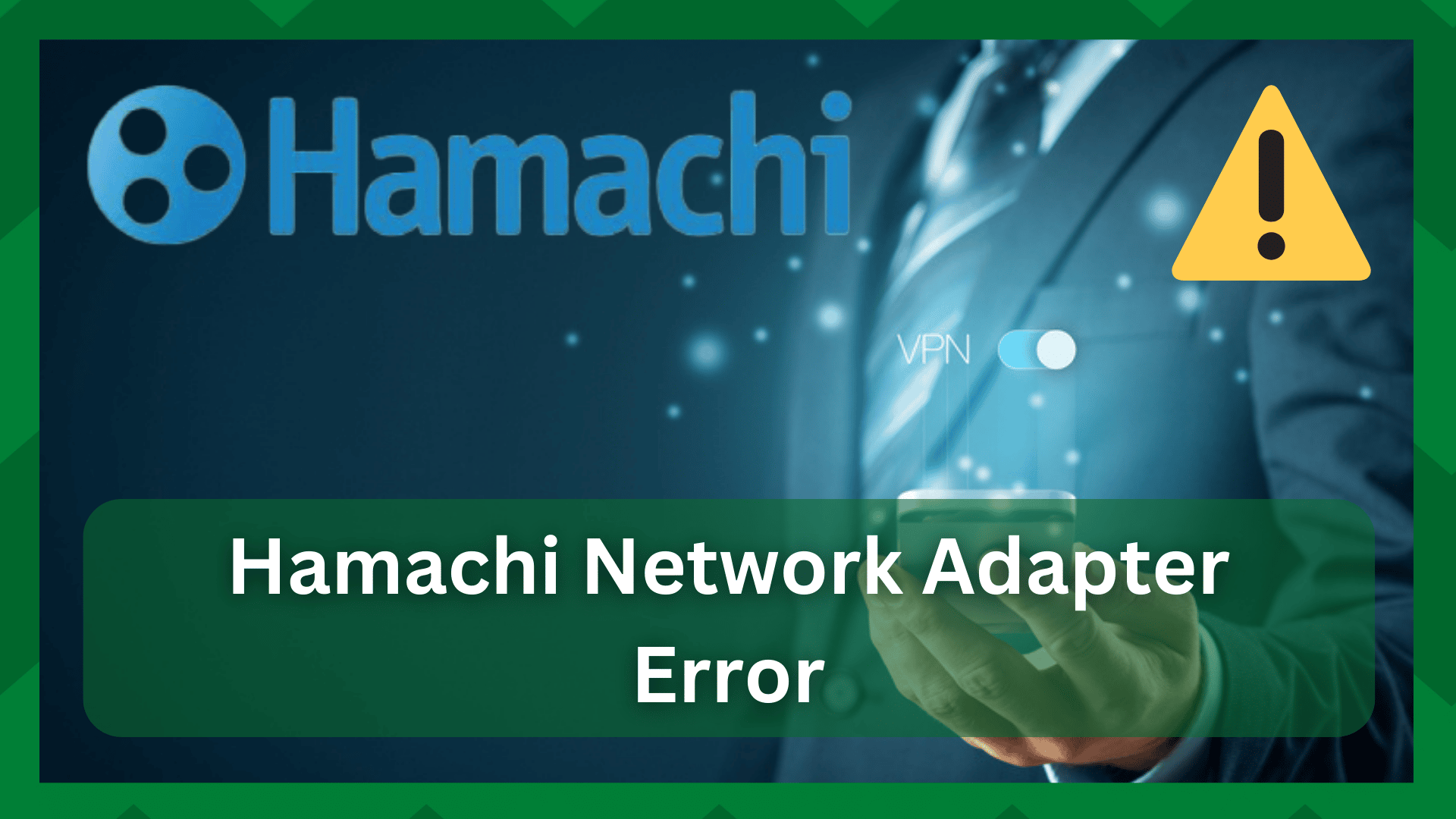सामग्री सारणी
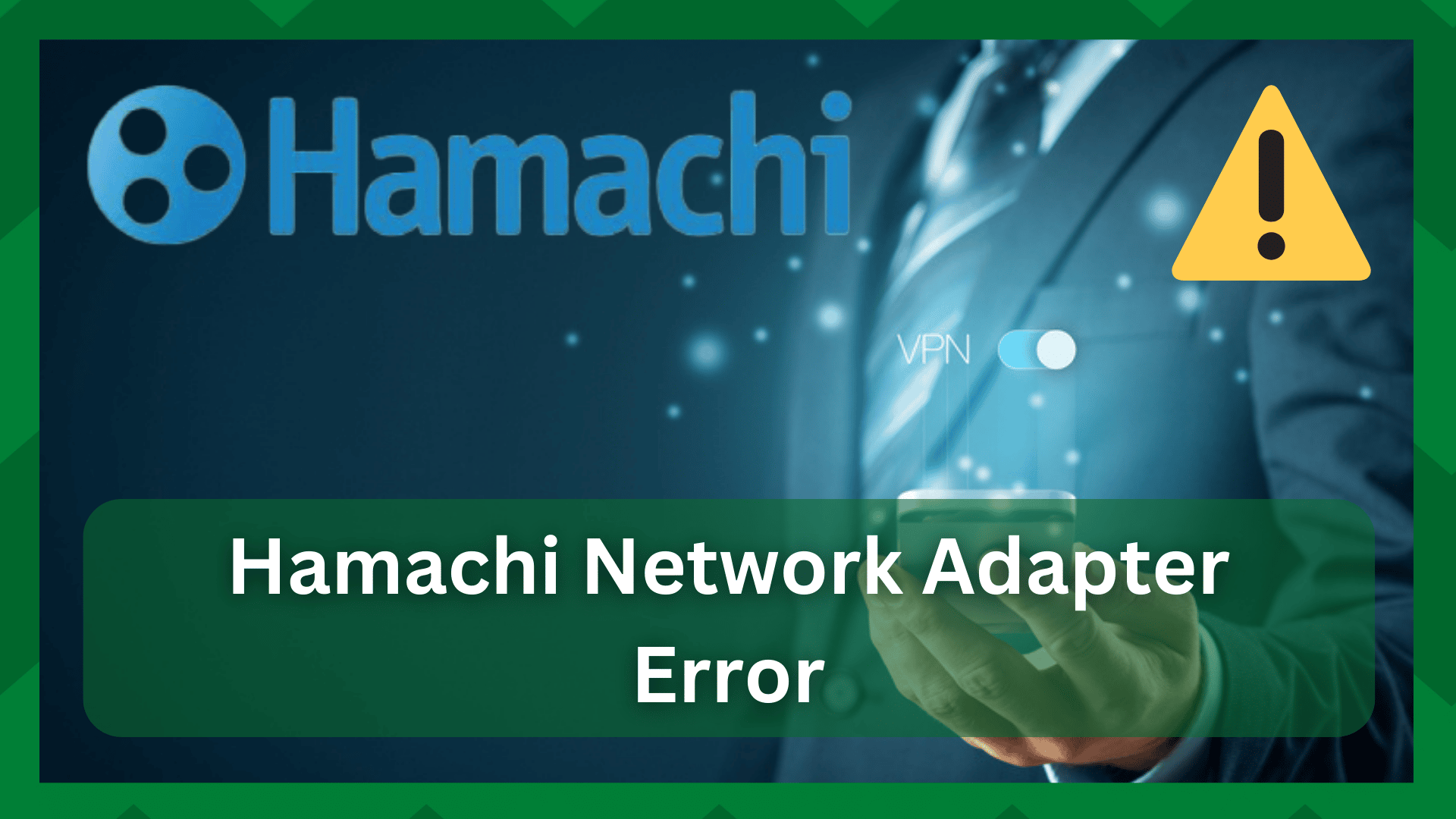
हामाची नेटवर्क अडॅप्टर एरर पीअर व्हीपीएन द्वारे प्रवेशयोग्य नाही
गेमिंग उद्योगात, हमाची हे एक प्रसिद्ध नाव आहे. तुम्ही तुमच्या नेटवर्क तयार करण्यासाठी आणि कोठूनही अवरोधित सामग्री अॅक्सेस करण्यासाठी ही VPN सेवा वापरू शकता. तथापि, त्याच्या फायद्यांव्यतिरिक्त, त्याचे अनेक तोटे आहेत.
हमाची प्रशंसनीय कामगिरी करत आहे, परंतु अलीकडे ते त्रुटींनी त्रस्त झाले आहे. या समस्या बहुतेक नेटवर्क आणि कनेक्शन डोमेनमध्ये आढळून आल्या आहेत.
सामान्यत:, जेव्हा तुम्ही तुमचे डिव्हाइस किंवा सेवा नवीन आवृत्तीवर अपडेट करता, तेव्हा तुम्हाला विशिष्ट क्लायंटमधील समस्या लक्षात येतील. हे मूर्खपणाचे वाटत असले तरी, मागच्या आवृत्तीवर परत जाणे बिनआमंत्रित समस्यांचे निराकरण करण्यासाठी अत्यंत फायदेशीर ठरू शकते.
ज्याबद्दल बोलायचे तर, आपण अलीकडे नवीन आवृत्तीवर अपग्रेड केले असल्यास आणि सिस्टम सुधारित असल्यास Hamachi VPN क्लायंट आपल्याला त्रुटी देऊ शकते. नवीन कॉन्फिगरेशनला प्रतिसाद देत नाही.
Hamachi नेटवर्क अडॅप्टर एरर पीअर VPN द्वारे प्रवेशयोग्य नाही:
तुमच्या समोर येणारी सर्वात निराशाजनक त्रुटी म्हणजे Hamachi नेटवर्क अडॅप्टर त्रुटी: ' पीअर VPN द्वारे प्रवेश करण्यायोग्य नाही.'

हे तेव्हा होते जेव्हा तुम्ही नेटवर्क तयार करता आणि त्यात क्लायंट जोडता परंतु त्यांच्याशी संवाद साधण्यात अक्षम असता किंवा <5 भेटता>बोगद्याची समस्या .
येथे मोठा फटका हमाची नेटवर्क अडॅप्टर आहे. ते अयशस्वी होऊ लागल्यास, सेवेवर काम करताना तुम्ही चांगले निर्णय घेण्याची अपेक्षा करू शकत नाही.
परिणामी, जर तुम्हीहे वाचून, आम्ही असे गृहीत धरत आहोत की तुम्ही अशाच समस्येला सामोरे जात आहात. म्हणून, या लेखात, आम्ही तुमच्या हमाची क्लायंटवरील 'पीअर नॉट ऍक्सेसिबल व्हीपीएन' त्रुटीसाठी काही उपाय पाहू.
- नेटवर्क अडॅप्टर पुन्हा सक्षम करा:
आधी सांगितल्याप्रमाणे, हमाची नेटवर्क अडॅप्टरकडून प्रतिसाद न मिळाल्याने काही निराशाजनक त्रुटी येऊ शकतात. जरी या त्रुटी स्पष्ट नसल्या तरी, तुमच्याकडे पूर्णतः कार्यक्षम अडॅप्टर्स येईपर्यंत तुम्ही प्रत्येकाला संबोधित केले पाहिजे.
तथापि, तुमच्या संगणकाचे नेटवर्क अडॅप्टर्स पुन्हा सक्षम करणे हे कोणतेही निराकरण करण्याचा एक चांगला मार्ग आहे. अडॅप्टरमध्ये ग्लिचेस किंवा तात्पुरते बग्स .
फक्त रन उघडण्यासाठी विंडोज लोगो की +R दाबा बॉक्स . सेटिंग्जमध्ये प्रवेश करण्यासाठी, कंट्रोल पॅनेल टाइप करा. नेटवर्क आणि इंटरनेट पर्यायावर नेव्हिगेट करा, नंतर नेटवर्क आणि शेअरिंग सेंटर विभागात जा.
हमाची अडॅप्टर येथे आढळू शकतात. फक्त एक निवडा आणि त्यावर उजवे-क्लिक करा. तुम्हाला 'सक्षम करा' पर्याय दिसल्यास, तुमचे अॅडॉप्टर बंद केले आहे. नेटवर्क अॅडॉप्टर सक्रिय करण्यासाठी, पर्याय निवडा.

तुम्हाला अक्षम पर्याय दिसत असल्यास तुमच्याकडे आधीपासूनच सक्रिय अॅडॉप्टर आहे. तथापि, अक्षम पर्याय निवडा आणि काही सेकंद प्रतीक्षा करा. अडॅप्टर पुन्हा-सक्षम करा आणि समस्येचे निराकरण झाले आहे का ते तपासा.
- हमाची संदर्भ नष्ट करा:
तुम्ही प्रामुख्याने विंडोज असल्यास 7 वापरकर्ता, हे समाधान पुरेसे असावे. तुम्हाला कदाचित लक्षात येणार नाही, पण जेव्हा तुम्हीक्लायंट किंवा अॅप्लिकेशन इन्स्टॉल करा, काही लपलेली संसाधने देखील डाउनलोड केली जातात आणि फोल्डरमध्ये जतन केली जातात.
ही संसाधने, मोठी नसली तरी, सेवा सुरळीत चालते याची खात्री करतात. त्यात एवढेच आहे.
हे संदर्भ दूषित झाले, जे ते सहसा तुमच्या नकळत करतात, तर तुम्हाला वारंवार त्रुटी आणि खराब कामगिरीचा अनुभव येईल.
एक म्हणून परिणामी, समस्या कायम राहिल्यास, तुम्ही तुमच्या डिव्हाइसवरून सर्व Hamachi संदर्भ हटवू शकता आणि वेबवर सेवा चालवू शकता.
तुम्हाला फक्त कंट्रोल पॅनलवर जावे लागेल आणि प्रोग्राम विभागातून Hamachi अनइंस्टॉल करावे लागेल. कमांड लाइनवरून “ Regedit ” सुरू करा आणि सर्व Hamachi संसाधने आणि संदर्भ हटवा.
बदल प्रभावी होण्यासाठी फक्त तुमचा संगणक रीस्टार्ट करा आणि नंतर वेब इंटरफेसद्वारे सेवा चालवण्याचा प्रयत्न करा.
- हमाची व्हर्च्युअल इथरनेट अडॅप्टर हटवा:

जेव्हा सेवेचे सर्वात लहान संसाधन देखील अयशस्वी होते, संपूर्ण सेवा त्याच्या कार्यक्षमतेत चमकत असल्याचे दिसते.
हमाची बद्दल चर्चा करताना असे असू शकते. तुम्ही सर्व नेटवर्क अॅडॉप्टर, नेटवर्क शेअरिंग आणि व्हर्च्युअल इथरनेट अडॅप्टर्ससाठी खाते घेऊ शकत नाही.
तुम्हाला समस्या येईपर्यंत. त्यामुळे तुम्ही हमाचीसाठी स्थापित केलेल्या इथरनेट अॅडॉप्टर मध्ये समस्या येत असतील.
परिणामी, अॅडॉप्टर हटवल्याने त्रुटी दूर होऊ शकते आणि तुम्ही ते नंतर नवीनसाठी पुन्हा स्थापित करू शकता. सुरू करा.
फक्ततुमच्या डिव्हाइसच्या नेटवर्क अॅडॉप्टर सेटिंग्जवर नेव्हिगेट करा आणि हमाची व्हर्च्युअल इथरनेट अॅडॉप्टर शोधा. त्यावर उजवे-क्लिक करा आणि अनइंस्टॉल निवडा.
- वर्च्युअल इथरनेट अडॅप्टर स्थापित करा;
तुमच्या हमाची नेटवर्कशी कनेक्ट न होण्याचे आणखी एक कारण peer हे तुमच्या डिव्हाइसवरील इथरनेट अडॅप्टर आहे. व्हर्च्युअल इथरनेट अॅडॉप्टर स्थापित करा आणि त्यामुळे तुमची समस्या सुटते का ते पहा.
- विंडोज लोगो की +R दाबून, तुम्ही रन बॉक्सवर जाऊ शकता.
- एंटर hdwwiz शोध बॉक्समध्ये आणि एंटर की दाबा. जोडा हार्डवेअर विझार्ड प्रदर्शित होईल. पुढील पर्याय निवडा.
- 'मी सूचीमधून व्यक्तिचलितपणे निवडलेले हार्डवेअर स्थापित करा' निवडल्यानंतर पुढील निवडा
- सामान्य हार्डवेअर प्रकार विभागात नेव्हिगेट करा आणि नेटवर्क अडॅप्टर निवडा.
- जेव्हा तुम्ही हॅव डिस्क हा पर्याय निवडता, तेव्हा डिस्कवरून इंस्टॉल करा विभाग दिसेल.
- जेव्हा तुम्ही ब्राउझ पर्याय निवडाल, तेव्हा फाइल शोधा मेनू दिसेल.
- आता Hamachi फोल्डरवर नेव्हिगेट करा. टाईप करून “ C: Program Files (x86)LogMeIn Hamachi .”
- OK बटण दाबा.
- शेवटी, Finish वर क्लिक करा.
ही प्रक्रिया हमाचीसाठी व्हर्च्युअल इथरनेट अडॅप्टर स्थापित करेल आणि पीअर ऍक्सेस त्रुटी आता दूर होईल.
- फायरवॉल अक्षम करा:
<18
हे देखील पहा: Xfinity बॉक्सचे निराकरण करण्याचे 4 मार्ग PST सांगतातफायरवॉल तुमच्या नेटवर्कवर प्रवेश प्रतिबंधित करते जेणेकरून तृतीय पक्ष तुमच्या डेटामध्ये प्रवेश करू शकत नाहीत आणि व्हायरस तुमच्या गोपनीयतेचा भंग करू शकत नाहीत. म्हणूनहे वैशिष्ट्य म्हणून उपयोगी आहे, ते अधूनमधून नेटवर्क रिसोर्समध्ये प्रवेशात अडथळा आणू शकते.
तर, फायरवॉल बंद करण्याचा प्रयत्न करा आणि तुम्ही तुमच्या हमाची नेटवर्कवर काम करू शकता आणि समवयस्कांशी संवाद साधू शकता का ते पहा.
तुम्ही सुरक्षिततेबद्दल चिंतित असाल तर, तुमचा डेटा आणि नेटवर्क क्रियाकलाप सुरक्षित ठेवण्यासाठी हमाची मजबूत सुरक्षा पुरवते म्हणून तुम्ही करू नये.
- अॅडॉप्टर आणि सेटिंग्ज पुन्हा तयार करा:
हमाची पीअर ऍक्सेस त्रुटीवर आणखी एक वापरकर्ता-मतदान उपाय म्हणजे Hamachi अडॅप्टर अनइंस्टॉल करणे आणि नंतर अॅडॉप्टर पुन्हा तयार करण्यासाठी कॉन्फिगरेशन फोल्डर कॉपी करणे.
यामुळे कोणत्याही त्रुटी किंवा दोषांचे निराकरण होईल तुमच्या अॅडॉप्टरमध्ये असेल.
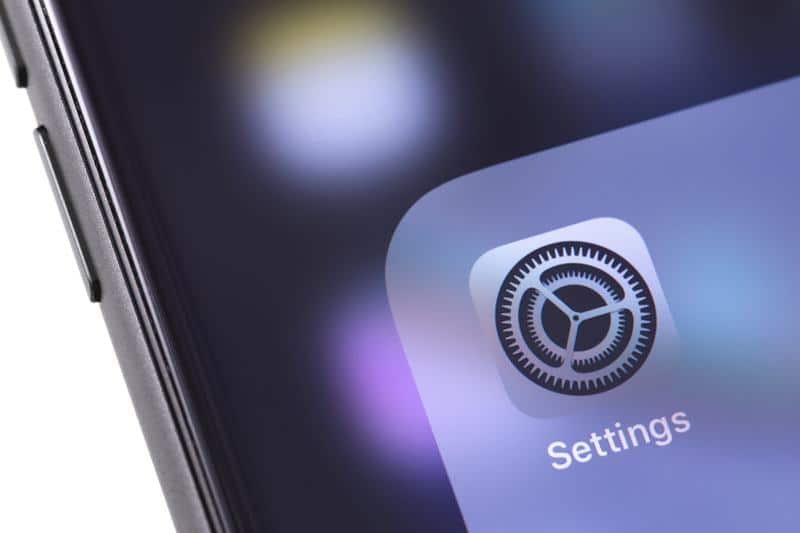
सुरू करण्यासाठी, डिव्हाइस व्यवस्थापकाकडे नेव्हिगेट करा आणि तुमच्या संगणकावरून हमाची अनइंस्टॉल करा . हमाची अनइंस्टॉल करा 2 पुढे, सेटिंग्ज चेकबॉक्स अनचेक करण्याचे सुनिश्चित करा.
आता बदल प्रभावी होण्यासाठी तुमचा संगणक रीस्टार्ट करा. तुम्ही कॉन्फिगरेशन फोल्डर सेव्ह केले आहे का ते तपासा. या फोल्डरमध्ये सामान्यत: तुमची सर्व Hamachi कॉन्फिगरेशन असते जी तुम्ही विस्थापित केली आहे.
अन्यथा, फक्त फोल्डर कॉपी करा आणि वेबसाइटवरून इंस्टॉलर चालवा.
इंस्टॉलर तुमच्या मागील सेटिंग्ज शोधून कॉपी करेल आणि पुन्हा स्थापित केल्यावर कॉन्फिगरेशन. यामुळे तुमच्या समस्येचे निराकरण होत नसल्यास, कृपया हमाची सपोर्टशी संपर्क साधा.