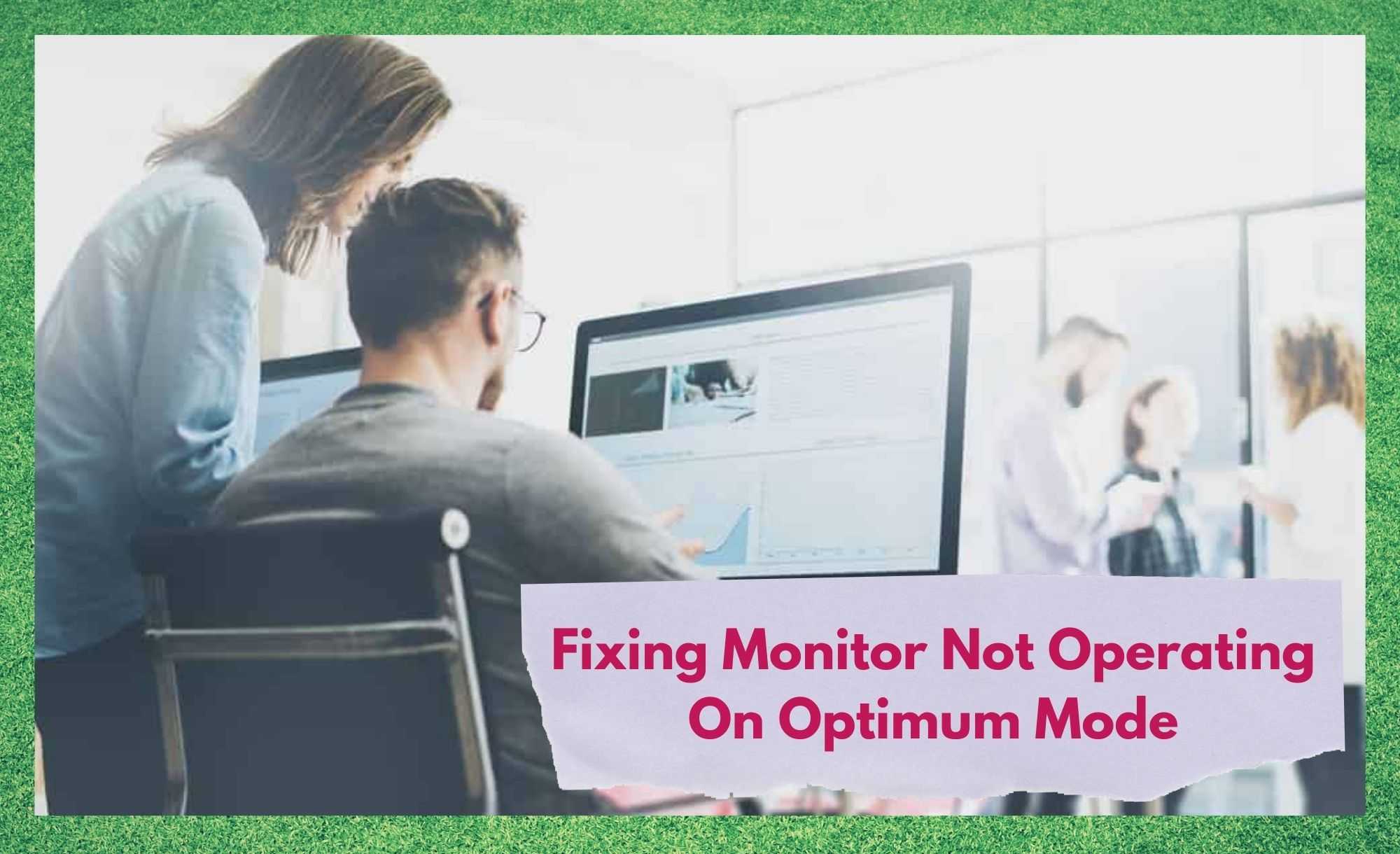Innehållsförteckning
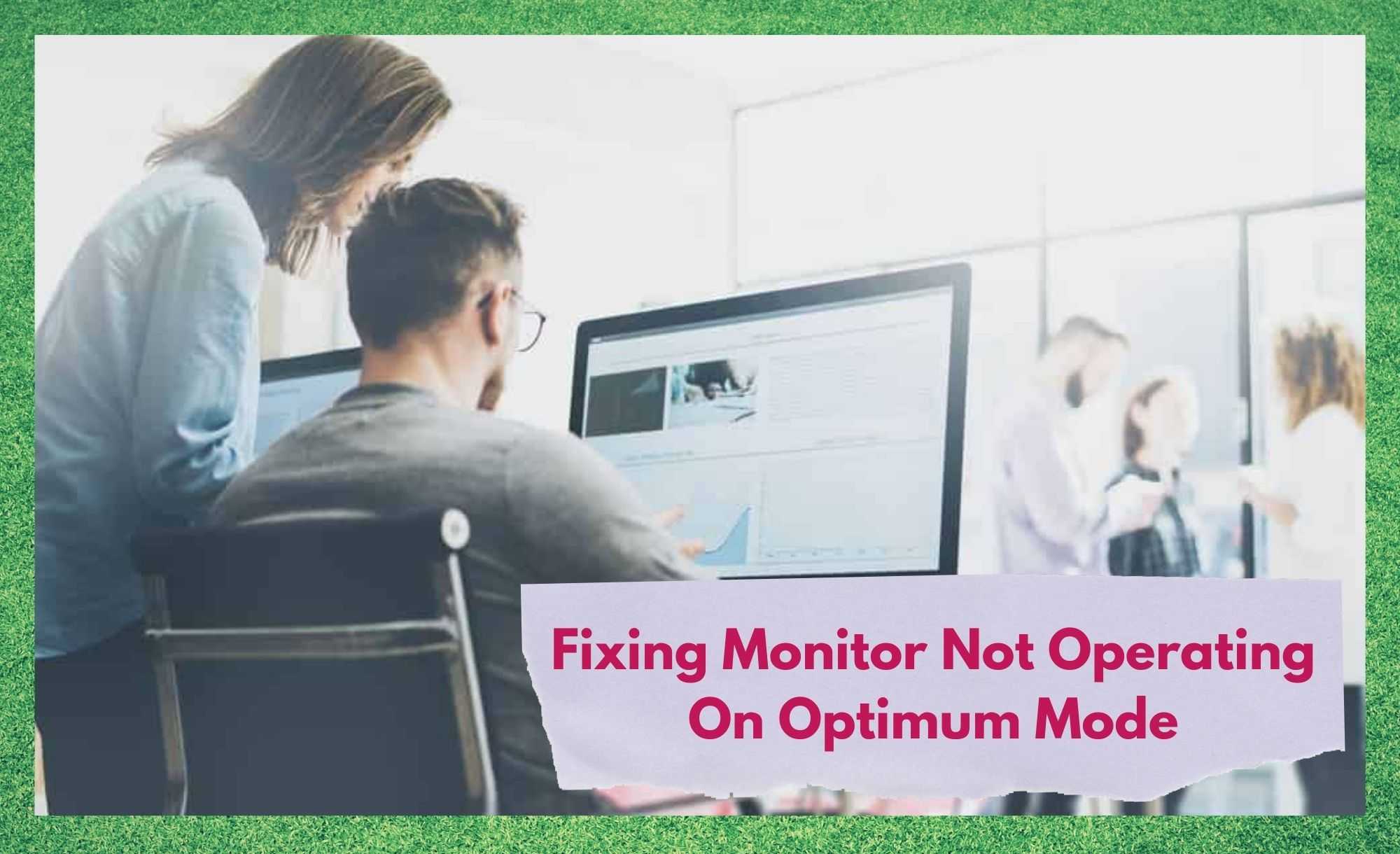
monitorn är inte optimal
Enligt många undersökningar på nätet är Samsung definitivt en av de bästa tillverkarna av bildskärmar i världen i dag.
Oavsett vilken typ av enhet du letar efter levererar elektronikjätten enastående bildkvalitet på datorskärmar, bärbara skärmar, TV-apparater och mobiler.
Eftersom ny teknik dyker upp då och då ser Samsung till att hålla sig kvar i toppen av elektroniktillverkningen. Det enorma utbudet av produkter som Samsung släpper ut på marknaden hjälper också den sydkoreanska jätten att behålla sin position i toppen av marknaden.
Samsung satsar på utmärkt kvalitet och designar skärmar som överträffar förväntningarna hos sina lojala användare, som njuter av alla de nya funktioner som företaget skapar.
Fastställande av bildskärm som inte fungerar i optimalt läge

Först och främst bör vi börja med några definitioner. För de som inte är så tekniskt kunniga är optimalt läge inte den högsta konfiguration som en bildskärm kan ha, vilket det låter som om det borde vara.
Det är faktiskt den bästa konfigurationen när det gäller bildkvalitet och det är en grupp inställningar som användarna väljer när hastigheten inte är viktigare än videodefinitionen. I en dator eller bärbar dator kan grafik- eller grafikkortet ta över den maximala utmatningen på skärmen.
Om det skulle hända kommer din bildskärm inte att köra det optimala läget, eftersom det kommer att hindra grafikkortets prestanda.
Se även: Canon MG3620 ansluter inte till WiFi: 3 sätt att åtgärda dettaDet är också mycket troligt att skärmen kommer att visa ett meddelande med texten "Skärmen är inte i optimalt läge", eftersom det visar att det är signaler som skickas av videokortet är för mycket för monitorns kapacitet.
Om du är en av de användare som upplever den här typen av problem kan du ha tålamod med oss eftersom vi har tagit fram en lista med tre enkla lösningar som alla användare kan försöka lösa. Så här kan du göra för att åtgärda problemet "Monitor not in Optimum Mode" och få ut det bästa av ditt system.
- Kontrollera inställningarna på din dator
Kontrollera först och främst om datorn är inställd på rätt upplösning, eftersom det kan vara orsaken till oenigheten mellan grafikkortet och bildskärmen.
För att göra det ska du kontrollera gränsen för din bildskärm i specifikationerna i användarhandboken och sedan gå till inställningarna för grafikkortet för att välja rätt upplösning som levereras av datorns grafiska system.
Om utdatainställningen är högre än den högsta upplösning som din bildskärm kan leverera bör meddelandet "Monitor not in Optimum Mode" (bildskärm inte i optimalt läge) visas.
Ett effektivt sätt att undvika den typen av problem är att ställa in skärmen och grafikkortet på en upplösning på 1280×1024 eftersom det vanligtvis är den optimala utgången för Samsung-skärmar. Tänk på att efter varje ändring av inställningar för grafikkortet, bör du uppdatera skärmen så att den kan anpassa sig till den nya konfigurationen.
- Stänga av AV-läget
AV-läget är en funktion som Samsung-skärmar har för att bättre anpassa videoinställningarna till det innehåll som visas för tillfället. Det kan verka ganska avancerat när det gäller skärmteknik, men det kan faktiskt motverka datorn, beroende på vad som händer.
Å ena sidan hjälper den användarna genom att automatiskt ändra bildskärmsinställningar och på så sätt slippa göra det manuellt. Å andra sidan, om användningen kräver att man ständigt byter skärmar, kommer bildskärmen att byta läge hela tiden, vilket kan leda till att prestandan sjunker kraftigt.
Öppna därför menyn på din Samsung-skärm och hitta Alternativ för AV-läge i de allmänna inställningarna för att inaktivera funktionen. Det borde få dig att bli av med "Monitorn är inte i optimalt läge" problem och låter dig njuta av allt som en bra Samsung-skärm kan erbjuda.
Om du efteråt föredrar att återuppta AV-läget kan du alltid slå på det igen via inställningarna, så oroa dig inte.
- Kontrollera HDMI-kabeln

Eftersom dataöverföringen mellan grafikkortet och bildskärmen kan bli krävande för systemet bör du se till att anslutningen sker med en HDMI-kabel av god kvalitet.
De flesta tillverkare designar antingen sina egna kablar eller rekommenderar vissa märken, så håll ett öga på det och skaffa den bästa HDMI-kabeln På så sätt kan du vara säker på att kompatibiliteten förbättras och att upplevelsen blir trevligare.
Detta gäller särskilt om du tittar på underhållningsinnehåll eller avancerade PC-spel. Kontrollera din HDMI-kabel och se till att den ger bästa möjliga prestanda, så bör problemet med optimalt läge vara löst för gott.
Slutligen, om du skulle få reda på nya och enkla sätt att hjälpa användarna att bli av med Problemet "Skärmen är inte i optimalt läge" Vi tror att vi har koll på det här, men man vet aldrig vad vissa människor kan komma på när de befinner sig i en svår situation!
Se även: 4 sätt att åtgärda Roku No Power Light