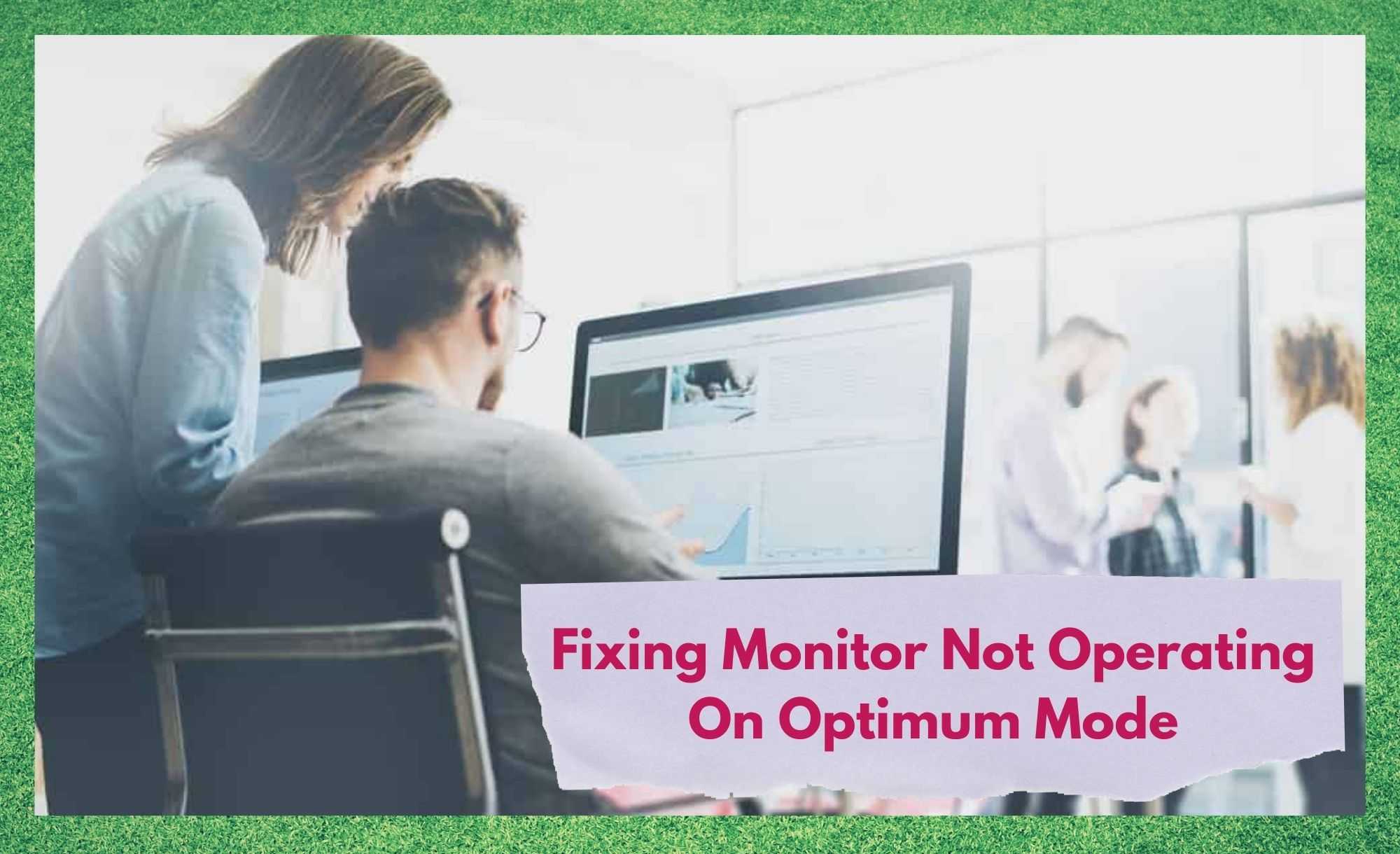Բովանդակություն
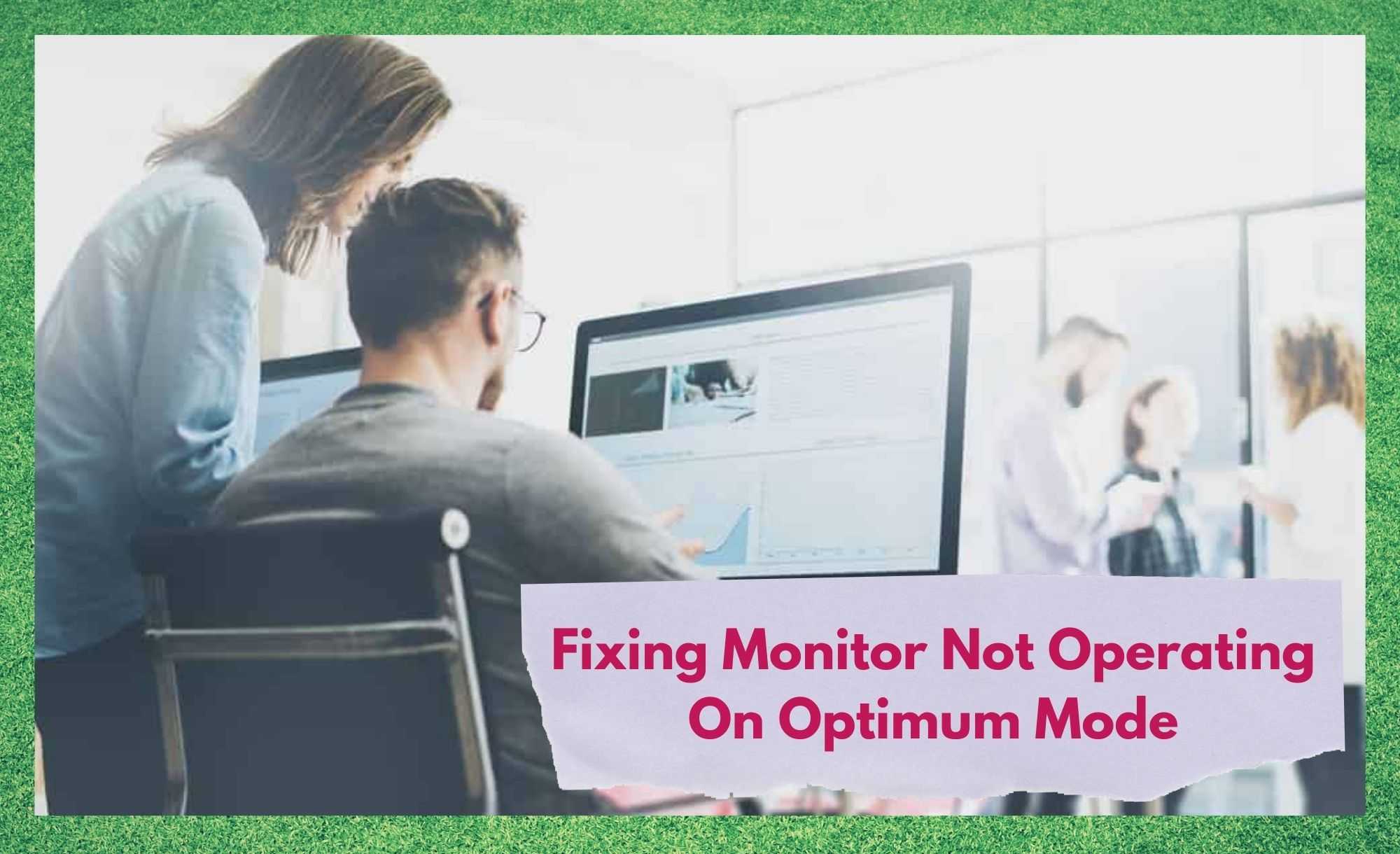
մոնիթորը ոչ օպտիմալ ռեժիմ է
Որակի առումով մրցակցությունից առաջ, ըստ բազմաթիվ առցանց հարցումների, Samsung-ը, անկասկած, այս օրերին աշխարհի լավագույն էկրաններ արտադրողներից մեկն է:
Տես նաեւ: Fox News-ը սպեկտրի վրա չաշխատելու 6 եղանակԱնկախ նրանից, թե որ տեսակի սարք եք փնտրում, էլեկտրոնիկայի հսկան ապահովում է համակարգչային մոնիտորների, նոութբուքերի էկրանների, հեռուստացույցների և շարժական սարքերի ակնառու որակի ցուցադրություն:
Քանի որ նոր տեխնոլոգիաներ են առաջանում երբեմն, Samsung-ը վստահեցնում է. մնալ էլեկտրոնիկայի արտադրության բարձրագույն էշելոններում: Samsung-ի շուկայում ներկայացված ապրանքների հսկայական տեսականին նաև օգնում է հարավկորեական հսկային պահպանել իր դիրքը շուկայի առաջին հորիզոնականում:
Գազադրված լինելով որակի գերազանցության վրա՝ Samsung-ը նախագծում է էկրաններ, որոնք գերազանցում են իր հավատարիմների սպասումները: օգտվողներ, ովքեր վայելում են ընկերության կողմից ստեղծված բոլոր նոր հնարավորությունները:
Մոնիտորի չաշխատող օպտիմալ ռեժիմում շտկելը

Առաջինը , քանի որ մենք պետք է սկսենք մի քանի սահմանումներից: Ոչ այնքան տեխնոլոգիական գիտելիքներ ունեցող ընթերցողների համար օպտիմալ ռեժիմը ամենաբարձր կոնֆիգուրացիան չէ, որը կարող է ունենալ մոնիտորը, քանի որ թվում է, թե դա պետք է լինի:
Այն իրականում անվանում է պատկերի որակի լավագույն կոնֆիգուրացիան և այն մի խումբ է: Օգտագործողները ընտրում են այն կարգավորումները, երբ արագությունը ավելի կարևոր չէ, քան տեսանյութի սահմանումը: Համակարգչում կամ նոութբուքում գրաֆիկական կամ վիդեո քարտը կարող է գերազանցել էկրանի առավելագույն թողունակությունը:
Եթե դա տեղի ունենա, ձեր մոնիտորը չի աշխատիօպտիմալ ռեժիմ, քանի որ այն կխոչընդոտի վիդեո քարտի աշխատանքին:
Ինչպես նաև, ձեր մոնիտորը, ամենայն հավանականությամբ, կցուցադրի հաղորդագրություն, որում ասվում է. վիդեո քարտը չափազանց շատ է մոնիտորի հնարավորությունների համար:
Եթե դուք լինեք այն օգտատերերի թվում, ովքեր նման խնդիր ունեն, համբերեք մեզ հետ, քանի որ մենք ստեղծեցինք երեք հեշտ ուղղումների ցանկը, որոնք ցանկացած օգտատեր ունի: կարող է փորձել. Այսպիսով, առանց հավելյալ անհանգստության, ահա թե ինչ կարող եք անել՝ «Մոնիտորը օպտիմալ ռեժիմում չէ» խնդիրը շտկելու և ձեր համակարգից լավագույնը ստանալու համար:
- Ստուգեք ձեր համակարգչի կարգավորումները:
Նախ, քանի որ դա կարող է լինել վիդեո քարտի և մոնիտորի միջև անհամաձայնության հիմքը, ստուգեք, թե արդյոք ձեր համակարգիչը կարգավորված է ելքի ճիշտ լուծաչափով:
Դա անելու համար ստուգեք ձեր մոնիտորի սահմանաչափը Օգտագործողի ձեռնարկի բնութագրերում, այնուհետև անցեք վիդեո քարտի կարգավորումներ՝ ընտրելու ձեր համակարգչի գրաֆիկական համակարգի կողմից տրամադրված ճիշտ լուծումը:
Եթե ելքի կարգավորումը լինի: գերազանցեք ձեր մոնիտորը մատուցած ամենաբարձր լուծաչափը, պետք է հայտնվի «Մոնիտորը օպտիմալ ռեժիմում չէ» հաղորդագրությունը:
Այդ խնդրից խուսափելու արդյունավետ միջոց է մոնիտորը և գրաֆիկական քարտը սահմանել <թույլատրելիությամբ: 4>1280×1024 քանի որ դա սովորաբար օպտիմալ արդյունք է Samsung մոնիտորների համար: Նկատի ունեցեք, որ վիդեոքարտի յուրաքանչյուր փոփոխությունից հետոկարգավորումները, դուք պետք է թարմացնեք ձեր մոնիտորը, որպեսզի այն հարմարվի նոր կազմաձևին:
- Անջատեք AV ռեժիմը
AV-ը ռեժիմը մի առանձնահատկություն է, որը կրում են Samsung-ի մոնիտորները, որպեսզի ավելի լավ հարմարեցնեն տեսանյութի կարգավորումները տվյալ պահին ցուցադրվող բովանդակությանը: Այն կարող է թվալ բավականին առաջադեմ ցուցադրման տեխնոլոգիայի առումով, բայց իրականում այն կարող է աշխատել համակարգչի դեմ՝ կախված դեպքից:
Մի կողմից այն օգնում է օգտատերերին՝ ավտոմատ կերպով փոխելով մոնիտորի նախապատվությունները՝ այդպիսով խնայելով կատարվող աշխատանքը: այն ձեռքով: Մյուս կողմից, եթե օգտագործումը պահանջում է էկրանների մշտական փոփոխություն, մոնիտորը մշտապես կփոխի ռեժիմները, ինչը կարող է հանգեցնել աշխատանքի կտրուկ անկման:
Այդ պատճառով մուտք գործեք ձեր Samsung մոնիտորի ընտրացանկը և Գտեք AV ռեժիմի տարբերակը ընդհանուր կարգավորումներում՝ գործառույթն անջատելու համար: Դա ձեզ կազատի «Մոնիտորը օպտիմալ ռեժիմում չէ» խնդրից և թույլ կտա վայելել Samsung-ի հիանալի մոնիտորը, որը կարող է առաջարկել:
Եթե հետո նախընտրում եք վերսկսել AV ռեժիմը, միշտ կարող եք նորից միացնել այն կարգավորումների միջոցով, այնպես որ մի անհանգստացեք:
- Ստուգեք HDMI-ն: Մալուխ

Քանի որ վիդեո քարտի և մոնիտորի միջև տվյալների փոխանցումը կարող է պահանջկոտ լինել համակարգի համար, դուք պետք է համոզվեք, որ կապը հաստատված է լավ որակի HDMI մալուխ:
Արտադրողներից շատերը կամ նախագծում են իրենցսեփական մալուխներ կամ առաջարկեք որոշակի ապրանքանիշեր, այնպես որ հետևեք դրան և ստացեք լավագույն HDMI մալուխը , որը կարող եք օգտագործել ձեր սարքավորման հետ: Այդ կերպ դուք կարող եք վստահ լինել, որ համատեղելիությունը կբարելավվի, և փորձը, անշուշտ, ավելի հաճելի կդառնա:
Սա հատկապես ճիշտ է, եթե դուք վայելում եք ժամանցային բովանդակություն կամ բարձրակարգ համակարգչային խաղեր: Այսպիսով, ստուգեք ձեր HDMI մալուխը և համոզվեք, որ այն ապահովում է իր լավագույն կատարումը, և օպտիմալ ռեժիմի խնդիրը պետք է վերջնականապես վերանա:
Ի վերջո, արդյոք դուք պետք է իմանաք նոր և հեշտ ուղիների մասին, որոնք կօգնեն օգտատերերին ազատվել դրանից: «Մոնիտորը օպտիմալ ռեժիմում չէ» խնդիրը , տեղեկացրեք մեզ մեկնաբանությունների բաժնում: Մենք կարծում ենք, որ մենք ունենք այս մեկը, բայց դուք երբեք չգիտեք, թե որոշ մարդիկ ինչ կարող են մտածել, երբ հայտնվում են նեղ վիճակում:
Տես նաեւ: Xfinity RDK-03005-ը շտկելու 4 հնարավոր ուղիներ