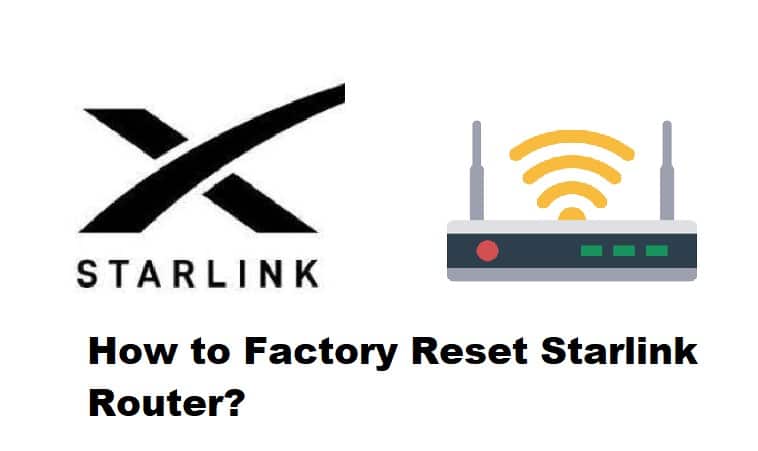สารบัญ
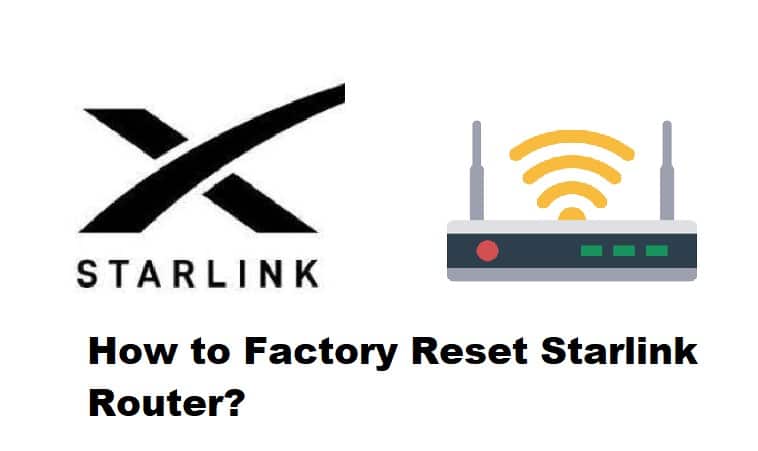
วิธีรีเซ็ตเราเตอร์ starlink เป็นค่าเริ่มต้นจากโรงงาน
การเชื่อมต่ออินเทอร์เน็ต Starlink ได้รับความนิยมอย่างล้นหลามในช่วงไม่กี่ปีที่ผ่านมา เนื่องจากกลายเป็นการเชื่อมต่ออินเทอร์เน็ตบรอดแบนด์ความเร็วสูงและมีเวลาแฝงต่ำเพียงแห่งเดียวในอุตสาหกรรม ที่ใช้งานได้จริงในชนบท ผู้ใช้สามารถบรรลุการเชื่อมต่อไร้สายด้วยความช่วยเหลือของเราเตอร์ Starlink แต่ถ้าคุณเริ่มพบปัญหาด้านประสิทธิภาพ เราจะแชร์วิธีรีเซ็ตเราเตอร์เป็นค่าเริ่มต้นจากโรงงาน
ดูสิ่งนี้ด้วย: คำนำยาวหรือสั้น: ข้อดีและข้อเสียวิธีรีเซ็ตเราเตอร์ Starlink เป็นค่าเริ่มต้นจากโรงงาน ?
การรีเซ็ตเราเตอร์ Starlink เป็นค่าเริ่มต้นจากโรงงาน
ดูสิ่งนี้ด้วย: กล่อง DirecTV ไม่เปิดหลังจากไฟดับ: 4 การแก้ไขเมื่อพูดถึงเราเตอร์ Starlink เราเตอร์เหล่านี้ได้รับการออกแบบมาเหมือนกับเราเตอร์อื่นๆ ซึ่งหมายความว่าเราเตอร์เหล่านี้อาจมีปัญหากับอินเทอร์เน็ตได้ เช่นกัน. ตัวอย่างเช่น ข้อผิดพลาดในการกำหนดค่าและข้อผิดพลาดอินเทอร์เน็ตช้าเป็นเรื่องปกติที่เกิดขึ้นกับเราเตอร์เหล่านี้ แต่สามารถแก้ไขได้ด้วยการรีเซ็ตเป็นค่าจากโรงงาน นั่นเป็นเพราะการรีเซ็ตเป็นค่าจากโรงงานช่วยลบข้อผิดพลาดในการกำหนดค่าและรับประกันความเร็วอินเทอร์เน็ตที่ดีขึ้น อย่างไรก็ตาม คุณต้องจำไว้ว่าการรีเซ็ตเราเตอร์เป็นค่าเริ่มต้นจะเป็นการลบรหัสผ่านและการตั้งค่าที่กำหนดเองด้วย ดังนั้น ขอแนะนำให้คุณจดการตั้งค่าที่ต้องการ ตอนนี้ มาดูวิธีการรีเซ็ตเราเตอร์กัน
วิธีที่หนึ่ง – การใช้ปุ่มรีเซ็ต
ตามชื่อที่แนะนำ นี่เป็นวิธีรีเซ็ตที่ง่ายที่สุดสำหรับคุณ จะสามารถเปลี่ยนเราเตอร์ของคุณกลับเป็นการตั้งค่าเริ่มต้นจากโรงงานได้ด้วยความช่วยเหลือของการรีเซ็ตปุ่ม. มาดูกันว่าคุณสามารถใช้ปุ่มรีเซ็ตได้อย่างไร
- เชื่อมต่อเราเตอร์ของคุณกับแหล่งพลังงาน และตรวจสอบให้แน่ใจว่าเราเตอร์เชื่อมต่อกับแหล่งพลังงานแน่นดีแล้ว
- ตอนนี้ เข้าถึง เราเตอร์และค้นหาปุ่มรีเซ็ต ปุ่มรีเซ็ตมักจะอยู่ที่ด้านล่างหรือด้านหลังของเราเตอร์ ขึ้นอยู่กับรุ่นของเราเตอร์ที่คุณใช้ ดังนั้นให้มองหาปุ่มนี้
- เมื่อคุณพบปุ่มรีเซ็ตแล้ว ให้ใช้คลิปหนีบกระดาษกดค้างไว้ห้าถึงสิบ วินาที
- เมื่อไฟบนเราเตอร์ดับลงและเปิดใหม่ แสดงว่าเราเตอร์ถูกรีเซ็ตแล้ว
- ดังนั้น เพียงลงชื่อเข้าใช้อินเทอร์เฟซของเราเตอร์และเพิ่มการตั้งค่าที่ต้องการ
วิธีที่ 2 – การใช้อินเทอร์เฟซบนเว็บ
หากคุณไม่ต้องการใช้ปุ่มรีเซ็ตไม่ว่าจะด้วยเหตุผลใดก็ตาม คุณยังสามารถเข้าถึงอินเทอร์เฟซบนเว็บได้ ของเราเตอร์และรีเซ็ตเป็นการตั้งค่าเริ่มต้นจากโรงงาน ดังนั้น หากต้องการใช้อินเทอร์เฟซบนเว็บ ให้ทำตามขั้นตอนด้านล่าง
- เชื่อมต่อเราเตอร์ของคุณกับสายอินเทอร์เน็ตและสายไฟ และเชื่อมต่อคอมพิวเตอร์ของคุณกับการเชื่อมต่อ Starlink
- เมื่อเชื่อมต่อคอมพิวเตอร์แล้ว ให้ใช้ 192.168.1.1 ในแถบค้นหาของอินเทอร์เน็ตเบราว์เซอร์แล้วกด Enter
- การกดปุ่ม Enter จะเป็นการเปิดหน้าเข้าสู่ระบบของเราเตอร์ ดังนั้นให้ใช้ข้อมูลประจำตัวของเราเตอร์เพื่อลงชื่อ (หาก คุณกำลังลงชื่อเข้าใช้อินเทอร์เฟซเป็นครั้งแรก คุณสามารถใช้ผู้ดูแลระบบในทั้งสองช่อง)
- เมื่อคุณเพิ่มข้อมูลประจำตัว คุณจะถูกนำไปที่อินเทอร์เฟซบนเว็บของเราเตอร์
- ตอนนี้ เพียงเปิดเมนูและเลื่อนลงไปที่ตัวเลือกการรีเซ็ต
- จากนั้น เพียงกดปุ่มรีเซ็ตและยืนยันการรีเซ็ตโดยแตะที่ "ใช่" หรือปุ่ม “ยืนยัน”
- ด้วยเหตุนี้ เราเตอร์จะถูกรีเซ็ต
ในกรณีที่คุณต้องการความช่วยเหลือเพิ่มเติม โปรดโทรหาทีมสนับสนุนด้านเทคนิคของ Starlink!