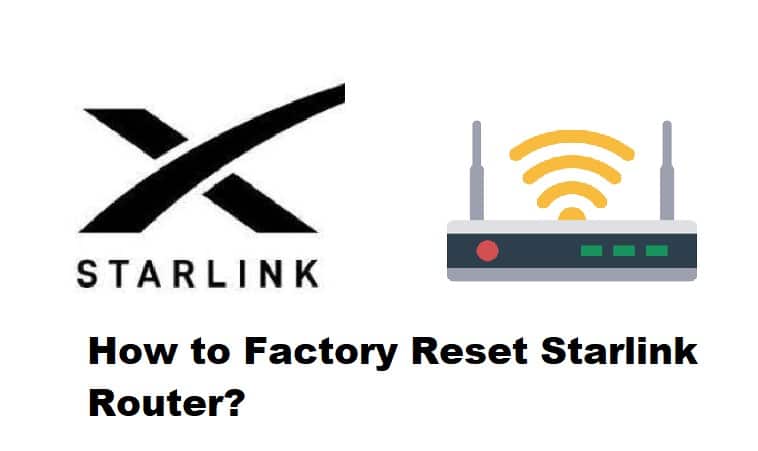فهرست مطالب
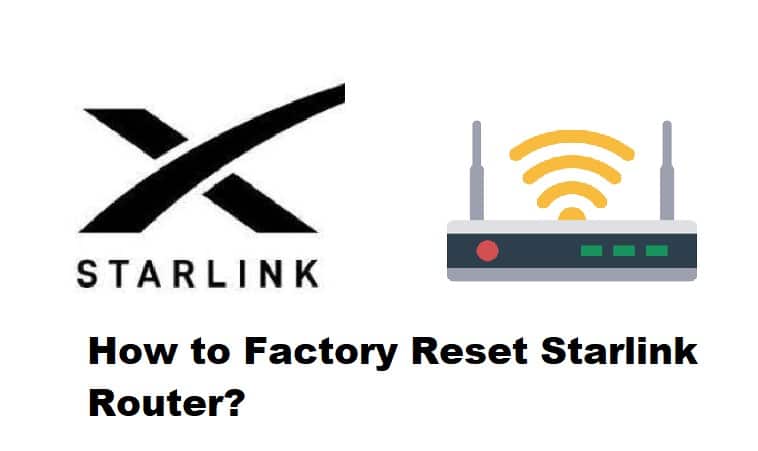
نحوه بازنشانی کارخانه ای روتر starlink
همچنین ببینید: خطای Xfinity: محدوده تعمیر و نگهداری unicast شروع شد - پاسخی دریافت نشد (3 راه برای رفع)اتصال اینترنت Starlink در چند سال گذشته محبوبیت زیادی به دست آورده است زیرا تنها اتصال اینترنت پهن باند کم تاخیر و پرسرعت در صنعت بوده است. که واقعا در مناطق روستایی کار می کند. کاربران میتوانند با کمک روتر Starlink به اتصال بیسیم دست یابند، اما اگر مشکلات عملکردی را شروع کردهاید، ما نحوه بازنشانی روتر را به حالت کارخانه به اشتراک میگذاریم.
چگونه روتر Starlink را به حالت Factory Reset کنید. ?
بازنشانی کارخانه ای روتر Starlink
وقتی نوبت به روترهای Starlink می رسد، آنها مانند سایر روترها طراحی شده اند، به این معنی که در معرض مشکلات اینترنت هستند. همچنین. به عنوان مثال، خطاهای پیکربندی و خطاهای کند اینترنت در این روترها بسیار رایج هستند، اما با بازنشانی کارخانه ای قابل حل هستند. به این دلیل که تنظیم مجدد کارخانه به حذف خطاهای پیکربندی کمک می کند و سرعت اینترنت بهتری را نوید می دهد. با این حال، باید به خاطر داشته باشید که با بازنشانی کارخانه ای روتر، رمز عبور و تنظیمات سفارشی حذف می شود. بنابراین، توصیه می شود تنظیمات مورد نظر را یادداشت کنید. اکنون، بیایید راههای بازنشانی روتر را بررسی کنیم؛
روش اول – استفاده از دکمه تنظیم مجدد
همانطور که از نام آن پیداست، این سادهترین روش تنظیم مجدد است. قادر خواهد بود روتر خود را با کمک بازنشانی به تنظیمات پیش فرض کارخانه برگردانددکمه. بنابراین، بیایید ببینیم چگونه میتوانید از دکمه تنظیم مجدد استفاده کنید؛
همچنین ببینید: 5 راه برای مقابله با چراغ قرمز در مودم Viasat- روتر خود را به منبع برق وصل کنید و مطمئن شوید که روتر محکم به منبع تغذیه متصل است
- اکنون، به روتر و دکمه ریست را پیدا کنید. دکمه تنظیم مجدد معمولاً در پایین یا پشت روتر قرار دارد، بسته به مدل روتری که استفاده می کنید، بنابراین به دنبال آن باشید
- هنگامی که دکمه تنظیم مجدد را پیدا کردید، از یک گیره کاغذ استفاده کنید تا آن را به مدت پنج تا ده فشار دهید. ثانیه
- هنگامی که چراغ های روتر خاموش و دوباره روشن می شوند، به این معنی است که روتر ریست شده است
- بنابراین، فقط وارد رابط روتر شوید و تنظیمات مورد نظر را اضافه کنید <8 10>
- روتر خود را به سیم اینترنت و سیم برق وصل کنید و کامپیوتر خود را به اتصال Starlink وصل کنید
- هنگامی که کامپیوتر متصل شد، از 192.168.1.1 در نوار جستجوی مرورگر اینترنت استفاده کنید و enter را فشار دهید
- با فشار دادن دکمه enter صفحه ورود به سیستم روتر باز می شود، بنابراین از اعتبار روتر برای امضا استفاده کنید (اگر شما برای اولین بار وارد اینترفیس می شوید، می توانید از admin در هر دو قسمت استفاده کنید)
- هنگامی که اعتبارنامه را اضافه می کنید، بهرابط مبتنی بر وب روتر
- اکنون، فقط منو را باز کرده و به گزینه تنظیم مجدد بروید
- سپس، فقط دکمه تنظیم مجدد را فشار دهید و با ضربه زدن روی "بله" تنظیم مجدد را تایید کنید. یا دکمه "تأیید"
- در نتیجه، روتر بازنشانی خواهد شد
روش دوم – استفاده از رابط مبتنی بر وب
اگر به هر دلیلی نمی خواهید از دکمه تنظیم مجدد استفاده کنید، می توانید به رابط مبتنی بر وب نیز دسترسی داشته باشید. روتر و آن را به تنظیمات پیش فرض کارخانه بازنشانی کنید. بنابراین، برای استفاده از رابط مبتنی بر وب، مراحل زیر را دنبال کنید؛
در صورت نیاز به کمک بیشتر، با تیم پشتیبانی فنی Starlink تماس بگیرید!