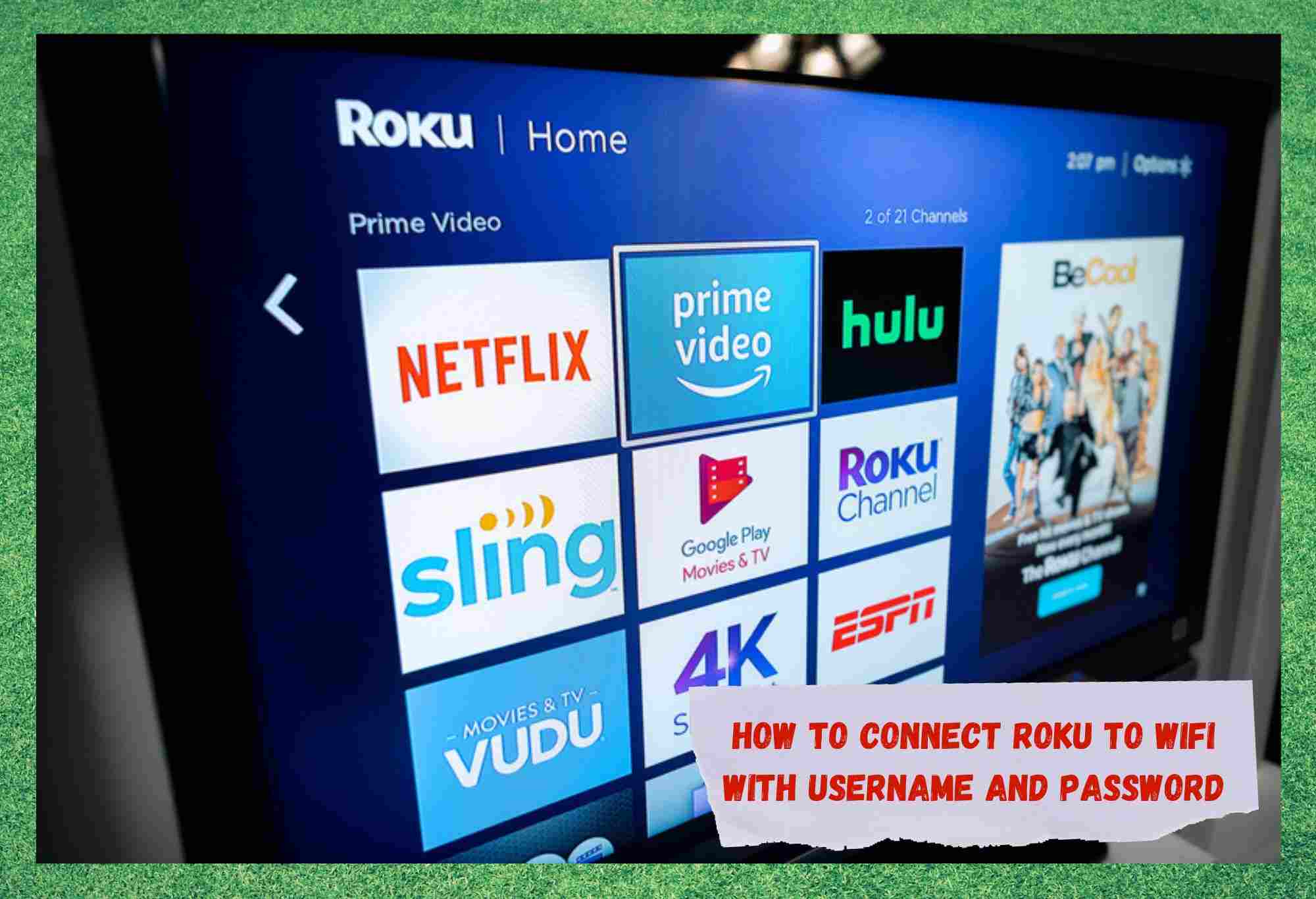สารบัญ
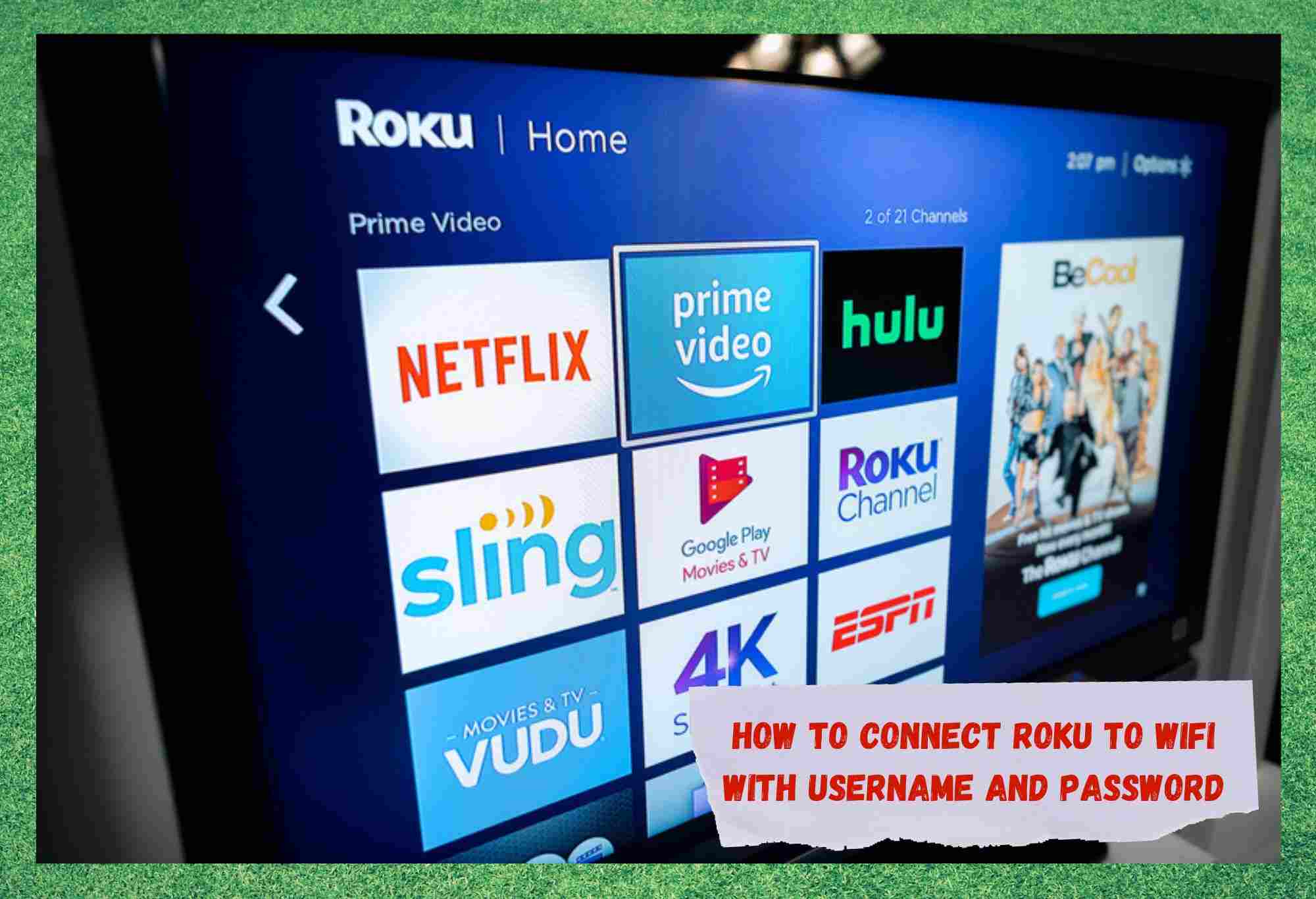
วิธีเชื่อมต่อ roku กับ wifi ด้วยชื่อผู้ใช้และรหัสผ่าน
แม้ว่าจะมีแพลตฟอร์มสตรีมมิ่งมากมาย แต่ก็มีไม่กี่แห่งที่สามารถรับไอน้ำได้มากเท่า Roku เราได้แต่สันนิษฐานว่าอย่างน้อยความนิยมที่เพิ่งค้นพบนี้เกิดจากการที่ Netflix เพิ่มการสมัครสมาชิกอย่างต่อเนื่อง
อย่างไรก็ตาม พวกเขายังสำรองบริการด้วยเนื้อหาจำนวนมาก ซึ่งบางส่วนสามารถ ไม่พบแม้แต่บนแพลตฟอร์มสตรีมมิ่งอื่น สรุปแล้ว พวกเขาเป็นบริษัทที่ค่อนข้างมั่นคงและสมควรได้รับความเคารพ
ทั้งหมดที่กล่าวมา อาจค่อนข้างยุ่งยากเล็กน้อยในการตั้งค่าและเริ่มงานในบางครั้ง เนื่องจากวิธีการทำงานที่เรียบง่าย จึงไม่มีเบราว์เซอร์ในตัวที่จะช่วยคุณได้เช่นกัน ดังนั้น สิ่งนี้จึงนำไปสู่ปัญหาบางอย่างกับบางสิ่งที่คุณคาดหวังว่าจะค่อนข้างง่าย นั่นคือการเชื่อมต่อสิ่งนั้นกับอินเทอร์เน็ตตั้งแต่แรก
ดังนั้น วันนี้ เราจะแนะนำคุณผ่าน เทคนิคที่แตกต่างกันสองแบบ เพื่อให้มันสำเร็จ ซึ่งควรครอบคลุมทุกสถานการณ์ที่คุณอาจเจอ มาเริ่มกันเลย และให้ Roku เปลี่ยนทีวีของคุณให้เป็นเวอร์ชั่นที่ฉลาดขึ้นทันที
วิธีเชื่อมต่อ Roku กับ WiFi ด้วยชื่อผู้ใช้และรหัสผ่าน?
อย่างที่หลายๆ คนทราบกันดีว่า มีสามวิธีในการตั้งค่าเครือข่าย Wi-Fi ในบ้าน มี ตัวเลือก SSID – มีหรือไม่มีรหัสผ่านจากนั้น มีความเป็นไปได้ของการเชื่อมต่อ Wi-Fi กับ พอร์ทัลเชลย ไม่ว่าจะใช้วิธีใดกับคุณ วิธีใดวิธีหนึ่งก็มีผลกับคุณ
ดังนั้น แม้ว่าคุณจะไม่แน่ใจว่าคุณติดตั้งอุปกรณ์ประเภทใดในบ้าน คุณก็แค่ทำตามขั้นตอนจนกว่า คุณพบวิธีที่ได้ผล ก่อนอื่น เราจะมาดูวิธีการที่ใช้กับเครือข่าย Wi-Fi ที่มีรหัสผ่านในตัว
- วิธีเชื่อมต่อ Roku กับ WiFi ที่บ้านด้วย SSID และรหัสผ่าน

SSID หากคุณไม่ทราบว่ามันคืออะไรหรือทำอะไร เป็นเพียงชื่อของคุณ เครือข่าย Wi-Fi และโดยทั่วไปเรียกว่าชื่อผู้ใช้ของเครือข่าย Wi-Fi คำสองคำนี้ใช้แทนกันได้ แต่ไม่ได้หมายถึงอะไรที่ซับซ้อนทั้งหมด
ตอนนี้สำหรับคำแนะนำทีละขั้นตอนที่ยืดยาวเกี่ยวกับวิธีเชื่อมต่อ Roku หากมีรหัสผ่านในการเจรจา
- ก่อนอื่น ตรวจสอบให้แน่ใจว่า Roku ของคุณ เชื่อมต่ออยู่ กับทั้งทีวีและปลั๊กไฟ นอกจากนี้ คุณควรตรวจสอบอีกครั้งว่าเปิดอยู่ มีการอัปเดตทั้งหมด และเปิดใช้งานอยู่
- ตอนนี้ เปิดสวิตช์ ทีวี และตรวจสอบให้แน่ใจว่าได้ตั้งค่าแล้ว เพื่อรับสัญญาณจากพอร์ต HDMI
- ถัดไป คุณสามารถดำเนินการต่อและกดปุ่ม ' หน้าแรก' บนรีโมท Roku หรือใช้อินเทอร์เฟซของสมาร์ทโฟนหากคุณสะดวก ด้วยนั่นเอง
- ที่บ้านหน้าจอ คุณจะต้องเลื่อนจนกว่าจะถึงตัวเลือก ' การตั้งค่า ' จากนั้นคลิกที่ปุ่ม ' ตกลง ' เพื่อเปิดเมนู

- ตอนนี้คุณอยู่ในเมนูการตั้งค่า ตัวเลือกเดียวที่เกี่ยวข้องกับคุณต่อจากนี้คือตัวเลือกที่เรียกว่า ' เครือข่าย ' คลิกเพื่อเปิด
- ในเมนูนี้ คุณจะสามารถค้นหาการเชื่อมต่อ Wi-Fi ทั้งหมดที่อยู่ในระยะสัญญาณของอุปกรณ์ของคุณ ไปที่ตัวเลือกที่เรียกว่า ' ตั้งค่าการเชื่อมต่อ ' เพื่อดำเนินการต่อ
- เนื่องจากคุณต้องการเชื่อมต่อกับเครือข่าย Wi-Fi ในบ้าน ตัวเลือกที่ให้เลือกจากตัวเลือกนี้ เมนูจะเป็น ' ไร้สาย ' และเช่นเคย กด ' ตกลง ' เพื่อเปิดขึ้นมา
- ตอนนี้คุณจะเห็นรายชื่อเครือข่าย Wi-Fi ทุกเครือข่ายที่อยู่ในช่วงของ Roku ตรวจสอบว่าคุณรู้ว่าอันไหนเป็นของคุณ จากนั้น คลิก เข้าไปในอันนั้น
- Roku จะแจ้งให้คุณป้อน รหัสผ่านของเครือข่าย Wi-Fi ของคุณ . เมื่อเสร็จแล้ว คุณก็พร้อมลุย!
- วิธีเชื่อมต่อ Roku กับเครือข่าย Wi-Fi ที่ป้องกันด้วยรหัสผ่าน <10
- เช่นเดียวกับเคล็ดลับแรก สิ่งแรกที่ต้องตรวจสอบคือ Roku เชื่อมต่อแล้ว เข้ากับทีวีและปลั๊กไฟ และแน่นอน ตรวจสอบให้แน่ใจว่ามีการอัปเดต เปิดเครื่อง และเปิดใช้งานแล้ว
- ถัดไป เปิดทีวี และตรวจสอบให้แน่ใจว่าได้ตั้งค่าให้รับสัญญาณผ่าน HDMI พอร์ต
- ตอนนี้ คุณจะต้องกดปุ่ม 'โฮม' บนรีโมท Roku หรือใช้อินเทอร์เฟซของสมาร์ทโฟนเพื่อทำสิ่งเดียวกัน ซึ่งจะนำคุณไปที่ ' หน้าแรก' .
- ตอนนี้คุณจะต้องเลื่อนขึ้นหรือลงจนกว่าคุณจะพักบนตัวเลือก ' การตั้งค่า ' จากนั้น กดปุ่ม ' ตกลง ' เพื่อเข้าไปในเมนูนั้น
- ตอนนี้คุณอยู่ในการตั้งค่า ตัวเลือกที่คุณควรมองหาคือตัวเลือก ' เครือข่าย ' กดตกลงเพื่อเข้าไป
- การตั้งค่าเครือข่ายช่วยให้คุณสามารถเรียกดูผ่านเครือข่ายที่มีอยู่ทั้งหมดที่ Roku ของคุณเลือก มองหาตัวเลือกที่ระบุว่า ' ตั้งค่าการเชื่อมต่อ ' เน้นที่นั้น จากนั้นกดตกลง
- เมื่อเห็นว่าคุณกำลังเชื่อมต่อกับเครือข่ายไร้สาย ตอนนี้คุณควรเข้าสู่ตัวเลือก ที่ระบุว่า ' ไร้สาย ' และกดตกลง
- เมื่อคุณอยู่ในเมนูไร้สาย ตอนนี้คุณควรเห็นรายการเครือข่ายทั้งหมดที่อยู่ในช่วงของ Roku ดังนั้น สิ่งที่คุณต้องทำคือ เลือก อันที่คุณต้องการใช้ และ กดตกลง .
- หลังจากที่คุณกด SSID ของ Wi-Fi ตามปกติแล้ว ใช้ ต่อไปคุณจะต้องเลือกตัวเลือก ' ฉันอยู่ที่โรงแรมหรือหอพักของวิทยาลัย' – เรารู้อย่างเจาะจงอย่างประหลาด

เอาล่ะ ถ้าเคล็ดลับแรกไม่ได้ผลสำหรับคุณ มีโอกาสดีที่คุณกำลังใช้ พอร์ทัลแคปทีฟ เมื่อใช้หนึ่งในนั้น คุณจะถูกขอให้ป้อนข้อมูลที่ถูกต้องอย่างหลีกเลี่ยงไม่ได้ก่อนที่คุณจะใช้ Wi-Fi เพื่อทำอะไรก็ได้
การเชื่อมต่อประเภทนี้ใช้กันอย่างแพร่หลายในเครือข่ายสาธารณะ แต่ในบางกรณีก็สามารถทำได้เช่นกัน สามารถพบได้ในการตั้งค่าส่วนตัว บ่อยกว่านั้น นี่คือประเภทของการเชื่อมต่อที่คุณจะใช้หากคุณพบว่าตัวเองอยู่ในโรงเรียน ห้องสมุด วิทยาลัย หรือที่ทำงาน
เหตุผลที่พวกเขาใช้ Captive Portal ก็คือพวกเขา อนุญาตให้มี การติดตาม ที่อยู่ IP ต่างๆ ที่เข้าถึงเครือข่าย และดู (หากต้องการ) ประเภทของไซต์ที่แต่ละที่อยู่ IP กำลังเยี่ยมชม
บนพอร์ทัลแบบ Captive ใครๆ โดยทั่วไปสามารถเข้าสู่ระบบโดยใช้เว็บเบราว์เซอร์ได้ แต่การที่ Roku ไม่มีเบราว์เซอร์ในตัว อาจทำให้ค่อนข้างลำบาก อย่างไรก็ตาม ไม่ใช่ว่าทั้งหมดจะสูญหายไป
เนื่องจากคุณมีข้อจำกัดในการไม่มีเบราว์เซอร์ที่ทำงานกับคุณ คุณเพียงแค่ต้องใช้วิธีแก้ปัญหาเล็กน้อยที่มีประโยชน์นี้เพื่อทำให้ Roku พร้อมใช้งาน มีวิธีการดังนี้ :


จากที่นี่ ทุกอย่างจะง่ายขึ้นมาก ตอนนี้คุณจะได้รับชุดคำแนะนำ สิ่งที่คุณต้องทำต่อจากนี้คือ ทำตามคำแนะนำ ที่ให้ไว้โดยใช้โทรศัพท์หรือแล็ปท็อปของคุณ
แต่มีสิ่งหนึ่งที่ควรระวัง: ทำตามขั้นตอนเหล่านี้ให้เร็วพอๆ กับที่คุณทำอยู่ เพียงไม่กี่นาทีก่อนหมดเวลา และนำคุณกลับสู่จุดเริ่มต้น
คำสุดท้าย
ดูสิ่งนี้ด้วย: 10 วิธีในการแก้ไข League ขาดการเชื่อมต่อแต่อินเทอร์เน็ตใช้งานได้ดีและคุณก็จะได้สิ่งนั้นแล้ว ไม่ว่าคุณกำลังพยายามเข้าถึงเครือข่ายประเภทใด เคล็ดลับข้อใดข้อหนึ่งก็เพียงพอแล้วเชื่อมต่อ Roku ของคุณ ในกรณีที่ไม่ค่อยเกิดขึ้นซึ่งไม่ได้ผลสำหรับคุณ เป็นไปได้ว่าอุปกรณ์ Roku ของคุณมีปัญหา
ในสถานการณ์นี้ สิ่งแรกที่ต้องทำคือตรวจสอบให้แน่ใจว่ามีการอัปเดตทั้งหมดตามลำดับ . หลังจากนั้น อาจถึงเวลาพิจารณาโทรหาฝ่ายบริการลูกค้า เนื่องจากอุปกรณ์อาจมีข้อบกพร่อง
ดูสิ่งนี้ด้วย: ภาษาอังกฤษ 5.1 บน Netflix คืออะไร? (อธิบาย)