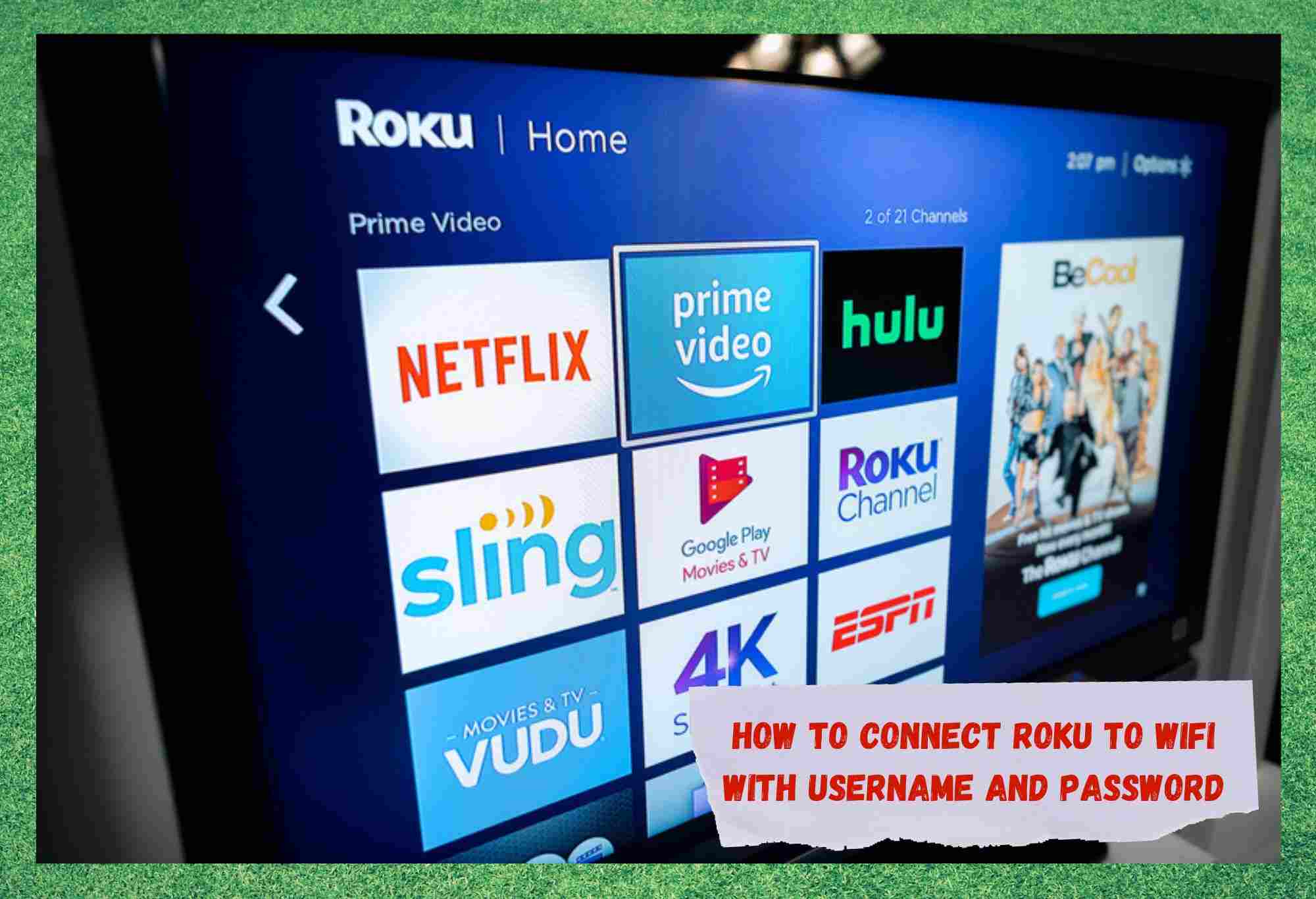မာတိကာ
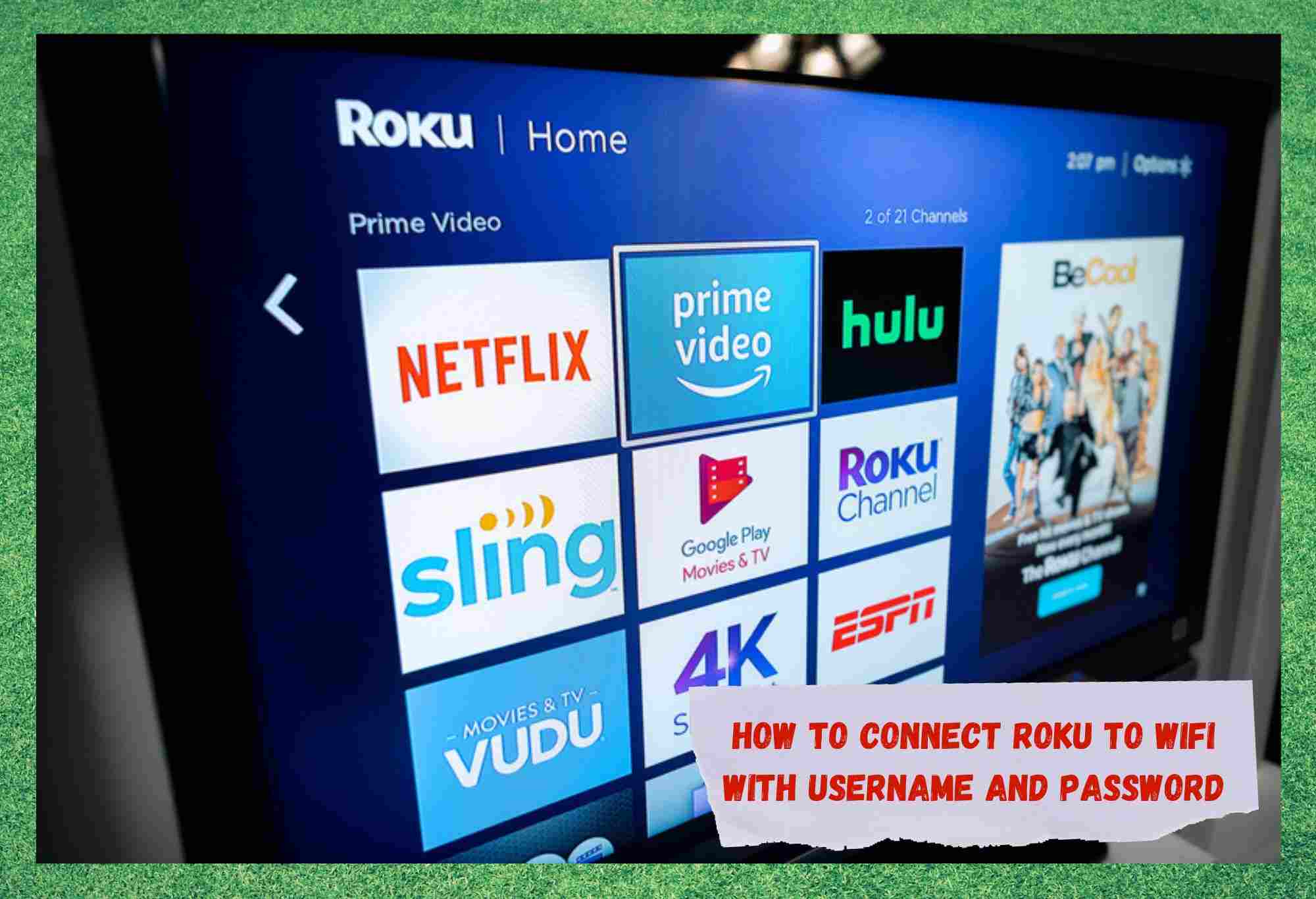
အသုံးပြုသူအမည်နှင့် စကားဝှက်ဖြင့် roku ကို wifi သို့ ချိတ်ဆက်နည်း
အပြင်တွင် streaming ပလပ်ဖောင်းများစွာရှိသော်လည်း Roku ကဲ့သို့ မကြာသေးမီအချိန်များတွင် ရေနွေးငွေ့ကို ကောက်ယူနိုင်သူ အနည်းငယ်သာရှိပါသည်။ ဤအသစ်တွေ့ရှိသောလူကြိုက်များမှုအနည်းဆုံးအချို့မှာ Netflix သည် ၎င်းတို့၏စာရင်းသွင်းမှုကို ဆက်လက်မြှင့်တင်နေခြင်းကြောင့်ဟုသာ ကျွန်ုပ်တို့ယူဆနိုင်ပါသည်။
သို့သော်၊ ၎င်းတို့သည် ၎င်းတို့၏ဝန်ဆောင်မှုကို အကြောင်းအရာများစွာဖြင့် back up လုပ်သည် – အချို့သောအရာများသည် ၎င်းတို့လုပ်ဆောင်နိုင်သည် တခြား streaming platform တွေမှာတောင် ရှာမတွေ့ပါဘူး။ အားလုံးကို ခြုံငုံကြည့်လျှင် ၎င်းတို့သည် အလွန်ခိုင်မာသော ကုမ္ပဏီတစ်ခုဖြစ်ပြီး လေးစားမှုအနည်းငယ်ခံထိုက်သူဖြစ်သည်။
ဤသို့ပြောရမည်ဆိုလျှင်၊ ၎င်းတို့သည် အချိန်နှင့်တပြေးညီ ထူထောင်ရန် အနည်းငယ်ခက်ခဲနိုင်သည်။ ၎င်းတို့လုပ်ဆောင်သည့် သေးငယ်သောနည်းလမ်းကြောင့် သင့်အား ကူညီရန် ၎င်းတို့တွင် ထည့်သွင်းထားသော ဘရောက်ဆာ မရှိပါ။ ထို့ကြောင့်၊ ၎င်းသည် သင်မျှော်လင့်ထားသည့် ရိုးရှင်းသည့်အရာတစ်ခုအတွက် ပြဿနာအနည်းငယ်ကို ဖြစ်ပေါ်စေသည် - အဆိုပါအရာအား ပထမနေရာတွင်အင်တာနက်နှင့်ချိတ်ဆက်ခြင်းဖြစ်သည်။
ဒါကြောင့်၊ ယနေ့ကျွန်ုပ်တို့သည် သင့်အား မှတဆင့် လုပ်ဆောင်ပေးမည်ဖြစ်ပါသည်။ မတူညီသောနည်းပညာနှစ်ခု ပြီးမြောက်ရန်၊ သင်အဆုံးသတ်နိုင်သည့် မည်သည့်အခြေအနေမျိုးကိုမဆို ကာမိသင့်သည်။ ဘောလုံးကို လှိမ့်ကာ Roku ကို သင့်တီဗီကို ပိုမိုစမတ်ကျသောဗားရှင်းအဖြစ် ပြောင်းလဲခွင့်ပြုလိုက်ကြပါစို့။
အသုံးပြုသူအမည်နှင့် စကားဝှက်ဖြင့် Roku ကို WiFi သို့ မည်ကဲ့သို့ ချိတ်ဆက်ရမည်နည်း။
သင်အနည်းငယ်သိကြသည့်အတိုင်း အိမ်သုံး Wi-Fi ကွန်ရက်ကို စနစ်ထည့်သွင်းရန် နည်းလမ်းသုံးမျိုးရှိသည်။ SSID ရွေးစရာများ – စကားဝှက်ဖြင့် သို့မဟုတ် မပါဘဲ ရှိပါသည်။ထို့နောက် captive portal ဖြင့် Wi-Fi ချိတ်ဆက်မှု ဖြစ်နိုင်ချေရှိပါသည်။ ဤအရာများသည် သင့်အတွက် မည်သည့်နည်းနှင့်မဆို သက်ဆိုင်သည်ဖြစ်စေ သင့်အတွက် နည်းလမ်းတစ်ခု သို့မဟုတ် အခြားနည်းလမ်းတစ်ခုက သင့်အတွက် သက်ဆိုင်မည်ဖြစ်သည်။
ထို့ကြောင့် သင့်အိမ်တွင် သင်မည်ကဲ့သို့သော တပ်ဆင်မှုမျိုးရှိသည်ကို မသေချာပါက၊ အဆင့်များအထိ လိုက်နာပါ။ အလုပ်လုပ်တဲ့နည်းလမ်းကို သင်ရှာတွေ့မှာပါ။ ပထမဦးစွာ၊ စကားဝှက်ပါရှိသည့် Wi-Fi ကွန်ရက်များနှင့် သက်ဆိုင်သည့်နည်းလမ်းကို လေ့လာကြည့်ပါမည်။
- သင့် Roku ကို Home WiFi ဖြင့် ချိတ်ဆက်နည်း SSID နှင့် စကားဝှက်

SSID ၊ ၎င်းသည် မည်သည့်အရာ သို့မဟုတ် လုပ်ဆောင်သည်ကို မသိပါက၊ သင်၏အမည်သာဖြစ်သည်။ Wi-Fi ကွန်ရက်ကို အများအားဖြင့် Wi-Fi ကွန်ရက်၏ အသုံးပြုသူအမည်အဖြစ် ရည်ညွှန်းသည်။ ဝေါဟာရနှစ်ခုကို အပြန်အလှန်အသုံးပြုကြသည်၊ သို့သော် ရှုပ်ထွေးသည့်အရာအားလုံးကို မဆိုလိုပါ။
ယခုဆွေးနွေးရန် စကားဝှက်တစ်ခုရှိပါက သင်၏ Roku ချိတ်ဆက်နည်းကို အဆင့်ဆင့်လမ်းညွှန်ရန် ရှည်လျားစွာ စေ့စပ်ဆွေးနွေးရန်။
- ဦးစွာပထမအချက်၊ သင်၏ Roku သည် ချိတ်ဆက်ထားသည် ကို TV နှင့် ပါဝါပလပ်ပေါက်နှစ်ခုလုံးသို့ သေချာအောင်လုပ်ကြပါစို့။ ၎င်းသည်လည်း ဖွင့်ထား၊ ၎င်း၏ အပ်ဒိတ်များ အားလုံးကို ပါ၀င်ပြီး ဖွင့်ထားသည်ကို နှစ်ခါစစ်ဆေးရန် အကြံကောင်းတစ်ခုဖြစ်သည်။
- ယခု၊ တီဗီကိုဖွင့်ပါ နှင့် ၎င်းကို သတ်မှတ်ထားကြောင်း သေချာပါစေ။ HDMI အပေါက်မှ ၎င်း၏အချက်ပြမှုကို လက်ခံရရှိရန်။
- နောက်တစ်ခု၊ သင်သည် Roku အဝေးထိန်းခလုတ်ပေါ်ရှိ ' ပင်မ' ခလုတ် ကို နှိပ်နိုင်သည် သို့မဟုတ် သင်ပိုမိုအဆင်ပြေပါက စမတ်ဖုန်းမျက်နှာပြင်ကို အသုံးပြုပါ။ အဲဒါနဲ့။
- အိမ်ပေါ်မှာဖန်သားပြင်၊ သင်သည် ' ဆက်တင်များ ' ရွေးစရာသို့ ရောက်သည်အထိ လှိမ့်ကာ မီနူးကိုဖွင့်ရန် ' OK ' ခလုတ်ကို နှိပ်ပါ။

- ယခု သင်သည် ဆက်တင်များ မီနူးတွင် ရှိနေသဖြင့် ဤနေရာမှ သင့်အတွက် သက်ဆိုင်သည့် တစ်ခုတည်းသော ရွေးချယ်ခွင့်မှာ ' ကွန်ရက် ' ဟုခေါ်သော တစ်ခုဖြစ်သည်။ ဖွင့်ရန် ၎င်းကိုနှိပ်ပါ။
- ဤမီနူးတွင်၊ သင့်စက်၏အကွာအဝေးအတွင်းရှိ Wi-Fi ချိတ်ဆက်မှုအားလုံးကို သင်ရှာဖွေနိုင်မည်ဖြစ်သည်။ ရှေ့ဆက်ရန်အတွက် ' ချိတ်ဆက်မှုကိုသတ်မှတ်ပါ ' ဟုလူသိများသောရွေးချယ်ခွင့်ထဲသို့သွားပါ။
- Wi-Fi အိမ်သုံးကွန်ရက်သို့ချိတ်ဆက်ရန် သင်ရှာဖွေနေသကဲ့သို့ဖြစ်သည်ကိုကြည့်ပါ၊ ၎င်းမှရွေးချယ်ရန်ရွေးချယ်စရာ မီနူးသည် ' ကြိုးမဲ့ ' ဖြစ်လိမ့်မည်။ အမြဲတမ်းလိုလို၊ ၎င်းကိုဖွင့်ရန် ' ok ' ကိုနှိပ်ပါ။
- ယခု Roku ၏အကွာအဝေးအတွင်းရှိ Wi-Fi ကွန်ရက်တိုင်း၏စာရင်းကို သင့်အားတင်ပြပါမည်။ ဘယ်ဟာက မင်းရဲ့ပိုင်လဲဆိုတာ သေချာအောင်လုပ်ပြီး အဲဒီထဲကို ကလစ် ကို နှိပ်ပါ။
- Roku က မင်းရဲ့ Wi-Fi ကွန်ရက်ရဲ့ စကားဝှက်ကို ရိုက်ထည့်ဖို့ အခုအချိန်မှာ Roku က သင့်ကို အချက်ပြပါလိမ့်မယ်။ 4>။ အဲဒါပြီးသွားရင်တော့ အဆင်ပြေသွားပါလိမ့်မယ်။
- Roku တစ်ခုကို Password Protected Wi-Fi Network နဲ့ ဘယ်လိုချိတ်ဆက်ရမလဲ

ကောင်းပြီ၊ ထို့ကြောင့် ပထမအကြံပြုချက်သည် သင့်အတွက် အလုပ်မဖြစ်ပါက၊ သင်သည် captive portal ကို အသုံးပြုရန် အခွင့်အလမ်းကောင်းရှိပါသည်။ ဤအရာများထဲမှ တစ်ခုကို အသုံးပြုသည့်အခါ သင်သည် မည်သည့်အရာအတွက်မဆို Wi-Fi ကို အသုံးမပြုမီ မှန်ကန်သော အချက်အလက်ကို ထည့်သွင်းရန် မလွှဲမရှောင်သာ တောင်းဆိုပါလိမ့်မည်။
ဤချိတ်ဆက်မှုအမျိုးအစားများကို အများသူငှာ ကွန်ရက်များတွင် တွင်ကျယ်စွာ အသုံးပြုနေကြသော်လည်း ရှားရှားပါးပါး ကိစ္စများတွင်လည်း လုပ်ဆောင်နိုင်ပါသည်။ a တွင်တွေ့နိုင်သည်။သီးသန့်ဆက်တင်။ သို့သော် များသောအားဖြင့် ကျောင်း၊ စာကြည့်တိုက်၊ ကောလိပ်၊ သို့မဟုတ် အလုပ်နေရာများတွင် သင်တွေ့ပါက၊ ဤသည်မှာ သင်အသုံးပြုရမည့် ချိတ်ဆက်မှုအမျိုးအစားဖြစ်သည်။
သူတို့သည် captive portal ကို အသုံးပြုရခြင်းအကြောင်းရင်းမှာ ၎င်းတို့ကြောင့်ဖြစ်သည်။ ကွန်ရက်ကိုဝင်ရောက်ကြည့်ရှုသည့် IP လိပ်စာအမျိုးမျိုး၏ ခြေရာခံခြင်း ကို ခွင့်ပြုရန်နှင့် IP လိပ်စာတစ်ခုစီသို့ လည်ပတ်နေသည့်ဆိုက်များ၏အမျိုးအစားကို (ကြည့်လိုပါက) ကြည့်ရှုရန် ခွင့်ပြုပါ။
သိမ်းထားသောပေါ်တယ်တွင် မည်သူမဆို၊ ယေဘူယျအားဖြင့် ၎င်းတို့၏ ဝဘ်ဘရောက်ဆာကို အသုံးပြု၍ လော့ဂ်အင်ဝင်နိုင်သော်လည်း Roku တွင် built-in ဘရောက်ဆာမရှိသဖြင့် ၎င်းသည် အနည်းငယ်အခက်အခဲဖြစ်စေနိုင်သည်။ သို့သော်၊ အားလုံးမဆုံးရှုံးပါ။
သင့်တွင်ဘရောက်ဆာတစ်ခုမလုပ်ဆောင်ခြင်း၏ကန့်သတ်ချက်ရှိသည်ဖြစ်သောကြောင့်၊ သင်၏ Roku ကိုစတင်လည်ပတ်ရန်အတွက် ဤအဆင်ပြေသောဖြေရှင်းနည်းလေးကိုအသုံးပြုရန်လိုအပ်ပါသည်။ ဒါကတော့ ဘယ်လိုလဲ :

- ပထမအကြံပြုချက်အတိုင်းပဲ၊ ပထမဆုံးစစ်ဆေးရမယ့်အချက်က မင်းရဲ့ Roku ချိတ်ဆက်နေပြီလား TV နှင့် power outlet နှစ်ခုလုံးသို့။ သေချာပါတယ်၊ ၎င်းကို အပ်ဒိတ်လုပ်ထားပြီး၊ ပါဝါဖွင့်ထားပြီး စဖွင့်ထားပြီးဖြစ်ကြောင်း သေချာပါစေ။
- နောက်တစ်ခု၊ တီဗွီကိုဖွင့်ပါ နှင့် HDMI မှတစ်ဆင့် ၎င်း၏အချက်ပြမှုကို လက်ခံရရှိရန် သတ်မှတ်ထားကြောင်း သေချာပါစေ။ ဆိပ်ကမ်း။
- ယခု သင်သည် Roku အဝေးထိန်းခလုတ်ရှိ 'home' ခလုတ်ကို နှိပ်ရမည် သို့မဟုတ် အလားတူလုပ်ဆောင်ရန် စမတ်ဖုန်းမျက်နှာပြင်ကို အသုံးပြုပါ။ ၎င်းသည် သင့်အား ' အိမ်' စာမျက်နှာ သို့ ယူဆောင်လာမည်ဖြစ်သည်။
- သင် ' ဆက်တင်များ ' ရွေးချယ်မှုတွင် အနားယူပြီးသည်အထိ သင်သည် ယခု အပေါ် သို့မဟုတ် အောက်သို့ ရွှေ့ရန် လိုအပ်မည်ဖြစ်သည်။ ' OK ' ခလုတ်ကို နှိပ်ပါ။ထိုမီနူးသို့သွားပါ။
- ယခု သင်ဆက်တင်များထဲတွင်ရှိနေသည်၊ သင်ရှာသင့်သည့်ရွေးချယ်မှုမှာ ' ကွန်ရက် ' တစ်ခုဖြစ်သည်။ ၎င်းကိုဝင်ရောက်ရန် OK ကိုနှိပ်ပါ။
- 'ကွန်ရက်ဆက်တင်သည် သင့် Roku မှရယူထားသည့်ရရှိနိုင်သည့်ကွန်ရက်များအားလုံးကိုကြည့်ရှုရန်ခွင့်ပြုသည်။ ' ချိတ်ဆက်မှုကိုသတ်မှတ်ပါ '၊ ၎င်းကိုမီးမောင်းထိုးပြပြီး OK ကိုနှိပ်ပါ။
- ကြိုးမဲ့ကွန်ရက်သို့ ချိတ်ဆက်နေချိန်တွင် သင်သည် ကြိုးမဲ့ကွန်ရက်သို့ ချိတ်ဆက်နေသည် ကိုကြည့်ပါ၊ သင်သည် ယခုရွေးချယ်မှုသို့ သွားသင့်ပါသည်။ ' ကြိုးမဲ့ ' ဟုပြော၍ OK ကိုနှိပ်ပါ။
- ကြိုးမဲ့မီနူးသို့ရောက်သည်နှင့်၊ Roku ၏အကွာအဝေးရှိ ကွန်ရက်များ၏စာရင်းအပြည့်အစုံကို ယခုမြင်ရမည်ဖြစ်ပါသည်။ ဒီတော့ သင်လုပ်ရမှာက သင်အသုံးပြုလိုတဲ့ ကိုရွေးပြီး ok ကိုနှိပ်လိုက်ပါ။
- သင်ပုံမှန်အတိုင်း Wi-Fi SSID ကိုနှိပ်ပြီးရင်၊ အသုံးပြုပါ၊ ' ဟိုတယ် သို့မဟုတ် ကောလိပ်အဆောင်တွင် ရှိနေသည်' – ထူးထူးခြားခြား တိတိကျကျ၊ ကျွန်ုပ်တို့ သိပါသည်။

ဤနေရာမှ၊ အရာအားလုံးပိုမိုလွယ်ကူလာသည်။ ယခုသင်သည် ညွှန်ကြားချက်အစုံကို ရလိမ့်မည်။ ဤနေရာမှ သင်အမှန်တကယ်လုပ်ရန်မှာ သင့်ဖုန်း သို့မဟုတ် လက်ပ်တော့ကို အသုံးပြု၍ ပေးထားသည့် ညွှန်ကြားချက်များကို လိုက်နာရန်ဖြစ်သည်။
သို့သော် သတိထားရမည့်အချက်မှာ- ဤအဆင့်များကို သင်လုပ်ဆောင်သကဲ့သို့ မြန်မြန်သွားပါ။ အချိန်မကုန်မီ မိနစ်အနည်းငယ်အလိုတွင်သာ သင့်အား အစအဦးသို့ ပြန်လည်ပို့ဆောင်ပေးပါသည်။
နောက်ဆုံးစကား
ထို့ပြင် သင့်တွင်၎င်းရှိသည်။ သင်ဝင်ရောက်ရန်ကြိုးစားနေသောမည်သည့်ကွန်ရက်အမျိုးအစားဖြစ်ပါစေ၊ အထက်ပါအကြံပြုချက်များထဲမှတစ်ခုသည် လုံလောက်မည်ဖြစ်သည်။သင်၏ Roku ကိုချိတ်ဆက်ပါ။ သင့်အတွက် အဆင်မပြေသည့် ရှားရှားပါးပါး ဖြစ်ရပ်မျိုးတွင်၊ သင့် Roku စက်ပစ္စည်းတွင် တစ်ခုခုဖြစ်နိုင်ချေရှိသည်။
ဤအခြေအနေတွင်၊ ပထမဆုံးလုပ်ရမည့်အရာမှာ ၎င်း၏ အပ်ဒိတ်များအားလုံးကို အစီအစဥ်ရှိစေရန် သေချာအောင်လုပ်ပါ။ . ၎င်းနောက်၊ သင့်တွင် စက်ချို့ယွင်းနေခြင်းကြောင့် ဖောက်သည်ဝန်ဆောင်မှုကို ဖုန်းခေါ်ဆိုရန် စဉ်းစားရမည့်အချိန်ဖြစ်နိုင်သည်။