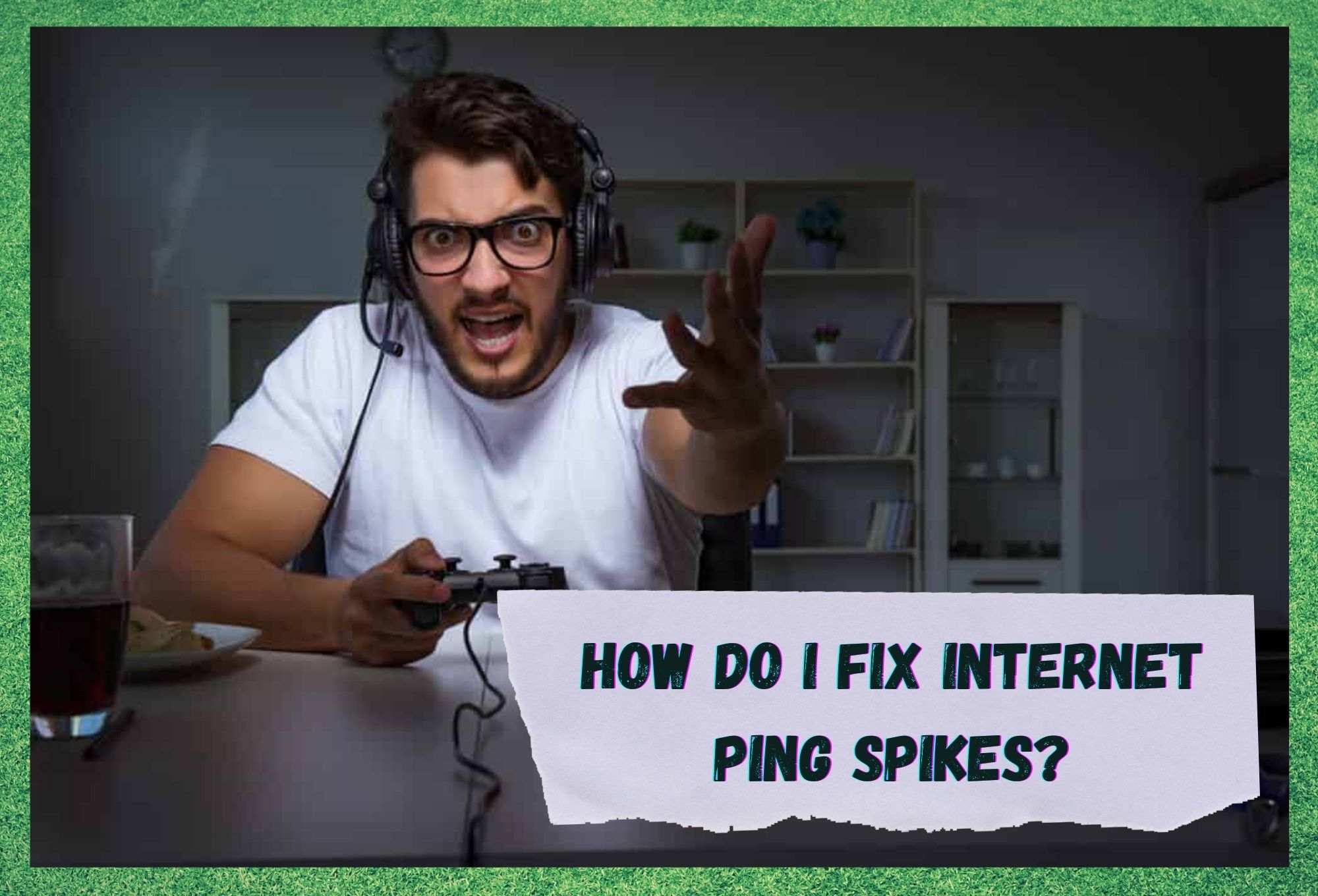สารบัญ
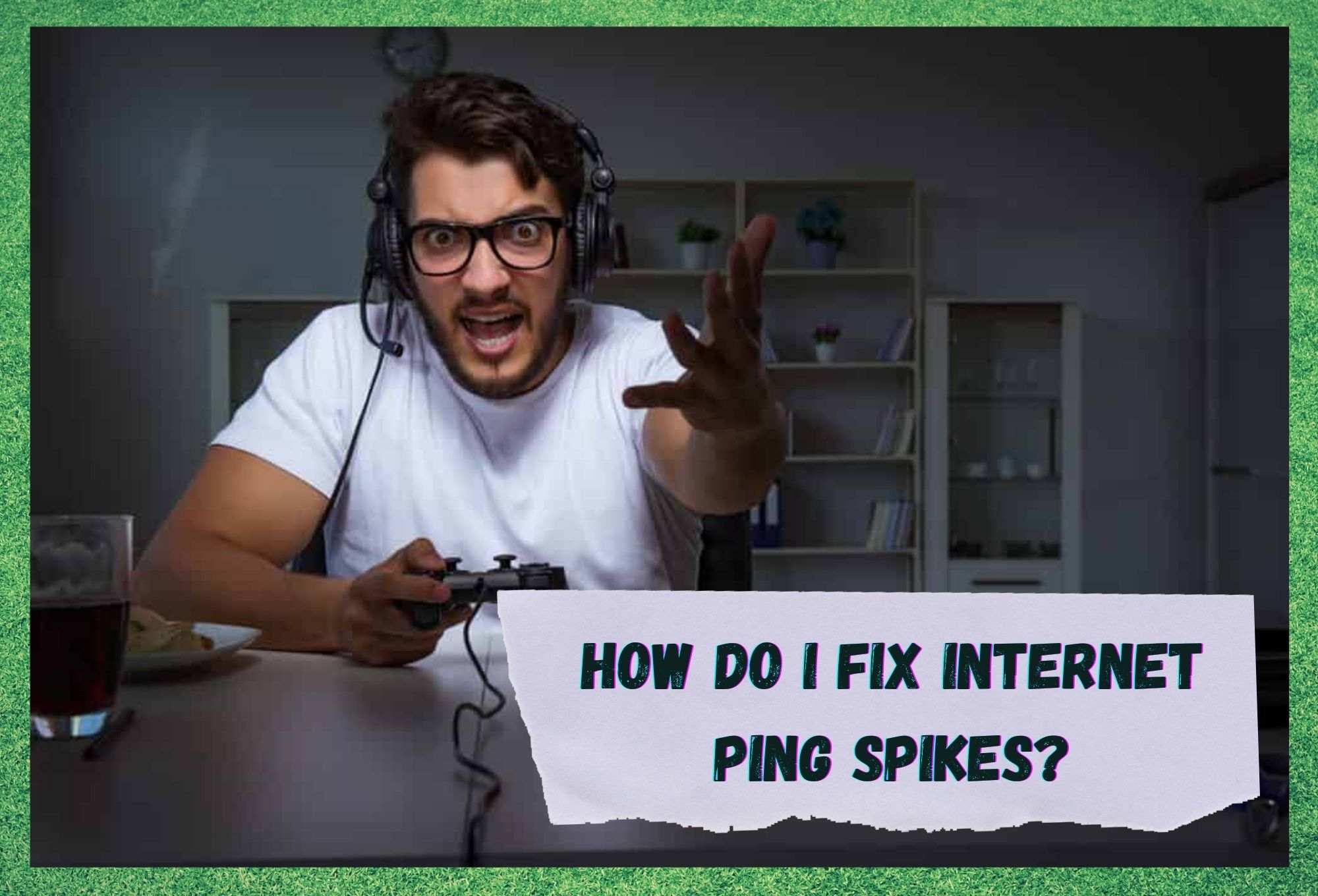
Internet Ping Spikes
Internet Ping Spikes เป็นเหตุการณ์ที่เกิดขึ้นโดยไม่มีใครสังเกตเห็น ขึ้นอยู่กับว่าคุณกำลังใช้อินเทอร์เน็ตเพื่ออะไร ตัวอย่างเช่น หากคุณเพียงแค่ใช้มันเพื่อเข้าถึงโซเชียลมีเดียและตรวจสอบอีเมลของคุณ พวกเขาอาจจะไม่รั้งคุณไว้มากนัก
อย่างไรก็ตาม หากคุณบังเอิญชอบเล่นเกม เรื่องราวจะแตกต่างไปจากเดิมอย่างสิ้นเชิง . คุณจะพบว่าตัวเองกำลังร้อนระอุในการเล่นเกมออนไลน์บางเกม จากนั้นจะถูกบู๊ตจากล็อบบี้เนื่องจากค่า ping ของคุณเกินค่าสูงสุดที่เซิร์ฟเวอร์ระบุไว้ แน่นอนว่านี่อาจเป็น เรื่องน่าปวดหัวหากยังคงเกิดขึ้น
สิ่งที่ทำให้การพุ่งสูงขึ้นเหล่านี้คือปัญหาเกี่ยวกับการเชื่อมต่อ Wi-Fi ของคุณ ซึ่งนำไปสู่การหยุดทำงานของการเชื่อมต่อโดยรวม และจริงๆ แล้วค่อนข้าง ทั่วไป. เพื่อดูรายละเอียดเพิ่มเติมเล็กน้อย การพุ่งสูงขึ้นเหล่านี้จะ เกิดขึ้นเมื่ออินเทอร์เน็ตของคุณล้าหลัง และหากมี ความแออัดที่สม่ำเสมอ หรือการรบกวนสัญญาณ
เราเตอร์ทำหน้าที่เป็นสื่อกลางในการเชื่อมต่ออินเทอร์เน็ตของคุณ เปลี่ยนเส้นทางข้อมูลอย่างราบรื่นที่สุดเท่าที่จะทำได้เพื่อจ่ายพลังงานให้กับอุปกรณ์ต่างๆ ของคุณ ในทางกลับกัน มันยังส่งข้อมูลจากเครือข่ายในบ้านของคุณไปยังผู้ให้บริการอินเทอร์เน็ตของคุณ เช่นเดียวกับเซิร์ฟเวอร์สำหรับเกมที่คุณกำลังเล่น (สมมติว่าคุณกำลังเล่นเกมที่นี่)
ดูสิ่งนี้ด้วย: 5 วิธีในการแก้ไขข้อผิดพลาด Netflix NSES-UHXเพื่อดูว่าองค์ประกอบใดของทั้งหมด สิ่งนี้ทำให้ทีมผิดหวัง สิ่งที่คุณต้องทำคือ วิเคราะห์เส้นทาง/สื่อกลางที่ข้อมูลกำลังเดินทาง ไปยังไปที่เซิร์ฟเวอร์นั้น ซึ่งสามารถทำได้ค่อนข้างเร็วโดยการส่ง Ping ที่ดำเนินการโดยเสียงสะท้อนและกำหนดเองไปตามเส้นทางและค้นหาเราเตอร์ทั้งหมดที่ตอบกลับ
ฟังดูแล้วอาจซับซ้อนอย่างเหลือเชื่อ แต่ในยุคปัจจุบัน ก็ยังมีอยู่เสมอ มีบางอย่างที่จะช่วยคุณได้ ในกรณีนี้ หลายคนได้ออกแบบเครื่องมือเพื่อช่วยผู้คนให้หลุดพ้นจากความซ้ำซากจำเจและประหยัดเวลาในการเล่นซอ
เครื่องมือที่คุณควรมองหาได้แก่ PingPlotter และ WinMTR ซึ่งแต่ละข้อเราจะ ไม่มีปัญหาในการแนะนำ เนื่องจากเหมาะสมกับวัตถุประสงค์ สิ่งเหล่านี้จะส่ง 'traceroutes' โดยอัตโนมัติทุก ๆ นาที และตรวจสอบประสิทธิภาพเครือข่ายของคุณในระยะเวลาที่นานขึ้น
หากต้องการตัดการไล่ล่า ค่า ping ที่พุ่งสูงขึ้นนั้นเป็นผลมาจาก การมีส่วนร่วมมากเกินไปจากการท่องจำที่ ping กำลังเดินทาง ส่งผลให้แพ็กเก็ตส่ง Ping ถูกบัฟเฟอร์มากกว่าที่กำลังประมวลผล โดยทั่วไป มีแพ็กเก็ต ping จำนวนมากเกินไปที่เข้าถึงเราเตอร์ในเวลาเดียวกัน ซึ่งไม่สามารถประมวลผลได้ทั้งหมด
เหตุใดจึงเกิดขึ้น
Ping พุ่งสูง เกิดขึ้นได้บ่อยครั้งจากสาเหตุเหล่านี้:
- Google Router อาจรับภาระมากเกินไปหากมีคนใช้การเชื่อมต่อเดียวกันในเวลาเดียวกันมากเกินไป ลองลบอุปกรณ์บางอย่างออกจากเครือข่าย
- และอาจเป็นที่ ซอฟต์แวร์อาจกำหนดค่าผิดพลาดได้
- ในกรณีที่รุนแรง ความล้มเหลวของฮาร์ดแวร์อาจถูกตำหนิได้
เนื่องจากมีหลายสิ่งหลายอย่างที่สามารถทำให้เกิดปัญหาได้ อันดับแรกเราต้องตรวจสอบให้แน่ใจว่าอะไรคือสาเหตุ ก่อนที่เราจะสามารถแก้ไขปัญหาได้อย่างมีประสิทธิภาพ หากต้องการไปที่ด้านล่างของขั้นตอนทั้งหมด เพียงทำตามขั้นตอนด้านล่าง:
ดูสิ่งนี้ด้วย: 5 วิธีแก้ปัญหาสำหรับอินเทอร์เน็ตทำงานได้ทุกอย่างยกเว้นพีซี- ก่อนอื่น ให้ไปที่ เรียกใช้ “Tracert” ใน google.com
- จากนั้น คุณจะต้อง เปิดคำสั่ง “พร้อมท์”
- ป้อน “tracert google.com” ในนี้ เมื่อคุณทำเสร็จแล้ว ตัวติดตามจะส่งข้อมูลไปตามเส้นทางระหว่างคุณและ Google การ ping บางอย่างจะตอบสนอง ในขณะที่บางอย่างจะไม่ตอบสนอง
- จดการกระโดดครั้งแรกและครั้งที่สอง
- เปิด พรอมต์คำสั่งสามรายการ พร้อมกับเรียกใช้ “ ping -n 100 x.x.x.x” ไปที่ hop แรกซึ่งเป็นเราเตอร์ของคุณ hop ที่สองคือ ISP ของคุณ จากนั้นไปที่ google ซึ่งเป็น x.x ที่อยู่ IP ของเราเตอร์ที่คุณใช้
ฉันจะแก้ปัญหาการ Ping ของอินเทอร์เน็ตที่พุ่งสูงขึ้นได้อย่างไร
หากคุณได้รับ Ping ที่พุ่งสูง เกิดขึ้นจริงทุกๆ 30 วินาที นี่อาจบ่งชี้ว่าการเชื่อมต่ออินเทอร์เน็ตของคุณอาจเป็นเพียง มีส่วนร่วมในการค้นหาเครือข่ายที่มีอยู่อย่างต่อเนื่อง ข่าวดีก็คือมีเคล็ดลับการแก้ปัญหาง่ายๆ มากมายที่จะหลีกเลี่ยงปัญหานั้นโดยสิ้นเชิง
- ก่อนอื่น พิมพ์ “”cmd”” ใน Windows ของคุณ
- หลังจากนั้น คุณต้อง ป้อน netsh WLAN เมื่อใดมันแสดงในการตั้งค่า ตัวเลือกหนึ่งภายในการตั้งค่าเครือข่ายอาจแสดงตัวเลือกนี้เช่นกัน
- การเชื่อมต่อเครือข่ายไร้สายแสดงตัวเลือก เกี่ยวกับลอจิกการกำหนดค่าอัตโนมัติ ซึ่งเปิดใช้งานผ่านอินเทอร์เฟซเครือข่าย
- หากกรณีนี้ปรากฏขึ้น ให้พิมพ์รายละเอียดต่อไปนี้: “netsh WLAN set autoconfig enable with no interface over your “Wireless Network Connection” การดำเนินการนี้ควรได้รับการตอบสนองที่ทริกเกอร์ ซึ่งก็คือ: Autoconfiguration closed on your อินเทอร์เฟซบน "การเชื่อมต่อเครือข่ายไร้สาย" ของคุณ
- หากการตอบสนองนี้ไม่ได้รับการทริกเกอร์ แสดงว่ามี อาจมีข้อผิดพลาดในการพิมพ์อินเทอร์เฟซของคุณ " =" ส่วน
- ไปที่การตั้งค่าอแด็ปเตอร์ ซึ่งคุณจะเห็นการเชื่อมต่อเครือข่ายไร้สาย ซึ่งอาจเป็นตัวเลข 2 หรือ 3 ตัว
เมื่อทำตามขั้นตอนข้างต้น คุณควร สามารถหยุดการ์ดไร้สายของคุณไม่ให้ค้นหาเครือข่ายอื่นที่อยู่ใกล้เคียง นอกจากนี้ยังจะอัปเดตการประมวลผลคุณภาพสัญญาณของคุณ อย่างไรก็ตาม ก่อนที่เราจะสรุปสิ่งต่างๆ ในที่นี้ สิ่งสำคัญคือต้องเปิดการทำงานอีกครั้งก่อน
เพื่อให้การดำเนินการนี้เสร็จสิ้น คุณจะต้องเปลี่ยนสถานะจากปิดใช้งานเป็นเปิดใช้งานอีกครั้ง สิ่งที่คุณต้องทำคือ คัดลอกและวางสิ่งนี้ และตรวจสอบให้แน่ใจว่าได้ป้อนการเชื่อมต่อเครือข่ายไร้สายของคุณเองและแทนที่บิตนั้น:
netsh WLAN set auto-config enable=yes interface= " " เครือข่ายไร้สายการเชื่อมต่อ””
ฉันจะแก้ไขอินเทอร์เน็ต Ping ที่พุ่งสูงขึ้นได้อย่างไร
หากคุณบังเอิญใช้ฮอตสปอตและกำลังพยายามแก้ไขปัญหาที่ Ping พุ่งสูง ในขณะที่คุณพยายามเล่นเกมออนไลน์ เรากลัวว่าข่าวที่เรามีให้คุณนั้นไม่ดี ในความเป็นจริงความน่าจะเป็นของการแก้ไขนั้นแทบจะเป็นศูนย์ นี่เป็นเพราะ คุณไม่สามารถลงชื่อเข้าใช้ฮอตสปอตมือถือและทำการเปลี่ยนแปลงที่จำเป็นได้เหมือนกับที่ทำกับเราเตอร์
อีกเหตุผลหนึ่งที่เราไม่แนะนำให้ลองใช้ ฮอตสปอตสำหรับเล่นเกมคือ พวกมันไม่น่าเชื่อถือและไม่เสถียรอย่างเลื่องลือ ดังนั้นเกมของคุณจะกระตุกและไม่น่าเล่นเอาซะเลย
ทุกอย่างขึ้นอยู่กับปัจจัยหลายอย่างมากเกินไป เช่น ระยะทางที่คุณอยู่ห่างจากหอคอยที่ใกล้ที่สุด ระยะห่างระหว่างคุณกับเซิร์ฟเวอร์เกม และแม้แต่สภาพอากาศภายนอก
สิ่งหนึ่งที่เราต้องดำเนินการเช่นกันคือ การเชื่อมต่อดาวเทียม ข่าวดีก็คือ เป็นไปได้โดยสิ้นเชิงที่จะแก้ไข ping ที่พุ่งสูงขึ้นด้วยสิ่งเหล่านี้ ต่อไปนี้เป็นวิธีการปรับเปลี่ยนที่จำเป็นเพื่อให้สิ่งต่างๆ กลับมาทำงานตามปกติอีกครั้ง
- ก่อนอื่น ไปที่เว็บไซต์รายงานทางเว็บ "DSL" ที่นี่คุณจะพบรายงานการเชื่อมต่ออินเทอร์เน็ต ดูที่ buffer bloat การเพิ่มขึ้นอย่างมากนี้หมายถึงจำนวน ping ที่พุ่งสูงขึ้น
- เข้าสู่ระบบเราเตอร์ Wi-Fi ของคุณ ด้วยข้อมูลรับรองการเข้าสู่ระบบของคุณ
- จากนั้น เปลี่ยนอินเทอร์เน็ตของคุณ การเข้าถึง ลำดับความสำคัญเป็น 'เปิดใช้งาน'
- ตั้งค่าแบนด์วิดท์ของคุณ ตั้งแต่ 50 ถึง 60 วินาทีของแบนด์วิดท์ทั้งหมดของคุณ
- เปลี่ยนหมวดหมู่เป็น ที่อยู่ MAC หรืออุปกรณ์ (เนื่องจากคุณไม่ต้องการจัดลำดับความสำคัญตามแอปพลิเคชันออนไลน์หรือเกมออนไลน์ คุณต้องจัดลำดับความสำคัญตามวิธีการ)
- ตั้งค่า ความเร็วของคุณ ให้ความสำคัญกับ "สูง" สำหรับการเชื่อมต่ออินเทอร์เน็ตแบบไม่ใช้ ping ที่ปรับปรุงดีขึ้น
- สุดท้าย อย่าลืมบันทึกการตั้งค่าของคุณ
หลังจากนั้น ให้ดูที่ รายงาน DSL และดูความแตกต่างของการเปลี่ยนแปลงที่เกิดขึ้น รีเฟรชหน้ารายงานและลองการทดสอบอื่น เมื่อคุณทำเสร็จแล้ว คุณจะเห็นว่าการบวมของบัฟเฟอร์ลดลง