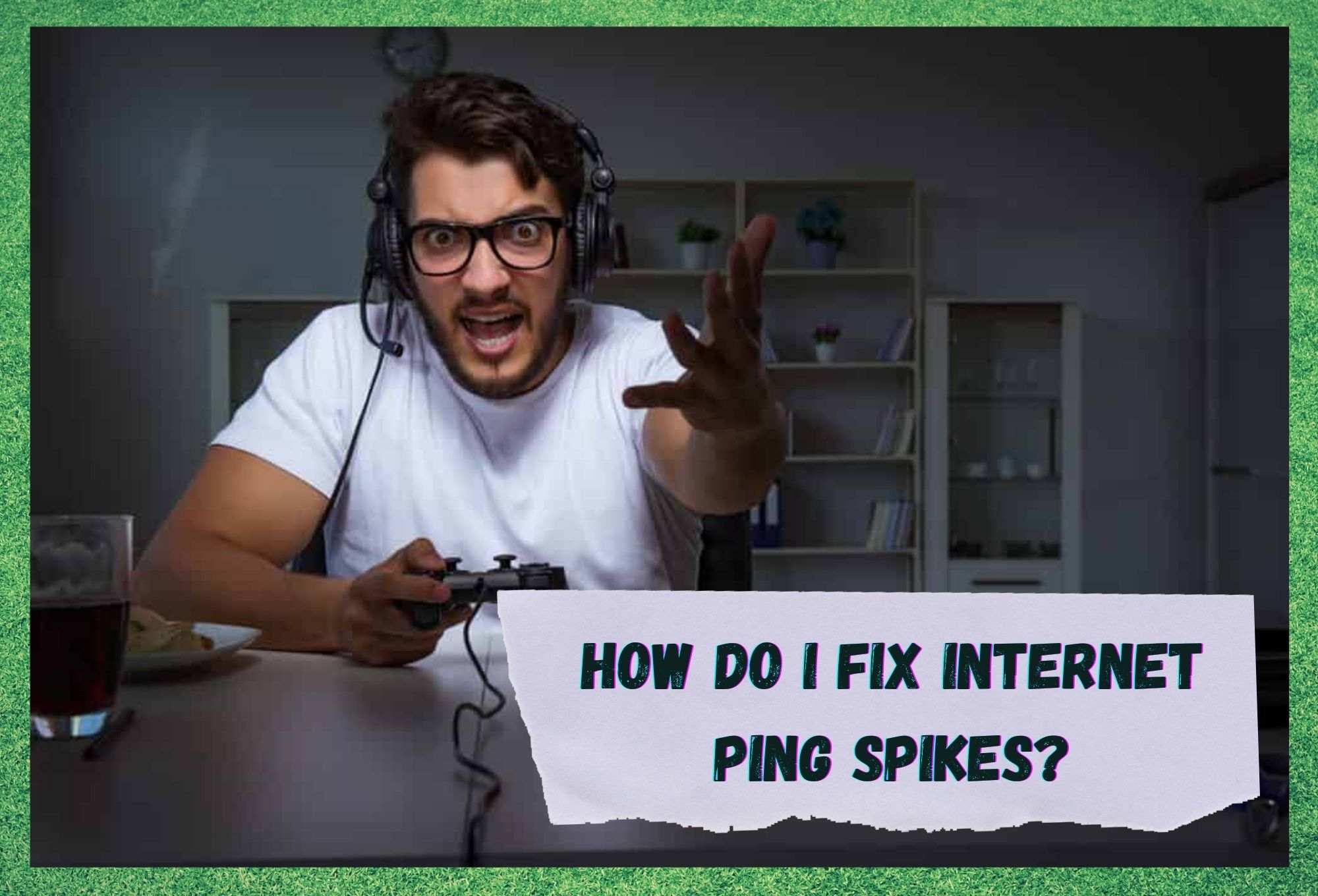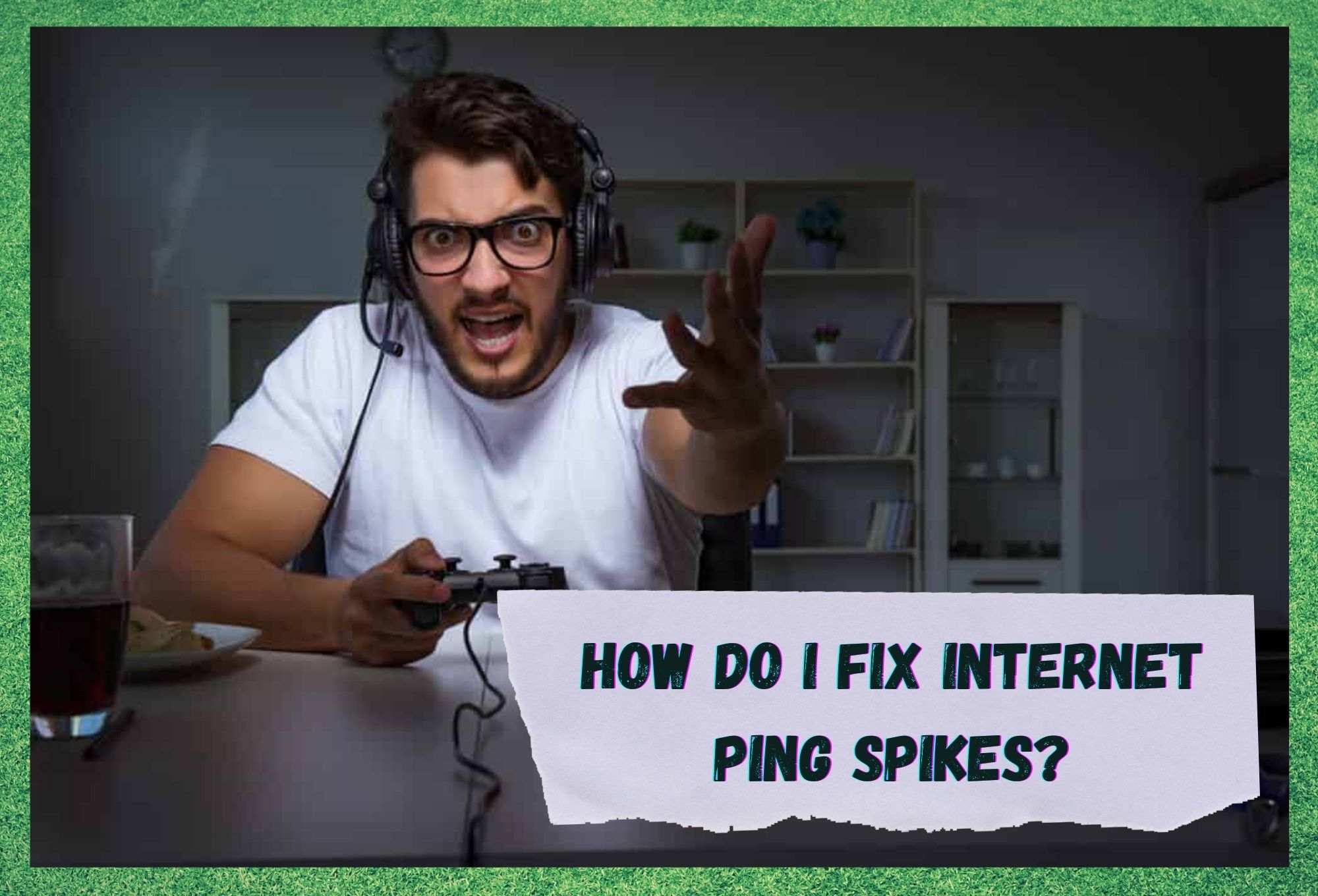
Internet Ping Spikes
Internet ping spikes ແມ່ນເຫດການທີ່ເກີດຂຶ້ນໂດຍບໍ່ມີໃຜສັງເກດເຫັນ, ຂຶ້ນກັບສິ່ງທີ່ທ່ານໃຊ້ອິນເຕີເນັດ. ຕົວຢ່າງ, ຖ້າທ່ານພຽງແຕ່ໃຊ້ມັນເພື່ອເຂົ້າເຖິງສື່ສັງຄົມແລະກວດເບິ່ງອີເມວຂອງທ່ານ, ພວກເຂົາອາດຈະບໍ່ດຶງທ່ານຄືນຫຼາຍ.
ຢ່າງໃດກໍ່ຕາມ, ຖ້າທ່ານເປັນໃຫຍ່ໃນການຫຼິ້ນເກມ, ເລື່ອງຈະແຕກຕ່າງກັນຫມົດ. . ທ່ານສາມາດຊອກຫາຕົວທ່ານເອງຢູ່ໃນຄວາມຮ້ອນຂອງການດໍາເນີນການເກມອອນໄລນ໌ບາງຢ່າງ, ພຽງແຕ່ຫຼັງຈາກນັ້ນໄດ້ຮັບການ booted ຈາກ lobby ໄດ້ເນື່ອງຈາກວ່າ ping ຂອງທ່ານເກີນເຄື່ອງແມ່ຂ່າຍທີ່ລະບຸໄວ້ສູງສຸດ. ແນ່ນອນ, ນີ້ສາມາດເປັນ maddening ຖ້າມັນສືບຕໍ່ເກີດຂຶ້ນ.
ສິ່ງທີ່ເປັນສາເຫດຂອງ spikes ເຫຼົ່ານີ້ແມ່ນບັນຫາກັບການເຊື່ອມຕໍ່ Wi-Fi ຂອງທ່ານທີ່ນໍາໄປສູ່ການຫຼຸດລົງຂອງການເຊື່ອມຕໍ່ໂດຍລວມ, ແລະມັນແມ່ນຂ້ອນຂ້າງ. ທົ່ວໄປ. ເພື່ອໃຫ້ໄດ້ຮັບລາຍລະອຽດເພີ່ມເຕີມເລັກນ້ອຍ; ອາການເຫຼົ່ານີ້ຈະ ເກີດຂຶ້ນເມື່ອອິນເຕີເນັດຂອງທ່ານຊ້າ ແລະຖ້າມີ ຄວາມແອອັດຄົງທີ່ ຫຼືລົບກວນສັນຍານ.
ເຣົາເຕີເຮັດໜ້າທີ່ເປັນສື່ກາງໃນການເຊື່ອມຕໍ່ອິນເຕີເນັດຂອງທ່ານ, ການປ່ຽນເສັ້ນທາງຂໍ້ມູນຢ່າງຄ່ອງແຄ້ວເທົ່າທີ່ມັນສາມາດເຮັດໄດ້ເພື່ອພະລັງງານອຸປະກອນຕ່າງໆຂອງທ່ານ. ໃນທາງກັບກັນ, ມັນຍັງສົ່ງຂໍ້ມູນຈາກເຄືອຂ່າຍບ້ານຂອງທ່ານໄປຫາຜູ້ໃຫ້ບໍລິການອິນເຕີເນັດຂອງທ່ານ, ເຊັ່ນດຽວກັນກັບເຄື່ອງແມ່ຂ່າຍສໍາລັບເກມທີ່ທ່ານກໍາລັງຫຼີ້ນ (ສົມມຸດວ່າທ່ານກໍາລັງຫຼິ້ນເກມຢູ່ນີ້). ອັນນີ້ແມ່ນເຮັດໃຫ້ທີມງານຕົກໃຈ, ສິ່ງທີ່ທ່ານຕ້ອງເຮັດຄື ວິເຄາະເສັ້ນທາງ/ສື່ກາງທີ່ຂໍ້ມູນກຳລັງເດີນທາງຕາມ ໄປ.ໄປຫາເຄື່ອງແມ່ຂ່າຍນັ້ນ. ນີ້ສາມາດເຮັດໄດ້ຂ້ອນຂ້າງໄວໂດຍການສົ່ງ pings echo-ດໍາເນີນການແລະປັບແຕ່ງຕາມເສັ້ນທາງແລະຊອກຫາ routers ທັງຫມົດທີ່ຕອບກັບ.
ນີ້ຟັງຄືວ່າມັນອາດຈະສັບສົນຢ່າງບໍ່ຫນ້າເຊື່ອທີ່ຈະເຮັດ, ແຕ່ໃນຍຸກທີ່ທັນສະໄຫມ, ມີສະເຫມີ. ບາງສິ່ງບາງຢ່າງອອກມີເພື່ອຊ່ວຍທ່ານອອກ. ໃນກໍລະນີນີ້, ຫຼາຍໆຄົນໄດ້ອອກແບບເຄື່ອງມືເພື່ອຊ່ວຍຄົນອອກຈາກ rut ນີ້ ແລະປະຫຍັດເວລາຫຼາຍຊົ່ວໂມງຂອງ fiddd ອ້ອມຂ້າງ.
ເຄື່ອງມືທີ່ທ່ານຄວນຊອກຫາແມ່ນສິ່ງຕ່າງໆເຊັ່ນ PingPlotter ແລະ WinMTR, ແຕ່ລະອັນທີ່ພວກເຮົາຈະ ບໍ່ມີບັນຫາໃນການແນະນໍາເພາະວ່າພວກເຂົາເຈົ້າເຫມາະສົມກັບຈຸດປະສົງ . ສິ່ງເຫຼົ່ານີ້ຈະສົ່ງ 'traceroutes' ໂດຍອັດຕະໂນມັດທຸກໆນາທີ ແລະຕິດຕາມປະສິດທິພາບຂອງເຄືອຂ່າຍຂອງທ່ານໃນໄລຍະເວລາທີ່ດົນກວ່ານັ້ນ. ການມີສ່ວນພົວພັນຫຼາຍເກີນໄປໃນໄລຍະທີ່ ping ກໍາລັງເດີນທາງ . ນີ້ສົ່ງຜົນໃຫ້ແພັກເກັດ pinging ຖືກ buffed ຫຼາຍກວ່າທີ່ພວກມັນກໍາລັງຖືກປຸງແຕ່ງ. ໂດຍພື້ນຖານແລ້ວ, ມີແພັກເກັດ ping ຫຼາຍເກີນໄປທີ່ເຂົ້າຫາເຣົາເຕີໃນເວລາດຽວກັນທີ່ພວກມັນບໍ່ສາມາດປະມວນຜົນໄດ້ທັງໝົດ.
ເປັນຫຍັງອັນນີ້ຈຶ່ງເກີດຂຶ້ນ?
Ping spikes ສາມາດເກີດຂຶ້ນເລື້ອຍໆດ້ວຍເຫດຜົນເຫຼົ່ານີ້:
- Google Router ອາດຈະຖືກແບກຫາບເກີນຖ້າມີຫຼາຍຄົນໃຊ້ການເຊື່ອມຕໍ່ດຽວກັນໃນເວລາດຽວກັນ. ພະຍາຍາມເອົາອຸປະກອນບາງອັນອອກຈາກເຄືອຂ່າຍ.
- ມັນອາດຈະເປັນ ຊອບແວອາດຈະຖືກຕັ້ງຄ່າຜິດ.
ເບິ່ງວ່າມີບາງສິ່ງທີ່ແຕກຕ່າງກັນທີ່ສາມາດເຮັດໃຫ້ເກີດບັນຫາໄດ້, ກ່ອນອື່ນພວກເຮົາຕ້ອງໃຫ້ແນ່ໃຈວ່າອັນໃດເປັນໂທດກ່ອນທີ່ພວກເຮົາຈະສາມາດແກ້ໄຂບັນຫາໄດ້ຢ່າງມີປະສິດທິພາບ. ເພື່ອໄປຮອດລຸ່ມສຸດຂອງມັນເທື່ອດຽວ, ພຽງແຕ່ເຮັດຕາມຂັ້ນຕອນຂ້າງລຸ່ມນີ້:
- ກ່ອນອື່ນໝົດ, ໃຫ້ໄປທີ່ ແລ່ນ “Tracert” ໃນ google.com.
- ຈາກນັ້ນ, ທ່ານຈະຕ້ອງ ເປີດຄຳສັ່ງ “Prompt.”
- ໃສ່ “tracert google.com” ໃນອັນນີ້. ເມື່ອທ່ານເຮັດອັນນີ້ແລ້ວ, tracert ຈະສົ່ງຂໍ້ມູນໄປຕາມເສັ້ນທາງລະຫວ່າງທ່ານກັບ Google. ບາງ pings ຈະຕອບສະຫນອງ, ໃນຂະນະທີ່ຄົນອື່ນຈະບໍ່.
- ສັງເກດການ hops ທໍາອິດແລະທີສອງ.
- ເປີດຂຶ້ນ ສາມຄໍາສັ່ງ prompts ຄຽງຄູ່ກັບການດໍາເນີນການ “ ping -n 100 x.x.x.x” ໄປຫາ hop ທໍາອິດທີ່ເປັນ router ຂອງທ່ານ , hop ທີສອງທີ່ເປັນ ISP ຂອງທ່ານ, ຫຼັງຈາກນັ້ນສຸດທ້າຍ google ເຊິ່ງເປັນ x.x, ທີ່ຢູ່ IP ຂອງ router ທີ່ທ່ານກໍາລັງໃຊ້.
ຂ້ອຍຈະແກ້ໄຂບັນຫາ Internet Ping Spikes ແນວໃດ?
ຖ້າທ່ານໄດ້ຮັບ ping spikes ທີ່ ເກີດຂຶ້ນໃນທຸກໆ 30 ວິນາທີ , ນີ້ອາດຈະຊີ້ບອກວ່າການເຊື່ອມຕໍ່ອິນເຕີເນັດຂອງທ່ານອາດຈະພຽງແຕ່ ມີສ່ວນຮ່ວມຢ່າງຕໍ່ເນື່ອງໃນການຊອກຫາເຄືອຂ່າຍທີ່ມີຢູ່. ຂ່າວດີແມ່ນວ່າມີຄຳແນະນຳການແກ້ໄຂບັນຫາທີ່ງ່າຍຫຼາຍຢ່າງເພື່ອຫລີກລ້ຽງບັນຫານັ້ນທັງໝົດ.
ເບິ່ງ_ນຳ: Ethernet ຕິດຢູ່ໃນການກໍານົດ: 4 ວິທີທີ່ຈະແກ້ໄຂ- ກ່ອນອື່ນໝົດ, ພິມ “”cmd”” ໃນ Windows ຂອງທ່ານ .
- ຫຼັງຈາກນັ້ນ, ທ່ານຈໍາເປັນຕ້ອງ ເຂົ້າ netsh WLAN ເມື່ອມັນປາກົດຢູ່ໃນການຕັ້ງຄ່າ. ທາງເລືອກໜຶ່ງໃນການຕັ້ງຄ່າເຄືອຂ່າຍອາດຈະສະແດງມັນໄດ້.
- ການເຊື່ອມຕໍ່ເຄືອຂ່າຍໄຮ້ສາຍຈະສະແດງທາງເລືອກ ກ່ຽວກັບເຫດຜົນການຕັ້ງຄ່າອັດຕະໂນມັດ, ເຊິ່ງໄດ້ຮັບການເປີດໃຊ້ໃນໄລຍະການເຊື່ອມຕໍ່ເຄືອຂ່າຍ.
- ຖ້າກໍລະນີນີ້ປະກົດຂຶ້ນ, ໃຫ້ພິມລາຍລະອຽດຕໍ່ໄປນີ້: “netsh WLAN set autoconfig ເປີດໃຊ້ງານໂດຍບໍ່ມີສ່ວນຕິດຕໍ່ກັບ “Wireless Network Connection ຂອງທ່ານ.” ການກະທຳນີ້ຄວນໄດ້ຮັບຜົນຕອບຮັບທີ່ກະຕຸ້ນ, ເຊິ່ງແມ່ນ: Autoconfiguration disabled on your. ອິນເຕີເຟດຜ່ານ “ການເຊື່ອມຕໍ່ເຄືອຂ່າຍໄຮ້ສາຍ.”
- ຫາກການຕອບສະໜອງນີ້ບໍ່ຖືກກະຕຸ້ນ, ມັນອາດຈະມີຄວາມຜິດພາດໃນການພິມສ່ວນຕິດຕໍ່ຜູ້ໃຊ້ຂອງທ່ານ ” =” ສ່ວນ.
- ໄປທີ່ການຕັ້ງຄ່າ Adapter ຂອງທ່ານ, ບ່ອນທີ່ທ່ານຈະເຫັນການເຊື່ອມຕໍ່ເຄືອຂ່າຍໄຮ້ສາຍ, ຊຶ່ງຈະເປັນ 2 ຫຼື 3 ໃນຈໍານວນ.
ໂດຍການປະຕິບັດຕາມຂັ້ນຕອນເຫຼົ່ານີ້ຂ້າງເທິງ, ທ່ານຄວນຈະ ສາມາດຢຸດບັດໄຮ້ສາຍຂອງເຈົ້າຈາກການຊອກຫາເຄືອຂ່າຍອື່ນທີ່ຢູ່ໃກ້ຄຽງ. ມັນຍັງຈະປັບປຸງການປະມວນຜົນຄຸນນະພາບສັນຍານຂອງທ່ານ. ແນວໃດກໍ່ຕາມ, ກ່ອນທີ່ພວກເຮົາຈະສະຫຼຸບສິ່ງທີ່ຢູ່ນີ້, ມັນເປັນສິ່ງສໍາຄັນທີ່ຈະທໍາອິດປ່ຽນການດໍາເນີນການກັບຄືນໄປບ່ອນ.
ເພື່ອເຮັດອັນນີ້ໃຫ້ສຳເລັດທ່ານຈະຕ້ອງປ່ຽນສະຖານະຈາກປິດການໃຊ້ງານມາເປັນເປີດໃຊ້ອີກຄັ້ງ. ທັງໝົດທີ່ເຈົ້າຕ້ອງເຮັດຄື ສຳເນົາໃສ່ອັນນີ້ ແລະໃຫ້ແນ່ໃຈວ່າໃສ່ການເຊື່ອມຕໍ່ເຄືອຂ່າຍໄຮ້ສາຍຂອງເຈົ້າເອງ ແລະປ່ຽນແທນ bit:
netsh WLAN set auto-config enabled=yes interface= ” ” ເຄືອຂ່າຍໄຮ້ສາຍການເຊື່ອມຕໍ່". ໃນຂະນະທີ່ເຈົ້າພະຍາຍາມຫຼິ້ນເກມອອນລາຍ, ພວກເຮົາຢ້ານວ່າຂ່າວທີ່ພວກເຮົາມີສຳລັບເຈົ້ານັ້ນບໍ່ດີ. ໃນຄວາມເປັນຈິງ, ຄວາມເປັນໄປໄດ້ຂອງການແກ້ໄຂມັນແມ່ນສູນ. ນີ້ແມ່ນຍ້ອນວ່າ ທ່ານບໍ່ສາມາດເຂົ້າສູ່ລະບົບຮັອດສະປອດມືຖື ແລະເຮັດການປ່ຽນແປງທີ່ຈຳເປັນຄືກັບເຣົາເຕີໄດ້.
ອີກເຫດຜົນໜຶ່ງທີ່ພວກເຮົາບໍ່ແນະນຳໃຫ້ພະຍາຍາມໃຊ້ ຮັອດສະປອດເພື່ອຫຼິ້ນເກມກັບແມ່ນວ່າ ພວກມັນເປັນເລື່ອງທີ່ບໍ່ໜ້າເຊື່ອຖື ແລະ ບໍ່ໝັ້ນຄົງ , ສະນັ້ນ ເກມຂອງເຈົ້າຈະຊ້າຫຼາຍ ແລະ ບໍ່ຄ່ອຍເປັນທີ່ພໍໃຈໃນການຫຼິ້ນ.
ເບິ່ງ_ນຳ: Xfinity Remote Red Light: 3 ວິທີແກ້ໄຂມັນທັງຫມົດແມ່ນອີງໃສ່ຫຼາຍປັດໄຈຫຼາຍເກີນໄປ; ເຊັ່ນ: ເຈົ້າຢູ່ໄກປານໃດຈາກຫໍຄອຍທີ່ໃກ້ທີ່ສຸດ, ໄລຍະຫ່າງລະຫວ່າງຕົວເຈົ້າເອງກັບເຊີບເວີເກມ, ແລະແມ້ແຕ່ອາກາດຢູ່ຂ້າງນອກ.
ສິ່ງໜຶ່ງທີ່ພວກເຮົາຕ້ອງຜ່ານກໍຄື ການເຊື່ອມຕໍ່ດາວທຽມ. ນີ້ແມ່ນວິທີການປັບຕົວທີ່ຈຳເປັນທີ່ທ່ານຕ້ອງການເພື່ອໃຫ້ສິ່ງຕ່າງໆເຮັດວຽກເປັນປົກກະຕິອີກຄັ້ງ.
- ກ່ອນອື່ນໝົດ, ໄປທີ່ເວັບໄຊທ໌ລາຍງານເວັບ “DSL” . ທີ່ນີ້ເຈົ້າຈະພົບເຫັນບົດລາຍງານການເຊື່ອມຕໍ່ອິນເຕີເນັດ. ລອງເບິ່ງ buffer bloat . ການເພີ່ມຂຶ້ນອັນໃຫຍ່ຫຼວງໃນອັນນີ້ຈະໝາຍເຖິງຈຳນວນທີ່ເພີ່ມຂຶ້ນຂອງ ping spikes.
- ເຂົ້າສູ່ລະບົບຫາເຣົາເຕີ Wi-Fi ຂອງທ່ານ ດ້ວຍຂໍ້ມູນການເຂົ້າສູ່ລະບົບຂອງທ່ານ.
- ຈາກນັ້ນ, ປ່ຽນອິນເຕີເນັດຂອງທ່ານ. ເຂົ້າເຖິງ ບູລິມະສິດຂອງ 'ເປີດໃຊ້ງານ'.
- ຕັ້ງແບນວິດຂອງທ່ານ ຈາກ 50 ຫາ 60 ວິນາທີຂອງແບນວິດທັງໝົດຂອງທ່ານ.
- ປ່ຽນໝວດໝູ່ເປັນ ທີ່ຢູ່ MAC ຫຼືອຸປະກອນ (ຍ້ອນວ່າທ່ານບໍ່ຕ້ອງການຈັດລໍາດັບຄວາມສໍາຄັນໂດຍຄໍາຮ້ອງສະຫມັກອອນໄລນ໌ຫຼືເກມອອນໄລນ໌, ທ່ານຈໍາເປັນຕ້ອງຈັດລໍາດັບຄວາມສໍາຄັນໂດຍວິທີການ).
- ຕັ້ງ ຄວາມໄວຂອງທ່ານ. ບຸລິມະສິດເປັນ “ສູງ” ສໍາລັບການປັບປຸງການເຊື່ອມຕໍ່ອິນເຕີເນັດ ping-ຫນ້ອຍ. 3>ລາຍງານ DSL ແລະເບິ່ງຄວາມແຕກຕ່າງທີ່ມີການປ່ຽນແປງ. ໂຫຼດໜ້ານີ້ຄືນໃໝ່ ແລະລອງທົດສອບອີກຄັ້ງ. ເມື່ອທ່ານເຮັດສິ່ງນັ້ນ, ທ່ານຄວນເຫັນວ່າ buffer bloat ໄດ້ຫຼຸດລົງ.