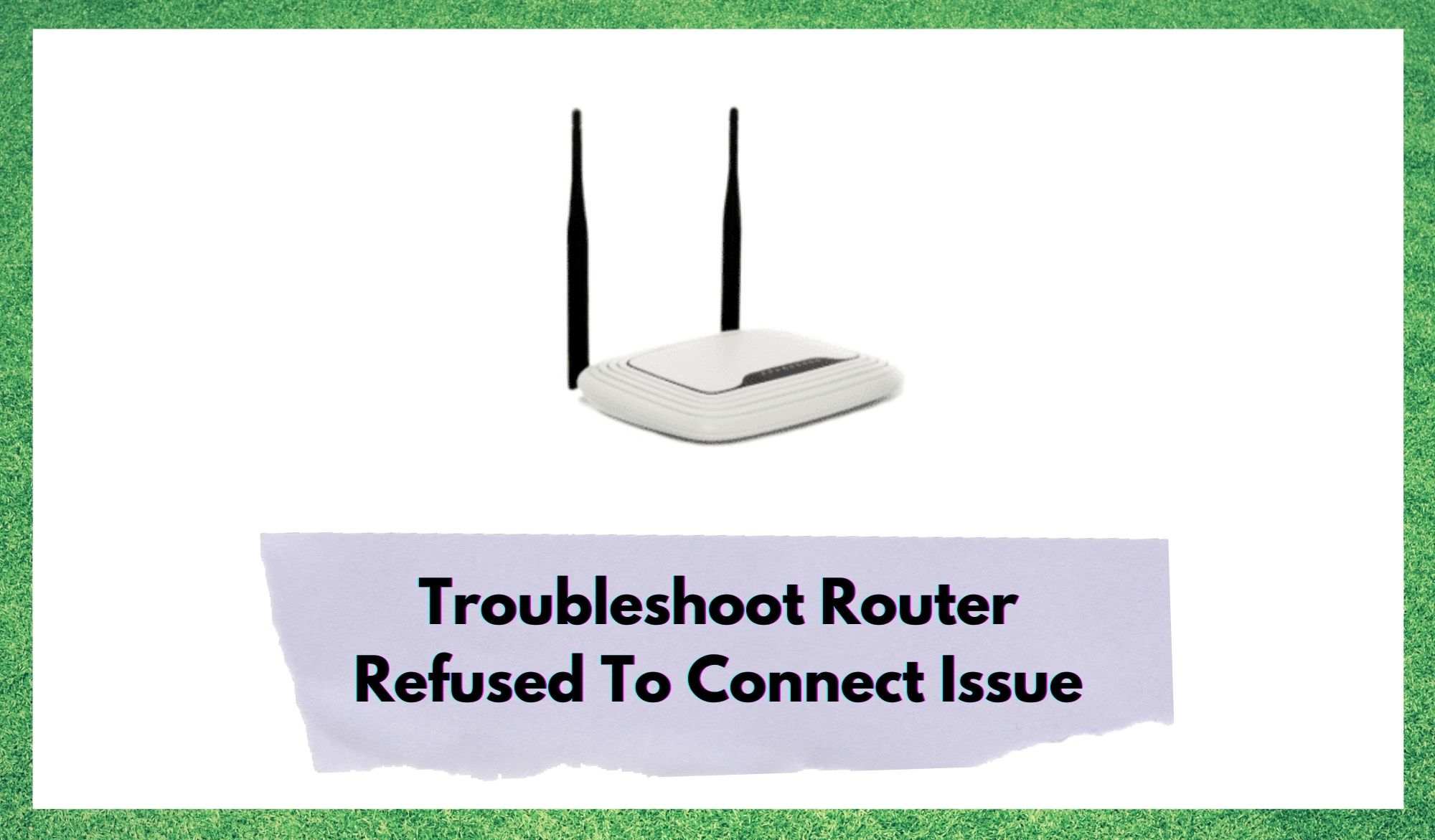สารบัญ
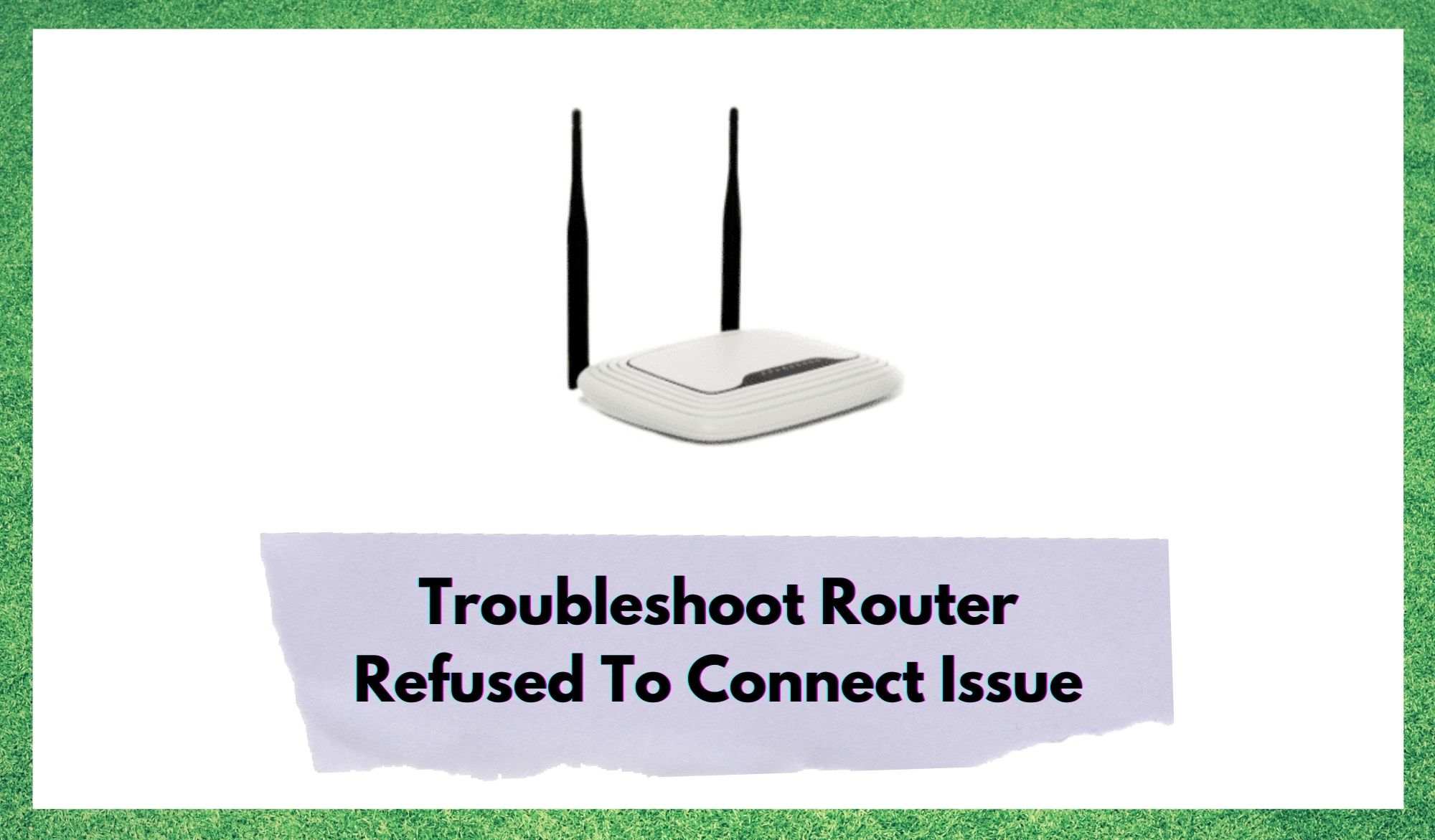
เราเตอร์ไม่ยอมเชื่อมต่อ
ทุกวันนี้ การเชื่อมต่ออินเทอร์เน็ตที่เสถียรไม่ใช่เรื่องหรูหราอีกต่อไปสำหรับบางคน แต่เป็นสิ่งที่เราทุกคนเริ่มคาดหวังให้เป็นมาตรฐาน นี่เป็นเพราะไม่เพียงแค่เราเข้าสังคมออนไลน์เท่านั้น แต่พวกเราหลายคนทำงานประจำวันที่สำคัญของเราทางออนไลน์ด้วย
เราเลือกที่จะช้อปปิ้งออนไลน์ ทำธนาคารออนไลน์ ดำเนินธุรกิจเต็มรูปแบบอย่างมีประสิทธิภาพจากที่บ้านในบางครั้ง โดยธรรมชาติ การดำเนินการทั้งหมดนี้จะหมดไปหากเราเตอร์ของคุณเริ่มทำงานผิดปกติ แม้ว่าคุณจะมีตัวเลือกสำรอง เช่น ฮอตสปอต แต่ก็ยังสามารถสร้างความรำคาญใจได้ไม่น้อย
วิธีการทำงานของเราเตอร์นั้นค่อนข้างเรียบง่ายในทางทฤษฎี แต่จริงๆ แล้วการทำงานนั้นค่อนข้างซับซ้อน มันทำหน้าที่เป็นคนกลางระหว่างอุปกรณ์ต่าง ๆ ของคุณและโมเด็มได้อย่างมีประสิทธิภาพ โมเด็มถือเป็นแหล่งที่มาหลักหรือแหล่งสำรองของการเชื่อมต่อของคุณได้ดีที่สุด หากไม่มีเราเตอร์ที่มีอุปกรณ์จ่ายไฟนั้น ก็ไม่ดีสำหรับใครก็ตามที่แม้จะมีอยู่
ดังนั้น เราเตอร์ของคุณหยุดทำงานอย่างที่ควรจะเป็น จะทำให้การตั้งค่าทั้งหมดหยุดนิ่ง แต่ข่าวดีก็คือมีวิธีแก้ไขด่วนมากมายที่คุณสามารถทำได้จากความสะดวกสบายในบ้านของคุณเองเพื่อให้สิ่งต่างๆ กลับมาทำงานได้อีกครั้ง เนื่องจากสิ่งนี้อาจทำให้คุณหลายคนสูญเสียธุรกิจและเวลาอันมีค่าไปในขณะนี้ นี่เป็นโอกาสที่ดีที่สุดที่คุณต้องแก้ไขด้วยตัวเอง
อะไรคือ “การปฏิเสธ”ในการเชื่อมต่อ” หมายถึงในสถานการณ์นี้หรือไม่
ดูสิ่งนี้ด้วย: วิธีเปิดใช้งาน QoS บนเราเตอร์ Xfinity (6 ขั้นตอน)อย่างที่เรามักจะทำกับบทความเหล่านี้ เราจะช่วยให้คุณเข้าใจสาเหตุที่ทำให้เกิดปัญหานี้ ด้วยวิธีนี้ คุณจะทราบแน่ชัดว่าเกิดอะไรขึ้นหากปัญหาเดิมเกิดขึ้นอีก ด้วยปัญหาเหล่านี้ การรู้ว่าเป็นอย่างน้อย 90% ของการต่อสู้
ในกรณีนี้ ข้อความที่คุณเห็นอาจหมายความว่า พอร์ตเราเตอร์ที่คุณพยายามเชื่อมต่ออยู่นั้น เปิดอยู่ นอกจากนั้น ข้อความ “ปฏิเสธการเชื่อมต่อไปยัง..” จะปรากฏขึ้นด้วยเหตุผลที่แตกต่างกันเล็กน้อย
โดยทั่วไป ข้อความนี้จะปรากฏขึ้นหากคุณพยายามเชื่อมต่ออุปกรณ์ซ้ำๆ กับ ที่อยู่ IP ไม่ถูกต้องไม่ว่าจะด้วยเหตุผลใดก็ตาม สิ่งเหล่านี้เกิดขึ้นได้ค่อนข้างง่าย นอกจากนี้ยังอาจหมายความว่าคุณกำลังพยายามใช้พอร์ตที่ไม่ถูกต้อง
นอกจากนี้ยังมีโอกาสที่ดีที่ ผู้ให้บริการอินเทอร์เน็ต (ISP) หรือเซิร์ฟเวอร์อินเทอร์เน็ตหลักอาจพยายามทำงานบนพอร์ตที่ไม่ถูกต้อง อาจเป็นพอร์ตที่คุณใช้แต่ใช้งานไม่ได้ ด้วยเหตุผลทั้งหมดนี้ นี่คือเหตุผลที่คุณจะได้รับข้อความ "ปฏิเสธการเชื่อมต่อ"
ฉันจะทำอย่างไรเพื่อหยุดรับการแจ้งเตือนนี้
โดยพื้นฐานแล้ว ทั้งหมดนี้เกี่ยวกับ การสร้างเงื่อนไขที่เหมาะสมที่สุด เพื่อให้เราเตอร์ของคุณทำงานตามที่ควรจะเป็น ข้อใดข้อหนึ่งหรือหลายอย่างรวมกัน อาจเป็นสาเหตุหลักของปัญหาทั้งหมดที่คุณประสบอยู่
- คุณไม่ใช่ ไม่ใช่ป้อนที่อยู่เกตเวย์เริ่มต้นอย่างถูกต้อง ของเราเตอร์ของคุณ
- โดยปกติแล้ว เราเตอร์อาจปิดอยู่
- การ์ดเครือข่าย Wi-Fi และ/ หรือ LAN
- ไฟร์วอลล์ อาจส่งผลเสียต่อเราเตอร์
- ไดรเวอร์เครือข่ายมีปัญหาหรือมีปัญหา
- ข้อบกพร่องในเครือข่ายเอง อาจทำให้เกิดปัญหาในการเชื่อมต่อ
สำหรับบางท่าน คุณอาจรู้แล้วว่าต้องแก้ไขอย่างไร โรคภัยไข้เจ็บต่างๆ ข้างต้น สำหรับผู้ที่ไม่คุ้นเคยกับการวินิจฉัยปัญหาทางเทคนิค เราได้รวบรวมคำแนะนำทีละขั้นตอนง่ายๆ นี้เพื่อให้คุณปฏิบัติตาม
การแก้ไขปัญหาเราเตอร์ปฏิเสธที่จะเชื่อมต่อ
สำหรับบรรดาของคุณที่อาจรู้สึกว่าตัวเองมีปัญหาเล็กน้อย ไม่ต้องกังวลไป การแก้ไขทั้งหมดด้านล่างสามารถทำได้โดยมือใหม่ทั้งหมด ยิ่งไปกว่านั้น เราจะไม่ขอให้คุณแยกชิ้นส่วนหรือทำอะไรที่อาจเสี่ยงทำให้อุปกรณ์ของคุณเสียหายไม่ว่าทางใดทางหนึ่ง จากที่กล่าวมา มาเริ่มกันเลย!
ดูสิ่งนี้ด้วย: 5 เว็บไซต์เพื่อตรวจสอบการหยุดทำงานของอินเทอร์เน็ตชายแดน- ลองพิมพ์ที่อยู่ IP ของเราเตอร์อีกครั้ง:
เมื่อเกิดปัญหาเหล่านี้ สามารถเกิดขึ้นได้ บ่อยครั้งจนคุณถูกเปลี่ยนเส้นทางไปยังหน้าการค้นหาของ Google ไม่ต้องกังวล นี่เป็นเหตุผลที่ดี เป็นคำใบ้เล็กน้อยที่คุณอาจต้องพิมพ์ที่อยู่ IP ของคุณอีกครั้งในแถบค้นหาเพื่อให้สิ่งต่างๆ กลับมาทำงานอีกครั้ง
ดังนั้น ขณะที่คุณอยู่ที่นั่น ลองพิมพ์ที่อยู่เฉพาะของเราเตอร์ของคุณเข้ามาที่นี่อีกครั้ง ในขณะที่คุณดำเนินการนี้ อย่าลืมใช้ “//” นำหน้าเราเตอร์ของคุณโดยเฉพาะเสมอ สำหรับคุณหลายๆ คน นี่จะเพียงพอที่จะแก้ไข ปัญหา. ถ้าไม่ ก็ถึงเวลาสำหรับขั้นตอนต่อไป
- ตรวจสอบว่าคุณเชื่อมต่อกับเครือข่ายที่ถูกต้อง:
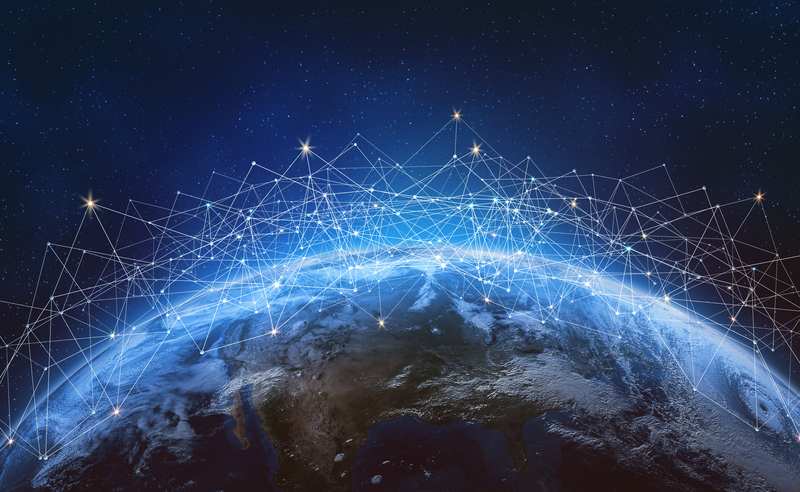
แม้ว่านี่อาจฟังดูงี่เง่า แต่จริงๆ แล้วเป็นเรื่องปกติที่ผู้คนจะติดอยู่ในวงจรของการพยายามเชื่อมต่อกับเครือข่ายที่ไม่ถูกต้องโดยไม่ตั้งใจ ดังนั้น ก่อนที่คุณจะดำเนินการต่อ เราขอแนะนำให้คุณตรวจสอบให้แน่ใจว่าคุณอยู่ในเครือข่ายที่ถูกต้องจริงๆ
- ลองใช้การเชื่อมต่อ 'แบบมีสาย':
เมื่อคุณลองทำตามขั้นตอนข้างต้นแล้ว ขั้นตอนต่อไปคือการข้ามองค์ประกอบไร้สายของระบบ และ เลือกที่จะเชื่อมต่อโดยตรงโดยใช้สายอีเธอร์เน็ตแทน สายเหล่านี้ช่วยให้สามารถเชื่อมต่อกับอินเทอร์เน็ตได้ดีที่สุดและเร็วที่สุดเมื่อใดก็ได้ ดังนั้นจึงสะดวกเสมอหากอินเทอร์เน็ตของคุณกระตุกในเวลาอื่น อย่างน้อยวิธีนี้จะช่วยให้คุณเชื่อมต่อกับเน็ตได้นานพอที่จะแก้ไขปัญหาทั้งหมดในขั้นตอนสุดท้าย
- สุดท้าย ค้นหาที่อยู่ IP ของคุณ:
สิ่งสุดท้ายที่คุณต้องทำเพื่อ ดำเนินการตามขั้นตอนให้เสร็จสิ้นคือการค้นหาที่อยู่ IP เริ่มต้นของคุณ น่าเสียดายที่วิธีการดำเนินการนี้แตกต่างกันไปอย่างมากในแต่ละอุปกรณ์ในผู้ผลิตแต่ละราย ดังนั้นคุณจะต้องคว้าคู่มือของคุณหรือค้นหาออนไลน์ เมื่อคุณพบและป้อนข้อมูลดังกล่าวแล้ว คุณควรคืนค่าเราเตอร์ให้ใช้งานได้เต็มรูปแบบ