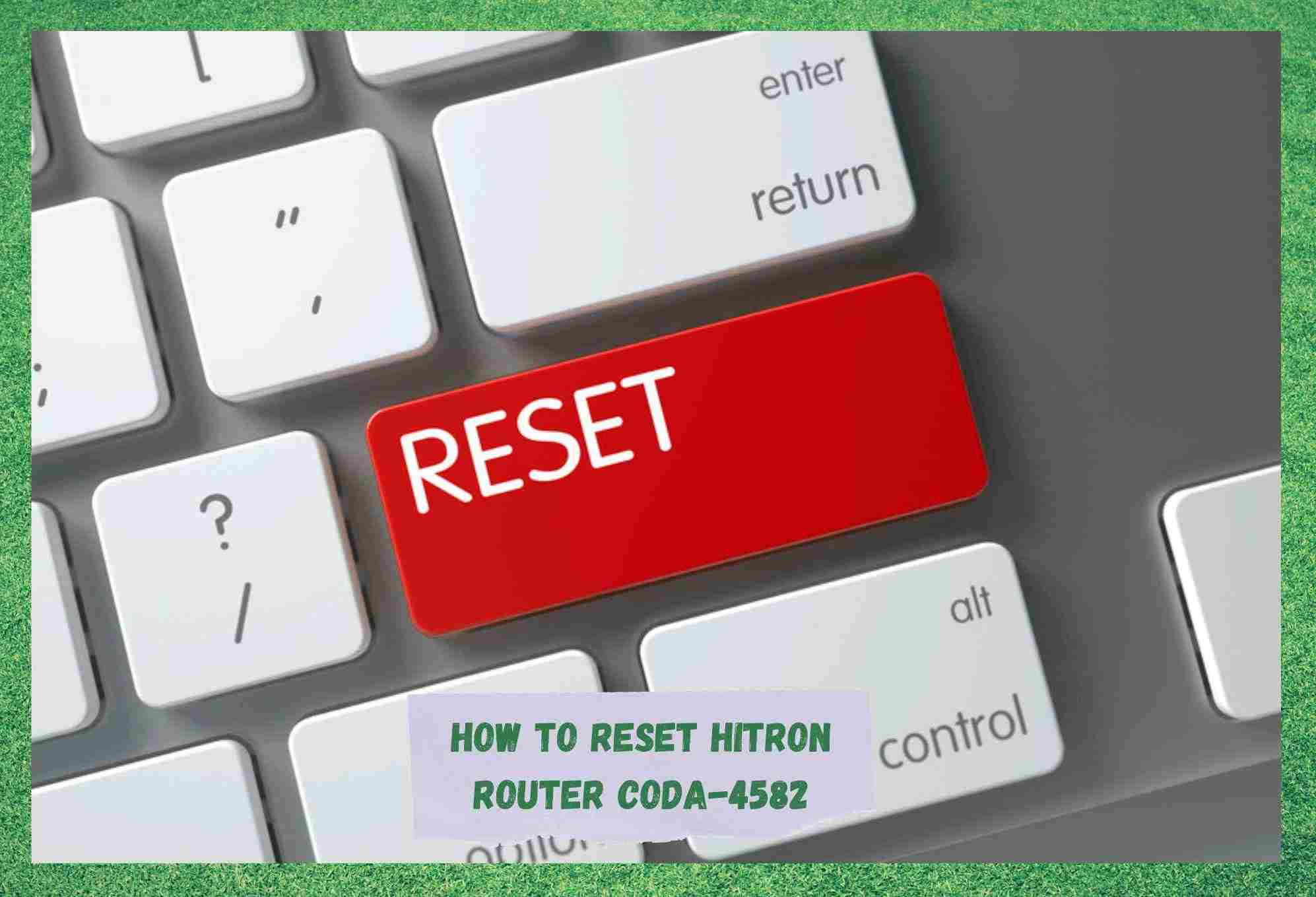Innehållsförteckning
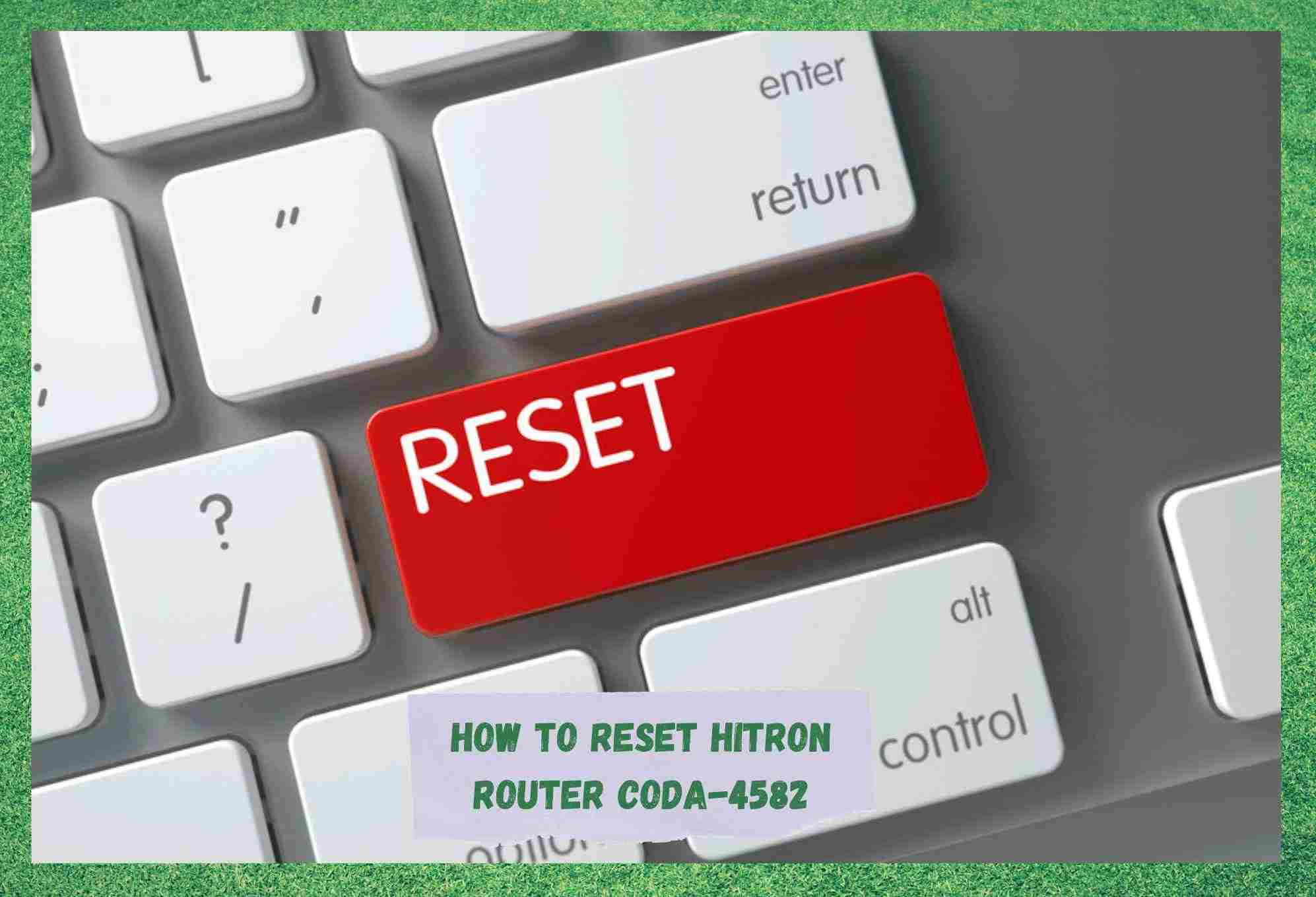
hur man återställer hitron router coda-4582
Internetanslutningar är en stor del av allas liv idag. Från det ögonblick vi vaknar till det ögonblick vi somnar finns de där. Genom mobiler, bärbara datorer, datorer, surfplattor, klockor och så många andra prylar finns internetanslutningar överallt omkring oss.
Se även: Verizon-server som inte går att nå: 4 sätt att åtgärda detOftast upprättas dessa anslutningar via modem och routrar, men satellit och fiber blir allt vanligare.
När det gäller internetanslutningar ställer användarna hela tiden olika krav. Vissa behöver till exempel förbättra signalens stabilitet och väljer därför Ethernet-anslutningar via modem.
Andra behöver däremot sprida signalen i hela huset och väljer då trådlösa routrar.
Det vill säga, beroende på vilket behov du har av din internetuppkoppling kan du välja ett modem eller en router.
CODA-4582 är ett bra alternativ för alla typer av internetbehov och levererar enastående prestanda i alla avseenden. Men ingen sådan enhet är helt fri från problem - inte ens de modernaste. Så vad kan användare göra när deras modernaste routrar har problem?
Vanliga problem som Router vanligtvis upplever

Det är klart att internetanslutningar blir mer effektiva med hjälp av routrar. De distribuerar signalen över hela täckningsområdet och gör det möjligt att ansluta flera enheter samtidigt. Men vad är det för problem som routrar vanligtvis har?
Om du ställer dig den frågan kan du följa med oss när vi går igenom de vanligaste problemen som användare upplever med sina routrar. Även om vissa av dessa problem kan verka svåra att komma runt kan de flesta av dem faktiskt åtgärdas med en enkel omstart.
Så här är listan över de vanligaste problemen med dagens routrar.
- Felaktiga inställningar för Wi-Fi-säkerhet : När inställningarna inte är korrekt definierade mellan routern och den enhet som försöker ansluta till internet via den, kommer anslutningen helt enkelt inte att ske. Om du kontrollerar funktioner som nätverksläge, säkerhetsläge eller nyckel , kommer du troligen att hitta rätt.
- Begränsning av MAC-adresser : Även om funktionen normalt är avstängd från fabriksinställningarna kan vissa typer av anslutningar ge bättre prestanda när funktionen är aktiverad. Det innebär dock att endast de begränsade MAC-adresser som anges i undantagen kan ansluta till routern.
Om du går till inställningarna och inaktiverar begränsningsläget bör det fungera.
- Löst eller bortkopplat Kablar: Kablar och kontakter är lika viktiga för internetanslutningen som själva signalen. Det spelar ingen roll hur stark och snabb internetsignalen är om kablarna inte är i toppskick. Om kablarna är fransiga, böjda eller skadade på något annat sätt kommer anslutningen att drabbas av störningar.
Förvara dina kablar och kontakter i toppskick är av största vikt.
- Överhettning eller överbelastning : Långa streamingsessioner kan leda till att routern överhettas, eftersom den ständigt arbetar med hög datatrafik. Detta innebär att komponenterna i enheten kan drabbas av prestandaförluster eller, om tillståndet kvarstår för länge, till och med skadas.
Om du placerar routern i ett ventilerat område och ser till att luftflödet i enheten inte hindras kan du hjälpa routern att hantera överbelastningen.
- Begränsningar av trådlösa signaler : De flesta människor är inte medvetna om att vanliga hemfunktioner kan hindra internetsignalen från att nå fram. Metallplattor, betongväggar och elektromagnetiska apparater är några exempel på hinder som sällan uppmärksammas. Vad som händer då är att användarna inte förstår varför deras internet är så långsamt eller instabilt.
Placera routern i en del av huset där störningar är minst möjliga för att få bästa signalstyrka i hela enhetens täckningsområde.
- Föråldrad fast programvara : Tillverkarna kan aldrig förutse vilka problem som kommer att uppstå med deras apparater i framtiden. Det de kan göra, och de flesta av dem gör det faktiskt, är att släppa uppdateringar som åtgärdar problem och tar itu med kompatibilitet med nya former av teknik .
Håll routern uppdaterad med den senaste versionen av den fasta programvaran för att undvika mindre konfigurations- och kompatibilitetsproblem.

Detta är de mest rapporterade problemen som användarna upplever med enheterna på marknaden idag. När det gäller CODA-4582 finns det inga särskilda problem som nämns ännu. Enligt användarna upplever enheten samma problem som alla andra routrar.
Efter att ha kontrollerat listan över de vanligaste problemen och deras enklaste lösningar kan vi gå igenom den ultimata lösningen som lovar att lösa en lång rad problem som din router kan uppleva.
Vi talar om omstartsproceduren som, även om många experter inte anser att den är en effektiv problemlösare, faktiskt gör mycket för många enheters tillstånd.
Hur man återställer Hitron Router CODA-4582
Som tidigare nämnts hjälper omstartsproceduren enheten att åtgärda en hel rad problem. Till exempel åtgärdas mindre konfigurations- och kompatibilitetsfel, och cacheminnet rensas från onödiga temporära filer.

Bara dessa två processer kan redan ge din router en anmärkningsvärd ökning av prestanda när de väl har slutförts. Låt oss gå igenom de sju steg som du bör ta för att ge din Hitron CODA-4582 en omstart och få den att fungera på topp igen:
- Det första du vill göra är att Öppna en webbläsare och skriv in standard-IP-adressen 92.168.0.1. som finns på den svarta etiketten på baksidan av enheten.
- När du uppmanas att ange inloggningsuppgifter använder du standardinloggningsuppgifterna, dvs. "Cusadmin" som användarnamn och "password" som lösenord. Detta gäller endast om du inte har angett ett nytt användarnamn eller lösenord för routern.
- När inloggningen är klar visas ett fönster på skärmen med två alternativ: "Reboot Device" (omstart av enheten) eller "Factory Reset" (fabriksåterställning).
- Om du väljer "Reboot Device" (omstart av enhet) stoppar enheten sin nuvarande verksamhet och stängs av en stund innan den slås på igen, "Factory Reset" gör mycket mer än så Det andra alternativet återställer alla inställningar till fabriksstatus, som om du precis hade köpt enheten.
- Eftersom du behöver mer än en enkel återställning kan du Klicka på alternativet "Factory Reset" (återställning av fabriksinställningar). När du har klickat bör systemet börja utföra den diagnostik och de protokoll som är relaterade till proceduren, vilket bör ta några minuter. Så luta dig tillbaka och vänta tills det hela är klart.
- Bekräftelsen på att proceduren slutfördes framgångsrikt är den automatiska uppstarten, så när enheten är på igen kan du gå vidare till konfigurationsinställningarna .
- För att konfigurera enheten ansluter du den först till hemmets wi-fi-nätverk med samma autentiseringsuppgifter som alla andra enheter. Skapa sedan ett nytt användarnamn och lösenord för wi-fi-nätverket för att slutföra proceduren.
Tänk dock på att proceduren inte bara rensar systemet från onödiga temporära filer utan även från alla inställningar, preferenser och aktiverade funktioner som du kan ha anpassat tidigare. Om du går igenom fabriksåterställningsproceduren ska du därför se till att göra om alla inställningar igen.
IP-adresser och andra anslutningsfunktioner kan också gå förlorade i processen, så se till att för att få all information du behöver för att kunna återansluta till internet runt De flesta enheter har numera en konfigurationsinstruktion som är ganska enkel att följa.
Se även: 4 lösningar för att T-Mobile 5G UC inte fungerarMen om du inte har tillräcklig teknisk expertis kan du alltid ringa en tekniker eller helt enkelt slå upp det på en officiell källa på internet.
För det andra kräver vissa problem inte nödvändigtvis en fabriksåterställning för att åtgärdas utan kan hanteras genom en enkel omstart. De flesta problem hör faktiskt till den här gruppen, så om du inte upplever ett problem som en omstart inte kan åtgärda behöver du inte genomgå hela proceduren med fabriksåterställning.
Om problemet inte är så stort kan du här se hur du kan starta om enheten på rätt sätt och bli av med dessa mindre problem.
Även om routrar normalt har en återställningsknapp på baksidan kan du glömma den och dra ut nätsladden ur eluttaget Vänta sedan i minst två minuter tills systemet har utfört alla verifieringar och korrigeringar innan du sätter in nätsladden igen. Vänta sedan på att routern återupprättar anslutningen till modemet.