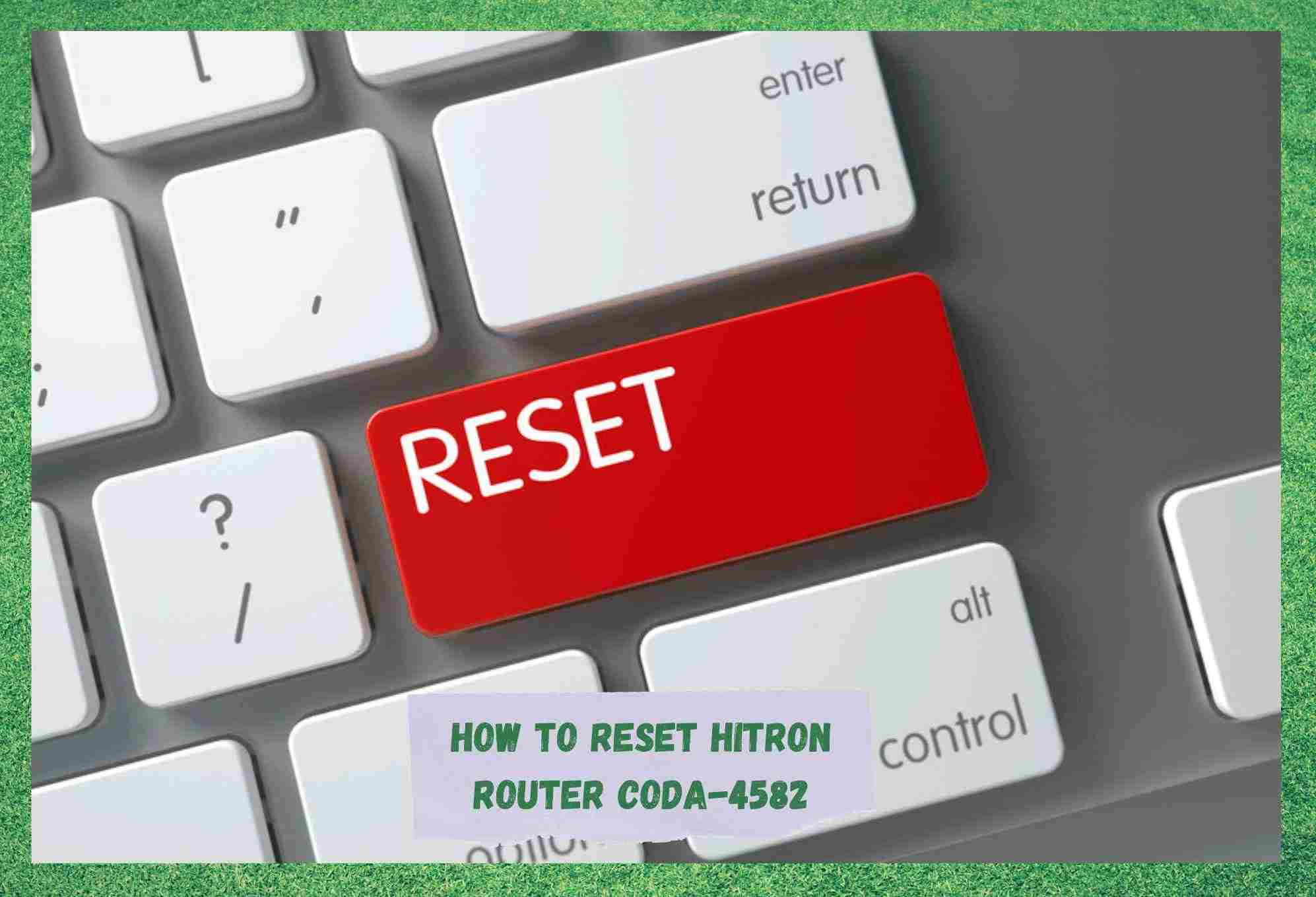सामग्री सारणी
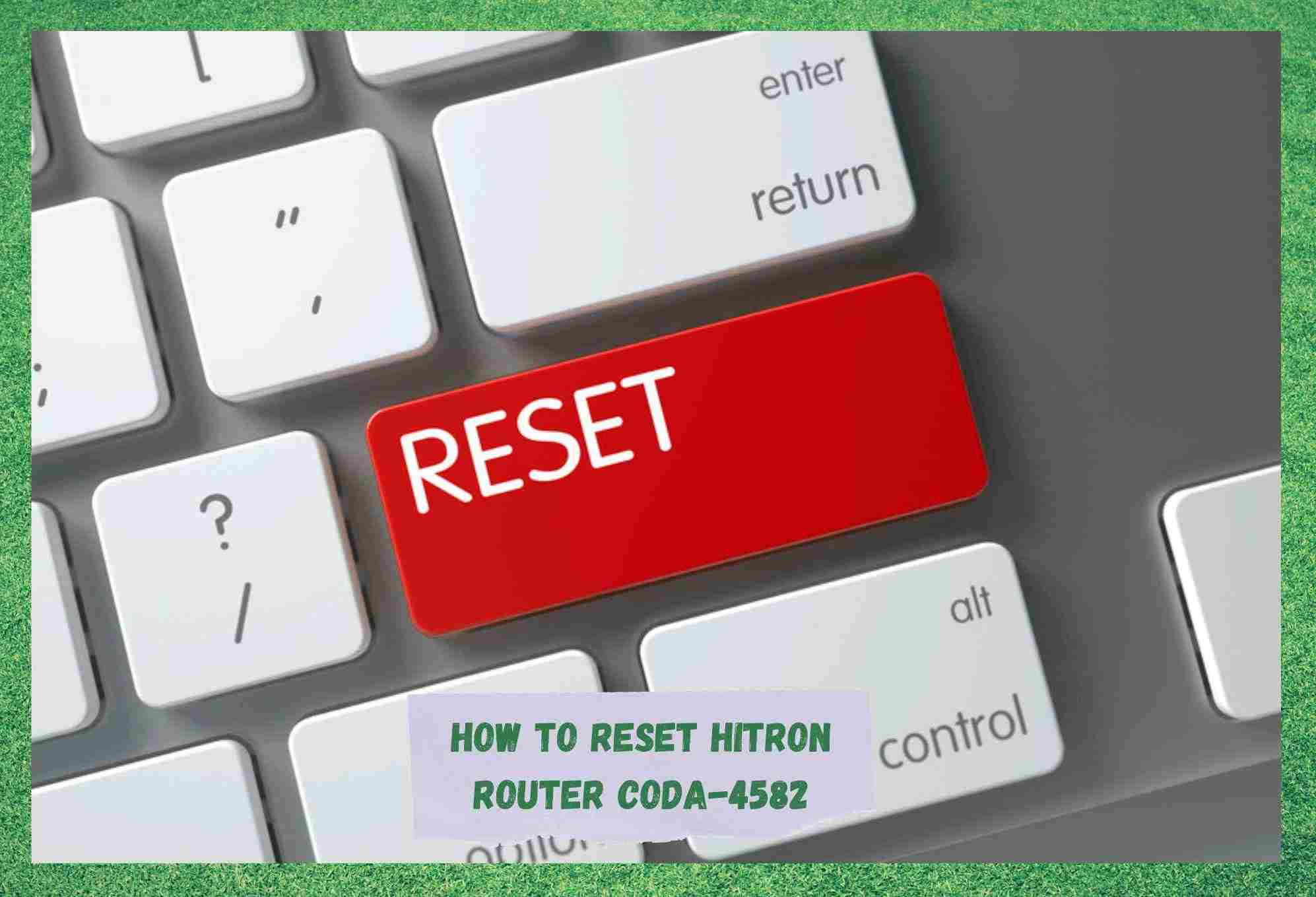
हिट्रॉन राउटर कोडा-4582 कसे रीसेट करावे
इंटरनेट कनेक्शन्स हा आजकाल प्रत्येकाच्या जीवनाचा एक मोठा भाग आहे. ज्या क्षणापासून आपण जागे होतो ते क्षणापर्यंत आपण झोपी जातो, ते तिथेच असते. मोबाईल, लॅपटॉप, पीसी, टॅब्लेट, घड्याळे आणि इतर अनेक गॅझेट्सद्वारे, इंटरनेट कनेक्शन्स आपल्या आजूबाजूला असतात.
बहुतेक वेळा, हे कनेक्शन मॉडेम आणि राउटरद्वारे स्थापित केले जातात, कारण उपग्रह आणि फायबर अधिक होतात आणि अधिक सामान्य.
जेव्हा इंटरनेट कनेक्शनचा विचार केला जातो, तेव्हा वापरकर्ते सतत वेगवेगळ्या प्रकारच्या मागण्या निर्माण करत असतात. उदाहरणार्थ, काहींना त्यांच्या सिग्नलची स्थिरता वाढवणे आवश्यक आहे, म्हणून ते मॉडेमद्वारे इथरनेट कनेक्शनची निवड करतात.
इतरांना, तथापि, वायरलेस राउटरसाठी निवडून, संपूर्ण घरभर सिग्नल वाढवणे आवश्यक आहे.
म्हणजे, तुमच्या इंटरनेट कनेक्शनच्या मागणीनुसार, तुम्हाला कदाचित मॉडेम किंवा राउटर घ्यायचे असेल.
कोणत्याही प्रकारच्या इंटरनेट मागणीसाठी एक ठोस पर्याय असल्याने , CODA-4582 सर्व पैलूंमध्ये उत्कृष्ट कामगिरी प्रदान करते. तथापि, असे कोणतेही उपकरण समस्यांपासून पूर्णपणे मुक्त नाही - अगदी आधुनिक देखील नाही. तर, वापरकर्ते त्यांच्या अत्याधुनिक राउटरला समस्या येतात तेव्हा काय करू शकतात?
सामान्य समस्या राउटर सहसा अनुभवतात

हे समजले आहे की राउटरच्या वापराने इंटरनेट कनेक्शन अधिक सक्षम केले जातात. ते संपूर्ण कव्हरेजमध्ये सिग्नल वितरीत करतातक्षेत्र आणि एकाच वेळी अनेक उपकरणांच्या कनेक्शनला अनुमती देते. पण राउटर्सना सामान्यतः कोणत्या प्रकारच्या समस्यांना सामोरे जावे लागते?
तुम्ही स्वतःला हा प्रश्न विचारत असाल तर, वापरकर्त्यांना त्यांच्या राउटरच्या संदर्भात येणाऱ्या सर्वात सामान्य समस्यांमधून आम्ही तुम्हाला मार्गदर्शन करत असताना आमच्याशी संपर्क साधा. जरी यापैकी काही समस्या सोडवणे कठीण वाटत असले तरी, त्यापैकी बहुतेकांचे निराकरण साध्या रीस्टार्टने केले जाऊ शकते.
म्हणून, अधिक त्रास न करता, सध्याच्या राउटरच्या सर्वात सामान्य समस्यांची यादी येथे आहे.
- विसंगत वाय-फाय सुरक्षा सेटिंग्ज : जेव्हा राउटर आणि त्याद्वारे इंटरनेटशी कनेक्ट करण्याचा प्रयत्न करत असलेल्या डिव्हाइसमध्ये सेटिंग्ज योग्यरित्या परिभाषित केल्या जात नाहीत, तेव्हा कनेक्शन सहजपणे जिंकले जाते घडत नाही. नेटवर्क मोड, सिक्युरिटी मोड किंवा की यासारख्या वैशिष्ट्यांची तपासणी केल्याने कदाचित तुम्हाला निराकरण केले जाईल.
- MAC पत्ता निर्बंध : हे वैशिष्ट्य साधारणपणे फॅक्टरी सेटिंग्जमधून बंद करण्यासाठी सेट केलेले असले तरी, जेव्हा वैशिष्ट्य चालू असते तेव्हा काही प्रकारचे कनेक्शन अधिक चांगले कार्यप्रदर्शन देऊ शकतात. तथापि, याचा अर्थ अपवादांवर सूचीबद्ध केलेले केवळ मर्यादित MAC पत्ते राउटरशी कनेक्शन यशस्वीपणे करण्यास सक्षम असतील.
सेटिंग्जवर जाणे आणि प्रतिबंध मोड अक्षम करणे ही युक्ती आहे.<2
- लूज किंवा डिस्कनेक्ट केबल: इंटरनेट कनेक्शनसाठी केबल्स आणि कनेक्टर हे सिग्नल इतकेच महत्त्वाचे आहेत. किती मजबूत आणि वेगवान हे महत्त्वाचे नाहीकेबल्स वरच्या स्थितीत नसल्यास इंटरनेट सिग्नल आहे. केबल्स भडकल्या असतील, वाकल्या असतील किंवा इतर कोणत्याही प्रकारे खराब झाल्या असतील तर, कनेक्शनमध्ये व्यत्यय येईल.
तुमच्या केबल्स आणि कनेक्टर वरच्या स्थितीत ठेवणे सर्वात महत्त्वाचे आहे.
- ओव्हरहीटिंग किंवा ओव्हरलोडिंग : दीर्घ प्रवाह सत्रांमुळे राउटर जास्त गरम होऊ शकतो, कारण ते सतत उच्च डेटा ट्रॅफिक मोडमध्ये काम करत असते. याचा अर्थ यंत्राच्या आतील घटकांना कार्यक्षमतेत घट होऊ शकते किंवा, स्थिती जास्त काळ राहिल्यास, नुकसान देखील होऊ शकते.
तुमचे राउटर हवेशीर भागात ठेवणे आणि डिव्हाइसमधील हवेचा प्रवाह अडथळा होणार नाही याची खात्री करणे. ओव्हरलोडचा सामना करण्यासाठी तुमच्या राउटरला मदत करा.
हे देखील पहा: Roku रिमोट प्रतिसाद देण्यासाठी धीमे: निराकरण करण्याचे 5 मार्ग- वायरलेस सिग्नल मर्यादा : बहुतेक लोकांना हे समजत नाही की सामान्य घरातील वैशिष्ट्ये इंटरनेट सिग्नलच्या मार्गात अडथळा आणू शकतात. धातूचे फलक, काँक्रीटच्या भिंती आणि इलेक्ट्रोमॅग्नेटिक उपकरणे ही अडथळ्यांची काही उदाहरणे आहेत ज्यांची क्वचितच नोंद घेतली जाते. त्यानंतर काय होते की वापरकर्त्यांना त्यांचे इंटरनेट इतके धीमे किंवा अस्थिर का आहे हे समजत नाही.
तुमचे राउटर घराच्या अशा भागात ठेवा जिथे हस्तक्षेप कमीत कमी शक्य असेल तर सर्वोत्तम सिग्नल स्ट्रेंथ मिळवा. डिव्हाइसचे कव्हरेज क्षेत्र.
- कालबाह्य फर्मवेअर : उत्पादक त्यांच्या डिव्हाइसला भविष्यात कोणत्या प्रकारच्या समस्यांचा सामना करावा लागेल हे सांगता येत नाही. ते काय करू शकतात, आणि त्यापैकी बहुतेक प्रत्यक्षात करतात, ते निराकरण करणारे अद्यतने सोडतातसमस्या आणि नवीन तंत्रज्ञानाच्या सुसंगततेला सामोरे जा.
म्हणून, नवीनतम फर्मवेअर आवृत्तीसह तुमचे राउटर अद्यतनित ठेवा आणि किरकोळ कॉन्फिगरेशन आणि अनुकूलता समस्या टाळा.
 <2
<2
आजकाल बाजारातील उपकरणांसह वापरकर्त्यांना अनुभवल्या जाणार्या या सर्वाधिक नोंदवलेल्या समस्या आहेत. आता, जेव्हा CODA-4582 चा विचार केला जातो तेव्हा अद्याप कोणत्याही विशिष्ट समस्यांचा उल्लेख केलेला नाही. वापरकर्त्यांच्या मते, डिव्हाइसला इतर राउटर सारख्याच समस्यांचा अनुभव येतो.
सर्वात सामान्य समस्यांची यादी आणि त्यांचे सर्वात सोप्या निराकरणे तपासल्यानंतर, आम्ही तुम्हाला अंतिम निराकरणाबद्दल सांगू या जे सुटकेचे वचन देतात. तुमच्या राउटरला येणार्या समस्यांची एक मोठी यादी आहे.
आम्ही रीस्टार्ट करण्याच्या प्रक्रियेबद्दल बोलत आहोत, ज्याला अनेक तज्ञांनी प्रभावी समस्या सोडवणारे म्हणून दुर्लक्ष केले असले तरी, प्रत्यक्षात अनेक उपकरणांच्या स्थितीसाठी बरेच काही करते.
Hitron Router CODA-4582 कसे रीसेट करावे
आधी सांगितल्याप्रमाणे, रीस्टार्ट प्रक्रिया डिव्हाइसला संपूर्ण समस्यांचे निराकरण करण्यात मदत करते. उदाहरणार्थ, किरकोळ कॉन्फिगरेशन आणि सुसंगतता त्रुटी ट्रबलशॉट आहेत, आणि कॅशे अनावश्यक तात्पुरत्या फाइल्सपासून साफ होते.
हे देखील पहा: गोनेटस्पीड वि कॉक्स - कोणते चांगले आहे? 
या दोन प्रक्रिया आधीच तुमच्या राउटरला कार्यक्षमतेत उल्लेखनीय वाढ देऊ शकतात. ते यशस्वीरित्या पूर्ण झाल्यावर. चला तर मग, तुम्हाला तुमचा Hitron CODA-4582 a देण्यासाठी तुम्हाला घ्यायच्या असलेल्या सात पायऱ्यांमधून पुढे जाऊया.रीस्टार्ट करा आणि पुन्हा एकदा त्याच्या शीर्ष कामगिरीवर कार्य करा:
- पहिली गोष्ट तुम्हाला करायची आहे वेब ब्राउझर उघडा आणि डीफॉल्ट IP पत्ता 92.168.0.1 टाइप करा, जे डिव्हाइसच्या मागील बाजूस असलेल्या काळ्या टॅगवर आढळू शकते.
- लॉग इन क्रेडेन्शियल्स घालण्यास सांगितले जाते तेव्हा, डीफॉल्ट वापरा. याचा अर्थ वापरकर्तानावासाठी “Cusadmin” आणि पासवर्डसाठी “पासवर्ड” . तुम्ही तुमच्या राउटरवर नवीन वापरकर्तानाव किंवा पासवर्ड सेट केला नसेल अशा बाबतीतच.
- एकदा लॉगिन पूर्ण झाल्यावर, तुमच्या स्क्रीनवर दोन पर्यायांसह एक विंडो पॉप अप होईल: 'डिव्हाइस रीबूट करा' किंवा 'फॅक्टरी रीसेट'.
- 'रिबूट डिव्हाइस' मुळे डिव्हाइसला त्याच्या वर्तमान क्रियाकलाप थांबवण्यास आणि पुन्हा चालू करण्यापूर्वी काही क्षणासाठी बंद करण्यास कारणीभूत असताना, 'फॅक्टरी रीसेट' बरेच काही करेल अधिक . दुसरा पर्याय सर्व सेटिंग्ज त्यांच्या फॅक्टरी स्थितीवर रीसेट करेल जसे की तुम्ही डिव्हाइस खरेदी केले आहे.
- तुम्हाला एका साध्या रीसेटपेक्षा अधिक आवश्यक असल्याने, तुम्ही 'फॅक्टरी रीसेट' पर्यायावर क्लिक केले पाहिजे . एकदा तुम्ही क्लिक केल्यानंतर, सिस्टमने प्रक्रियेशी संबंधित निदान आणि प्रोटोकॉलचा संच सुरू केला पाहिजे, ज्यास काही मिनिटे लागतील. म्हणून, फक्त बसा आणि संपूर्ण गोष्ट पूर्ण होण्याची प्रतीक्षा करा.
- प्रक्रिया यशस्वीरित्या पूर्ण झाल्याची पुष्टी स्वयंचलित बूटिंग आहे म्हणून, एकदा डिव्हाइस पुन्हा चालू झाल्यावर, तुम्ही कॉन्फिगरेशन सेटिंग्जवर जाऊ शकता.
- करण्यासाठीडिव्हाइसचे कॉन्फिगरेशन करा, प्रथम ते इतर डिव्हाइस प्रमाणेच क्रेडेन्शियल वापरून तुमच्या घराच्या वाय-फाय नेटवर्कशी कनेक्ट करा. त्यानंतर, प्रक्रिया पूर्ण करण्यासाठी वाय-फाय नेटवर्कसाठी एक नवीन वापरकर्तानाव आणि पासवर्ड सेट करा.
लक्षात ठेवा, ही प्रक्रिया केवळ अनावश्यक तात्पुरत्या फायलीच नाही तर प्रणाली साफ करते तुम्ही पूर्वी वैयक्तिकृत केलेली सर्व सेटिंग्ज, प्राधान्ये आणि सक्रिय वैशिष्ट्ये. म्हणून, तुम्ही फॅक्टरी रीसेट प्रक्रियेतून जावे, सर्व सेटिंग्ज पुन्हा केल्याचे सुनिश्चित करा.
प्रक्रियेत IP पत्ते आणि इतर कनेक्शन वैशिष्ट्ये देखील गमावू शकतात, म्हणून खात्री करा की सर्व च्या आसपास इंटरनेटशी पुन्हा कनेक्ट करण्यासाठी आवश्यक असलेली माहिती. आजकाल बर्याच डिव्हाइसेसमध्ये कॉन्फिगरेशन प्रॉम्प्ट असते ज्याचे अनुसरण करणे अगदी सोपे आहे.
तथापि, ते तुमच्या तांत्रिक कौशल्यापेक्षा वरचे असले पाहिजे, तुम्ही नेहमी एखाद्या तंत्रज्ञांना कॉल करू शकता किंवा इंटरनेटवरील अधिकृत स्त्रोतावर ते पाहू शकता.
दुसरं म्हणजे, काही समस्या फॅक्टरी रीसेटची मागणी करत नाहीत आणि ते एका साध्या रीबूटद्वारे हाताळले जाऊ शकतात. बर्याच समस्या प्रत्यक्षात या गटात आहेत म्हणून, जोपर्यंत रिबूटने निराकरण करू शकत नाही अशा प्रकारची समस्या अनुभवत नाही तोपर्यंत, तुम्हाला संपूर्ण फॅक्टरी रीसेट प्रक्रिया पार पाडण्याची आवश्यकता नाही.
असे असेल की तुमची समस्या नाही एक प्रमुख, आपण आपले डिव्हाइस योग्यरित्या कसे रीबूट करू शकता आणि या किरकोळ गोष्टींपासून मुक्त कसे होऊ शकता ते येथे आहेसमस्या.
जरी राउटरमध्ये साधारणपणे मागे रीसेट बटण असते, तरीही ते विसरून जा आणि आउटलेटमधून पॉवर कॉर्ड अनप्लग करा . त्यानंतर, पॉवर कॉर्ड पुन्हा प्लग इन करण्यापूर्वी सिस्टमने सर्व पडताळणी आणि निराकरणे करण्यासाठी किमान दोन मिनिटे प्रतीक्षा करा. त्यानंतर, फक्त राउटरने मॉडेमसह कनेक्शन पुन्हा स्थापित होण्याची प्रतीक्षा करा.